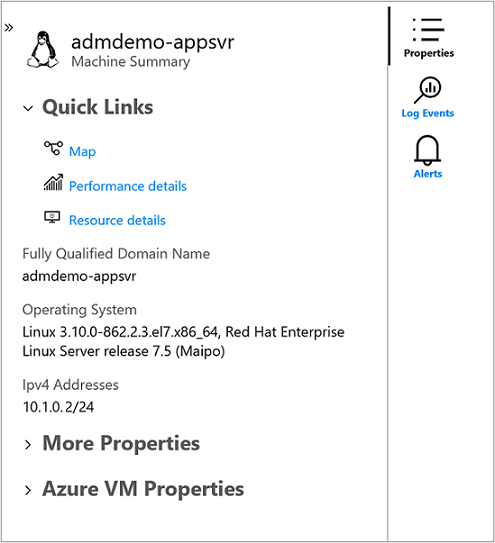Desempenho do gráfico com insights de VM
Os insights de VM incluem um conjunto de gráficos de desempenho destinados a vários indicadores chave de desempenho para ajudar você a determinar o desempenho de uma máquina virtual. Os gráficos mostram a utilização de recursos em um período de tempo. Você pode usá-los para identificar gargalos e anomalias. Você também pode mudar para uma perspectiva que lista cada máquina para visualizar a utilização de recursos com base na métrica selecionada.
Os insights de VM monitoram os principais indicadores de desempenho do sistema operacional relacionados ao processador, à memória, ao adaptador de rede e à utilização do disco. O desempenho ajuda a:
- Expor problemas que indicam uma possível falha em um componente do sistema.
- Dar suporte ao ajuste e otimização para obter eficiência.
- Dê suporte ao planejamento de capacidade.
Observação
O gráfico de rede na guia Desempenho parece diferente do gráfico de rede na página de visão geral da VM do Azure porque a página de visão geral exibe gráficos com base na medida de atividade do host na VM convidada. O gráfico de rede na visão geral da VM do Azure exibe apenas o tráfego que será cobrado. O tráfego entre redes virtuais não está incluído. Os dados e gráficos mostrados para insights da VM são baseados em dados da VM convidada. O gráfico de rede exibe todo o tráfego TCP/IP que é de entrada e saída para essa VM, incluindo o tráfego entre redes virtuais.
Limitações
Limitações na coleta de desempenho com os insights de VM:
- A memória disponível não está disponível em todas as versões do Linux, incluindo o Red Hat Linux (RHEL) 6. Ele estará disponível em versões do Linux que usam aversão 3.14 ou superior do kernel. Ela pode estar disponível em algumas versões entre 3.0 e 3.14 do kernel.
- As métricas só estão disponíveis para discos de dados em máquinas virtuais do Linux que usam o sistema de arquivos XFS ou a família de sistemas de arquivos EXT (EXT2, EXT3, EXT4).
- A coleta de métricas de desempenho de unidades compartilhadas de rede não é compatível.
Perspectiva de várias VMs do Azure Monitor
No Azure Monitor, o recurso Desempenho fornece uma exibição de todas as VMs monitoradas implementadas em grupos de trabalho em suas assinaturas ou em seu ambiente.
Para acessar do Azure Monitor:
- No portal do Azure, selecione Monitor.
- Na seção Soluções, selecione Máquinas Virtuais.
- Selecione o desempenho guia.
Na guia Top N Charts, se você tiver mais de um espaço de trabalho do Log Analytics, escolha o espaço de trabalho habilitado com a solução do seletor Espaço de trabalho na parte superior da página. O seletor Grupo retorna assinaturas, grupos de recursos, grupos de computadores e conjuntos de dimensionamento de máquinas virtuais de computadores relacionados ao espaço de trabalho selecionado que você pode usar para filtrar ainda mais os resultados apresentados nos gráficos nesta página e nas outras páginas. Sua seleção só se aplica ao recurso Performance e não é transferida para Integridade ou Mapa.
Por padrão, os gráficos mostram contadores de desempenho da última hora. Usando o seletor TimeRange, você pode consultar intervalos de tempo históricos de até 30 dias para mostrar como o desempenho parecia no passado.
Cinco gráficos de utilização de capacidade são mostrados na página:
- % de utilização da CPU: mostra os cinco principais computadores com a utilização média mais alta do processador.
- Memória disponível: mostra os cinco principais computadores com a menor quantidade média de memória disponível.
- % de espaço em disco lógico usado: mostra as cinco principais máquinas com o maior percentual médio de espaço em disco usado em todos os volumes de disco.
- Taxa de bytes enviados: mostra os cinco principais computadores com a maior média de bytes enviados.
- Taxa de bytes recebidos: mostra os cinco principais computadores com a maior média de bytes recebidos.
Observação
Cada gráfico descrito acima mostra apenas os cinco primeiros computadores.
Selecionar o ícone de pino no canto superior direito de um gráfico o fixa no último painel do Azure exibido. No painel, você pode redimensionar e reposicionar o gráfico. A escolha do gráfico no painel redireciona você aos insights de VM e carrega o escopo e a exibição corretos.
Selecione o ícone à esquerda do ícone de pino em um gráfico para abrir o modo de exibição de Lista N Superior. Este modo de exibição de lista mostra a utilização de recursos para uma métrica de desempenho por VM individual. Ele também mostra qual computador está na tendência mais alta.
Quando você seleciona a máquina virtual, o painel Propriedades é aberto no lado direito. Ele mostra propriedades como informações do sistema relatadas pelo sistema operacional e as propriedades da VM do Azure. Selecionar uma opção na seção Links Rápidos redireciona você para esse recurso diretamente da VM selecionada.
Alterne para a guia Gráficos agregados para visualizar as métricas de desempenho filtradas por medidas de médias ou de percentis.
Os seguintes gráficos de utilização de capacidade são fornecidos:
- % de utilização de CPU: os padrões mostram o percentil médio e o 95º superior.
- Memória disponível: os padrões mostram o percentil médio e o 5º e o 10º percentil.
- % de espaço em disco lógico usado: os padrões mostram o percentil médio e o 95º percentil.
- Taxa de bytes enviados: os padrões mostram os bytes médios enviados.
- Taxa de bytes recebidos: os padrões mostram a média de bytes recebidos.
Você também pode alterar a granularidade dos gráficos dentro do intervalo de tempo, selecionando Avg, Min, Max, percentis 50, 90 º, e 95 º no seletor de percentil.
Para ver a utilização de recursos por VM individual e qual computador tem a tendência de maior utilização, selecione a guia Lista de N Primeiros. A página Lista de N Primeiros mostra os 20 primeiros computadores classificados pelos mais utilizados pelo 95º percentil da métrica % de Utilização da CPU. Para ver mais computadores, selecione Carregar Mais. Os resultados se expandem para mostrar os 500 principais computadores.
Observação
A lista não pode mostrar mais de 500 computadores de cada vez.
Para filtrar os resultados em uma máquina virtual específica na lista, insira o nome do computador na caixa de texto Pesquisar por nome.
Se você desejar exibir a utilização de uma métrica de desempenho diferente, na lista suspensa Métrica, selecione Memória disponível, % de espaço em disco lógico usado, Bytes/s de rede recebidos, ou Bytes/s de rede enviados. A lista é atualizada para mostrar a utilização com escopo para essa métrica.
Selecionar uma máquina virtual na lista abre o painel Propriedades no lado direito da página. A partir daqui, você pode selecionar Detalhes de desempenho. A página Detalhe da máquina virtual é aberta, com escopo para a VM respectiva. A experiência é semelhante ao acesso aos insights de desempenho da VM diretamente da VM do Azure.
Exibir desempenho diretamente de uma VM do Azure
Para acessar diretamente de uma máquina virtual:
- No Portal do Azure, selecione Máquinas Virtuais.
- Na lista, selecione uma VM. Na seção Monitoramento, selecione Insights.
- Selecione o desempenho guia.
Esta página mostra gráficos de utilização de desempenho. Ela também mostra uma tabela para cada disco lógico descoberto com sua capacidade, utilização e média total por cada medida.
Os seguintes gráficos de utilização de capacidade são fornecidos:
- % de utilização de CPU: os padrões mostram o percentil médio e o 95º superior.
- Memória disponível: os padrões mostram o percentil médio e o 5º e o 10º percentil.
- % de espaço em disco lógico usado: os padrões mostram o percentil médio e o 95º percentil.
- IOPS de disco lógico: os padrões mostram o percentil médio e o 95º percentil.
- MB/s do disco lógico: os padrões mostram o percentil médio e o 95º percentil.
- % máximo de disco lógico usado: os padrões mostram o percentil médio e o 95º percentil.
- Taxa de bytes enviados: os padrões mostram os bytes médios enviados.
- Taxa de bytes recebidos: os padrões mostram a média de bytes recebidos.
Selecionar o ícone de pino no canto superior direito de um gráfico o fixa no último painel do Azure exibido. No painel, você pode redimensionar e reposicionar o gráfico. A seleção do gráfico no painel redirecionará você para os insights de VM e carregará a exibição de detalhes de desempenho da VM.
Solucionar problemas de desempenho de VM com o Performance Diagnostics
A ferramenta Performance Diagnostics ajuda a solucionar problemas de desempenho em máquinas virtuais Windows ou Linux diagnosticando e fornecendo com rapidez insights sobre os problemas encontrados atualmente nos computadores. A ferramenta não analisa dados de monitoramento históricos que você coleta, mas verifica o estado atual do computador em busca de problemas conhecidos, implementação de melhores práticas e problemas complexos que envolvem o desempenho lento de VM ou o alto uso de CPU, espaço em disco ou memória.
Para instalar e executar a ferramenta Performance Diagnostics, selecione o botão Performance Diagnostics na tela Desempenho de Insights da VM >Instalar o diagnóstico de desempenho e Selecionar um cenário de análise
Exibir desempenho diretamente de um conjunto de dimensionamento de máquinas virtuais do Azure
Para acessar diretamente a partir de um conjunto de dimensionamento de máquinas virtuais do Azure:
- No portal do Azure, selecione Conjuntos de dimensionamento de máquinas virtuais.
- Na lista, selecione uma VM.
- Na seção Monitoramento, selecione Insights para exibir a guia Desempenho.
Esta página carrega a exibição de desempenho do Azure Monitor, no escopo do conjunto de dimensionamento selecionado. Essa exibição permite que você veja as N principais instâncias no conjunto de dimensionamento no conjunto de métricas monitoradas. Você também pode exibir o desempenho agregado no conjunto de dimensionamento. E você pode ver as tendências das métricas selecionadas entre as instâncias individuais no conjunto de dimensionamento. A seleção de uma instância na exibição de lista permite que você carregue o mapa ou acesse um modo de exibição de desempenho detalhado para essa instância.
Selecionar o ícone de pino no canto superior direito de um gráfico o fixa no último painel do Azure exibido. No painel, você pode redimensionar e reposicionar o gráfico. A seleção do gráfico no painel redirecionará você para os insights de VM e carregará a exibição de detalhes de desempenho da VM.
Observação
Você também pode acessar um modo de exibição de desempenho detalhado para uma instância específica do modo de exibição de Instâncias para o seu conjunto de dimensionamento. Na seção Configurações, acesse Instâncias e selecione Insights.
Próximas etapas
- Saiba como usar as pastas de trabalho incluídas nos insights de VM para analisar ainda mais as métricas de desempenho e de rede.
- Para saber mais sobre as dependências de aplicativos descobertas, consulte Exibir o Mapa do VM Insights.