Gerenciar uma solicitação de suporte do Azure
Depois de criar uma solicitação de Suporte do Azure, você pode gerenciá-la no portal do Azure.
Dica
Você pode criar e gerenciar solicitações programaticamente com a API REST do tíquete de suporte do Azure ou a CLI do Azure. Além disso, você pode exibir solicitações abertas, responder ao seu engenheiro de suporte ou editar a gravidade do tíquete no aplicativo móvel do Azure.
Para gerenciar uma solicitação de suporte, você deve ter a função Proprietário, Colaborador ou Colaborador de solicitação de suporte no nível da assinatura. Para gerenciar uma solicitação de suporte que foi criada sem uma assinatura, você deve ser um administrador.
Exibir todas as solicitações de suporte
Veja os detalhes e o status das solicitações de suporte acessando Ajuda + suporte>Todas as solicitações de suporte no portal do Azure.
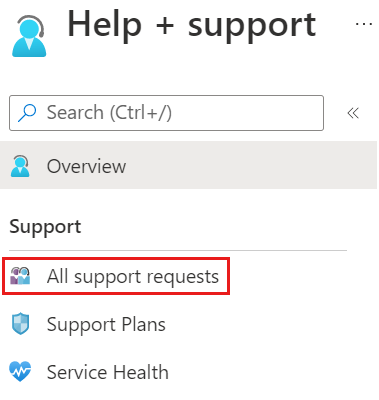
Você pode pesquisar, filtrar e classificar as solicitações de suporte. Por padrão, você só pode ver as solicitações abertas recentemente. Altere as opções de filtro para selecionar um período mais longo ou incluir solicitações de suporte que já foram encerradas.
Para ver os detalhes de uma solicitação de suporte para exibir detalhes, incluindo sua gravidade e todas as mensagens associadas à solicitação, selecione-a na lista.
Enviar uma mensagem
Em Todas as solicitações de suporte, selecione a solicitação de suporte.
Na página Solicitação de Suporte, selecione Nova mensagem.
Insira sua mensagem e selecione Enviar.
Selecione o nível de severidade
Observação
O nível máximo de severidade depende do plano de suporte.
Em Todas as solicitações de suporte, selecione a solicitação de suporte.
Na página Solicitação de Suporte, selecione Alterar a gravidade.
O portal do Azure mostra uma das duas telas, dependendo se a solicitação já está atribuída a um engenheiro de suporte:
Se sua solicitação não tiver sido atribuída, você verá uma tela semelhante à seguinte. Selecione um novo nível de severidade e selecione Alterar.
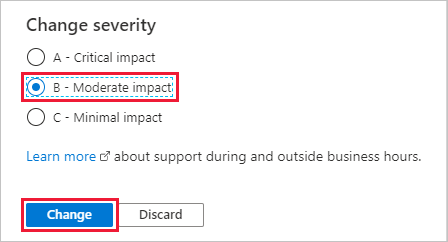
Se sua solicitação tiver sido atribuída, você verá uma tela semelhante à seguinte. Selecione OK e, em seguida, crie uma nova mensagem para solicitar uma alteração no nível de severidade.
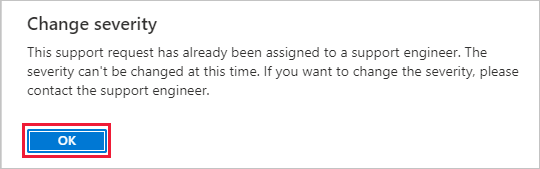
Permitir coleta de informações de diagnóstico avançadas
Ao criar uma solicitação de suporte, você pode selecionar Sim ou Não na seção Informações de diagnóstico avançado. Essa opção determina se o Suporte do Azure pode reunir informações de diagnóstico tais como arquivos de log de seus recursos do Azure, que podem vir a ajudar a resolver o problema. O suporte do Azure só conseguirá acessar informações de diagnóstico avançadas se o seu caso tiver sido criado por meio do portal do Azure e você tiver concedido permissão para isso.
Para alterar sua seleção em Informações de diagnóstico avançadas após a solicitação ser criada:
Em Todas as solicitações de suporte, selecione a solicitação de suporte.
Na página Solicitação de Suporte, selecione Informações de diagnóstico avançadas na parte superior da tela.
Selecione Sim ou Não e, em seguida, selecione Enviar.
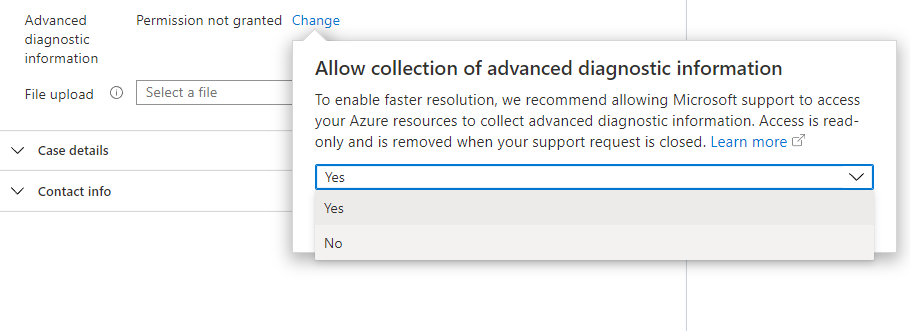
Carregar arquivos
É possível usar a opção de upload de arquivo para carregar um arquivo de diagnóstico, como um rastreamento de navegador, ou qualquer outro arquivo que você considere relevante para uma solicitação de suporte.
Em Todas as solicitações de suporte, selecione a solicitação de suporte.
Em Solicitação de Suporte, selecione a caixa Carregar arquivo. Em seguida, navegue até encontrar seu arquivo e selecione Carregar.
Diretrizes de upload de arquivo
Siga estas diretrizes ao usar a opção de upload de arquivo:
- Para proteger sua privacidade, não inclua informação pessoal em seu upload.
- O nome do arquivo deve ter menos de 110 caracteres.
- Não é possível carregar mais do que um arquivo. Para incluir vários arquivos diferentes, empacote-os juntos em um formato compactado, como .zip.
- Os arquivos não podem ser maiores do que 4 MB.
- Todos os arquivos devem ter uma extensão de nome de arquivo válida, como
.docxou.xlsx. A maioria das extensões de nome de arquivo têm suporte, mas você não pode carregar arquivos com as seguintes extensões:.bat, .cmd, .exe, .ps1, .js, .vbs, .com, .lnk, .reg, .bin,. cpl, .inf, .ins, .isu, .job, .jse, .msi, .msp, .paf, .pif, .rgs, .scr, .sct, .vbe, .vb, .ws, .wsf, .wsh
Fechar uma solicitação de suporte
Para fechar uma solicitação de suporte, selecione a opção Fechar solicitação próxima ao topo da tela. Quando for solicitado a confirmar, selecione Sim. Você receberá um email de confirmação quando sua solicitação for fechada.
Reabrir uma solicitação fechada
Para reabrir uma solicitação de suporte fechada, selecione Reabrir solicitação próximo ao topo da tela. Quando solicitado a confirmar, selecione Reabrir solicitação. Sua solicitação de suporte ficará ativa novamente.
Observação
As solicitações de suporte encerradas geralmente podem ser vistas e reabertas por um período de 13 meses. Após esse período, talvez sejam removidas, o que as tornará indisponíveis para serem vistas ou reabertas.
Cancelar um plano de suporte
Para cancelar um plano de suporte, confira Cancelar um plano de suporte.
Obter ajuda com uma solicitação de suporte
Se você precisar de assistência para gerenciar uma solicitação de suporte, crie outra solicitação de suporte para obter ajuda. Para o Tipo de problema, selecione Técnico e, em seguida, Todos os Serviços. Em Tipo de serviço, selecione Portal e, para Tipo de problema, selecione Problema com Experiência de Tíquete de Suporte.
Próximas etapas
- Examine o processo para criar uma solicitação de suporte do Azure.
- Saiba mais sobre a API REST de tíquete de suporte do Azure.