Início rápido: Criar modelos do ARM com o Visual Studio Code
As ferramentas do Azure Resource Manager para o Visual Studio Code fornecem suporte à linguagem, snippets de recursos e preenchimento automático de recursos. Essas ferramentas ajudam a criar e validar modelos do ARM (modelos do Azure Resource Manager) e, portanto, são o método recomendado de criação e configuração de modelo do ARM. Neste guia de início rápido, você usará a extensão para criar um modelo do ARM do zero. Ao fazer isso, você experimenta as funcionalidades de extensões, como snippets de modelos do Resource Manager, validação, conclusões e suporte ao arquivo de parâmetro.
Este início rápido foca no uso da extensão do Visual Studio Code para criar o modelo do ARM. Para obter um tutorial mais focado na sintaxe, confira Tutorial: criar e implementar seu primeiro modelo do ARM.
Para concluir este início rápido, você precisa do Visual Studio Code, com a instalação da extensão das ferramentas do Azure Resource Manager. Você também precisa da CLI do Azure ou do módulo do Azure PowerShell instalado e autenticado.
Se você não tiver uma assinatura do Azure, crie uma conta gratuita antes de começar.
Dica
Recomendamos o Bicep porque ele oferece as mesmas funcionalidades que os modelos do ARM e a sintaxe é mais fácil de usar. Para saber mais, consulte Início Rápido: criar arquivos Bicep com o Visual Studio Code.
Observação
A versão atual da extensão de ferramentas do Azure Resource Manager para Visual Studio Code não reconhece os aprimoramentos feitos no languageVersion 2.0.
Criar um modelo do Resource Manager
Crie e abra com um novo arquivo chamado azuredeploy.json com o Visual Studio Code. Insira arm no editor de códigos, que inicia os snippets do Azure Resource Manager para o scaffolding de um modelo do Resource Manager.
Selecione arm! para criar um modelo com escopo para uma implantação do grupo de recursos do Azure.
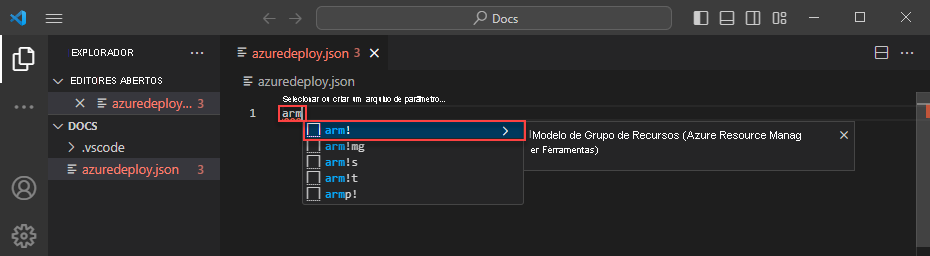
Este snippet cria os blocos de construção básicos para um modelo do Resource Manager.
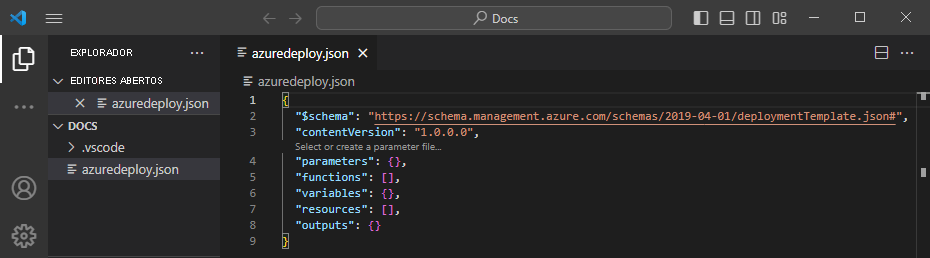
Observe que o modo de linguagem do Visual Studio Code foi alterado de JSON para Modelo do Azure Resource Manager. A extensão inclui um servidor de idiomas específico para modelos do ARM que fornece validação, conclusão e outros serviços de idiomas específicos do modelo.

Adicionar um recurso do Azure
A extensão inclui snippets para muitos recursos do Azure. Esses snippets podem ser usados para adicionar recursos facilmente à implantação de modelo.
Coloque o cursor sobre o bloco recursos do modelo, digite storage e selecione o snippet arm-storage.
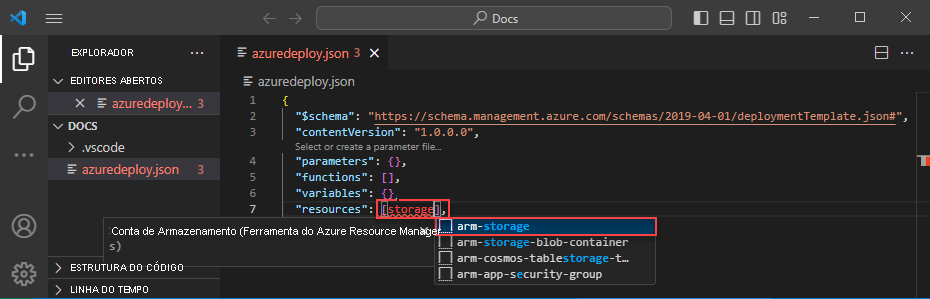
Esta ação adiciona um recurso de armazenamento ao modelo.
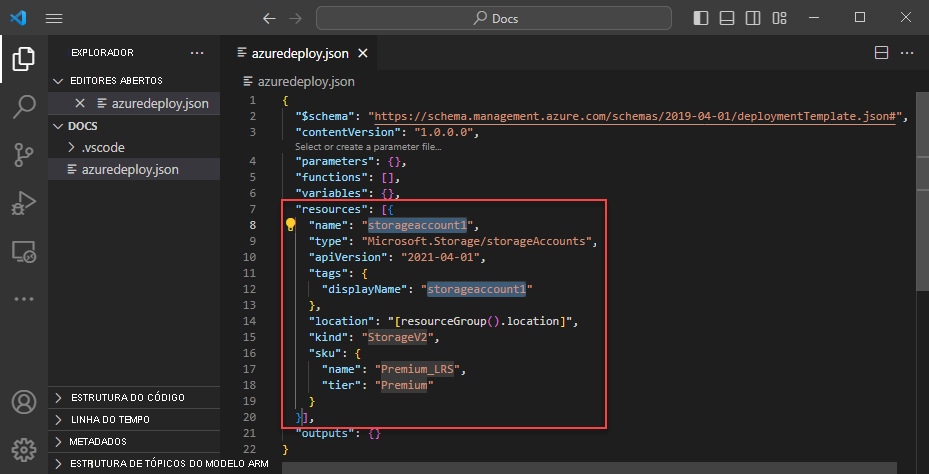
A tecla tab pode ser usada para tabular pelas propriedades configuráveis na conta de armazenamento.
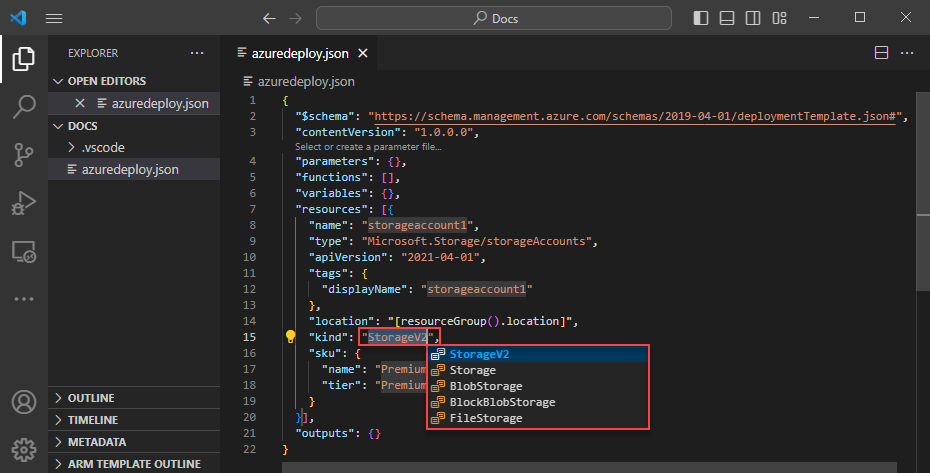
Conclusão e validação
Uma das funcionalidades mais poderosas da extensão é a integração com os esquemas do Azure. Os esquemas do Azure fornecem à extensão as funcionalidades de validação e de conclusão com reconhecimento de recursos. Vamos modificar a conta de armazenamento para ver a validação e a conclusão em ação.
Primeiro, atualize o tipo de conta de armazenamento para um valor inválido, como megaStorage. Observe que esta ação produz um aviso indicando que megaStorage não é um valor válido.
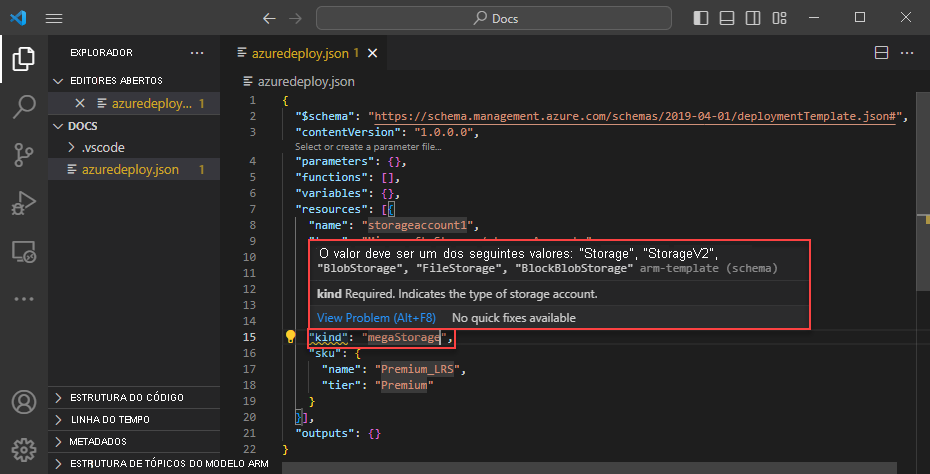
Para usar as funcionalidades de conclusão, remova megaStorage, coloque o cursor dentro das aspas duplas e pressione ctrl + space. Esta ação apresenta uma lista de conclusão de valores válidos.
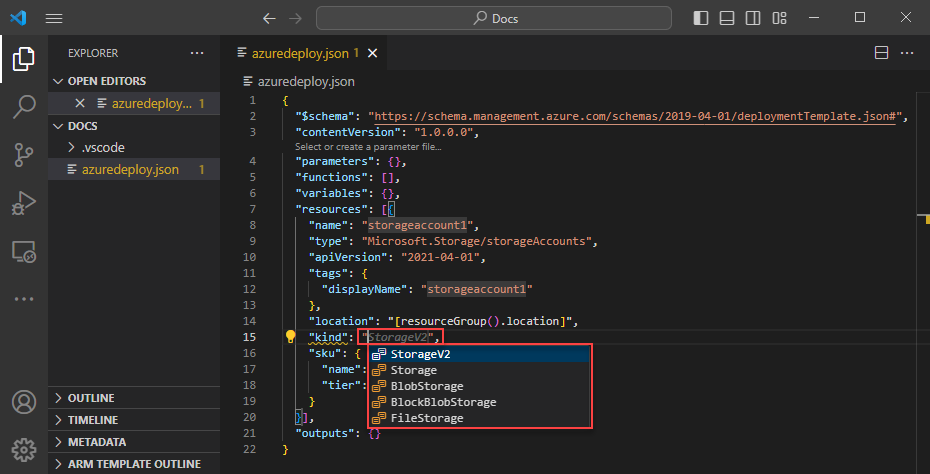
Adicionar parâmetros do modelo
Agora crie e use um parâmetro para especificar o nome da conta de armazenamento.
Coloque o cursor no bloco de parâmetros, adicione um retorno de carro, digite " e selecione o snippet new-parameter. Esta ação adiciona um parâmetro genérico ao modelo.
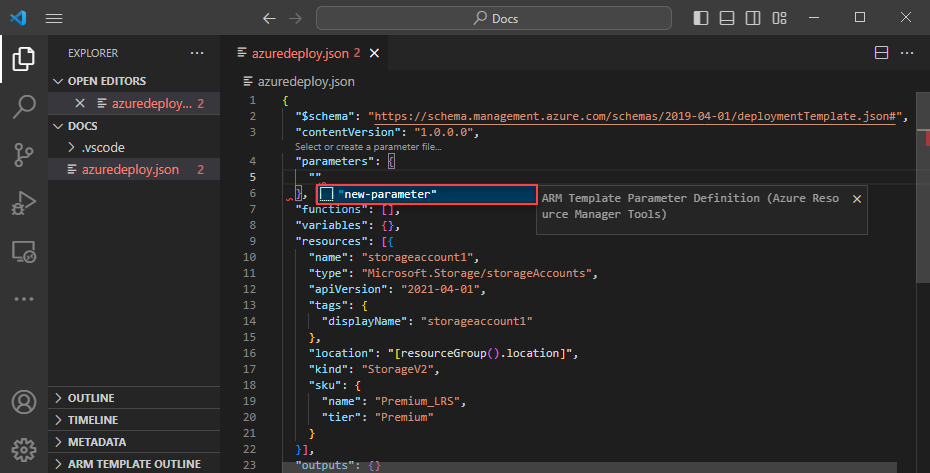
Atualize o nome do parâmetro para storageAccountName e a descrição para Storage account name.
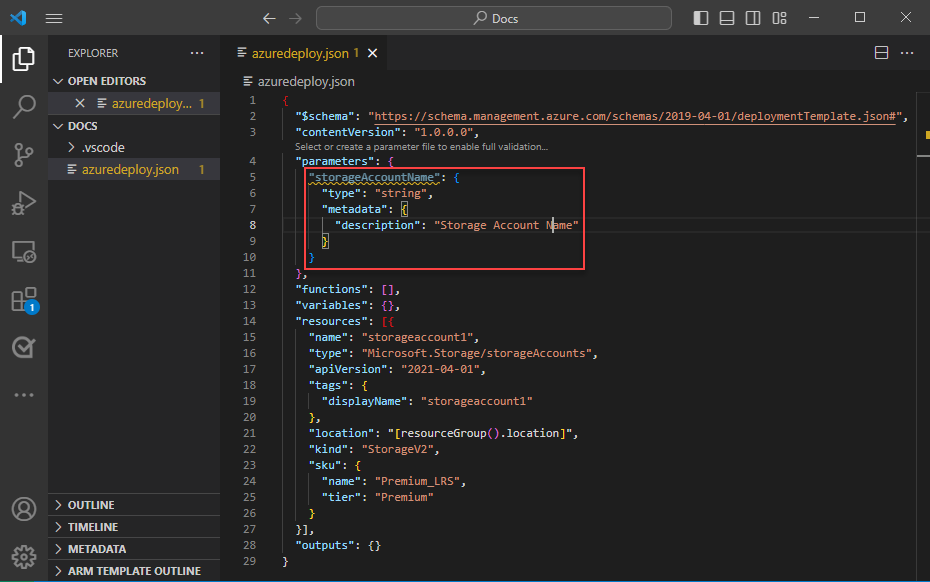
Os nomes das contas de armazenamento do Azure têm no mínimo três caracteres e no máximo 24. Adicione minLength e maxLength ao parâmetro e forneça os valores apropriados.
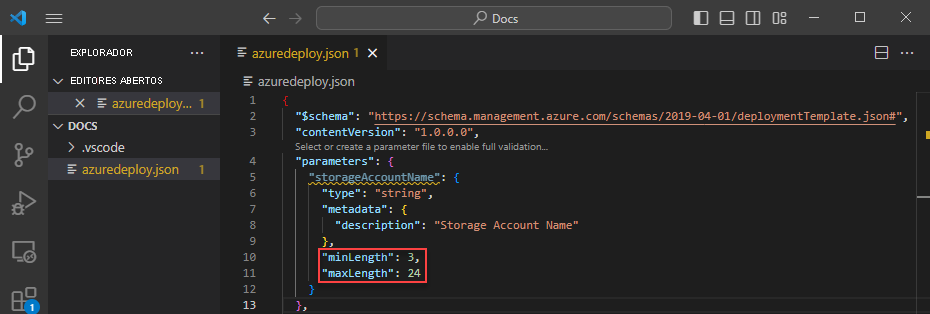
Agora, no recurso de armazenamento, atualize a propriedade nome para usar o parâmetro. Para fazer isso, remova o nome atual. Insira aspas duplas e um colchete de abertura [, que produz uma lista de funções de modelo do Resource Manager. Selecione parâmetros na lista.
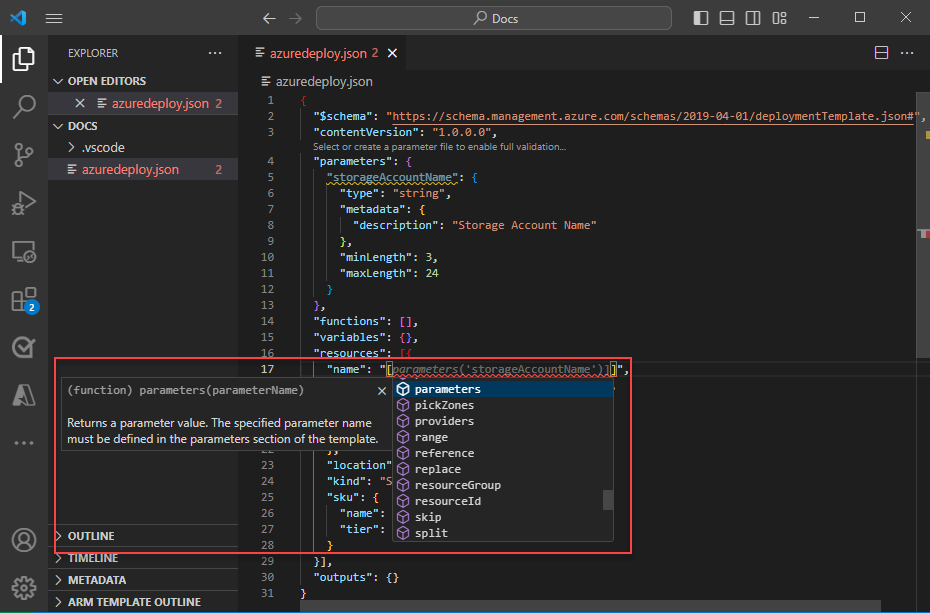
Inserir uma aspa simples ' dentro dos parênteses produz uma lista de todos os parâmetros definidos no modelo, neste caso, storageAccountName. Selecione o parâmetro.
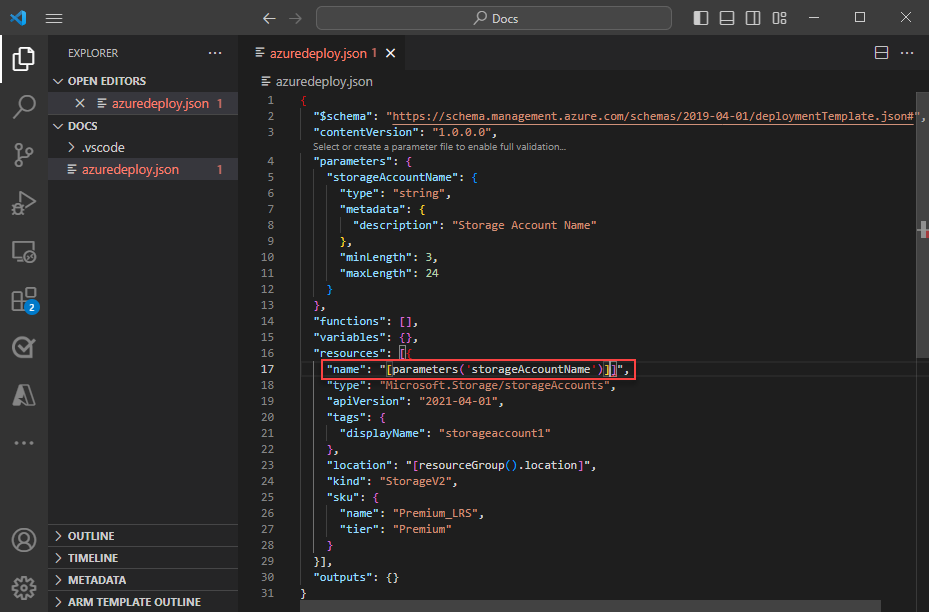
Criar um arquivo de parâmetro
Um arquivo de parâmetro do modelo do Resource Manager permite armazenar valores de parâmetros específicos do ambiente e transmitir esses valores como um grupo no momento da implantação. Por exemplo, você pode ter um arquivo de parâmetros com valores específicos para um ambiente de teste e outro para um ambiente de produção.
A extensão facilita a criação de um arquivo de parâmetro usando os modelos existentes. Para isso, clique com o botão direito do mouse no modelo do editor de códigos e selecione Select/Create Parameter File.
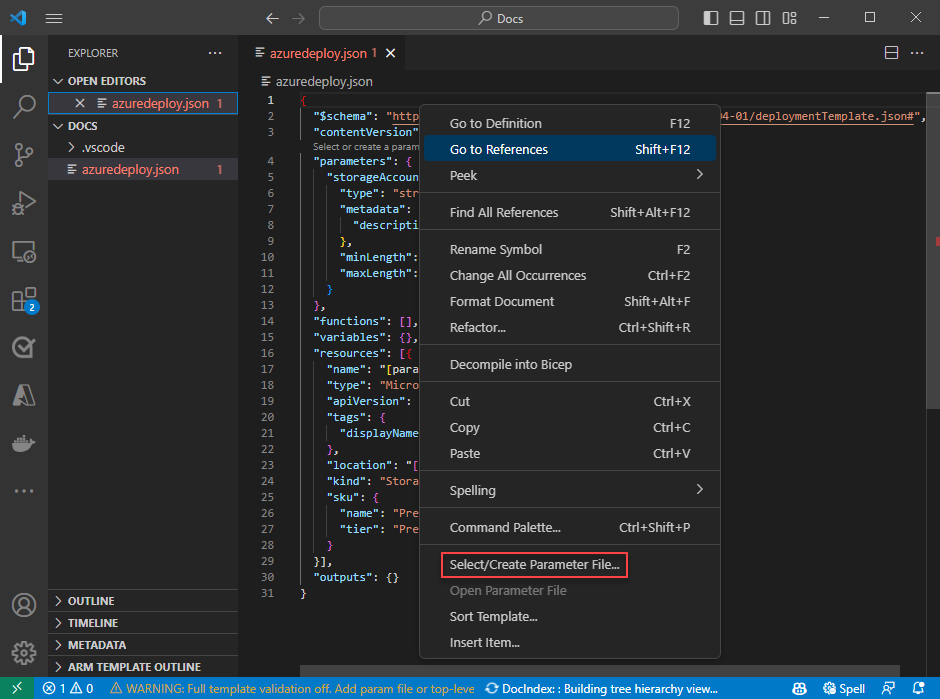
Selecione New>All Parameters> Selecione um nome e um local para o arquivo de parâmetro.
Essa ação cria um novo arquivo de parâmetro e o mapeia com o modelo do qual ele foi criado. Você pode ver e modificar o mapeamento atual do arquivo de modelo/parâmetro na barra de status do Visual Studio Code enquanto o modelo está selecionado.

Agora que o arquivo de parâmetro está mapeado para o modelo, a extensão valida o modelo e o arquivo de parâmetro juntos. Para ver essa validação na prática, adicione um valor de dois caracteres ao parâmetro storageAccountName no arquivo de parâmetro e salve o arquivo.
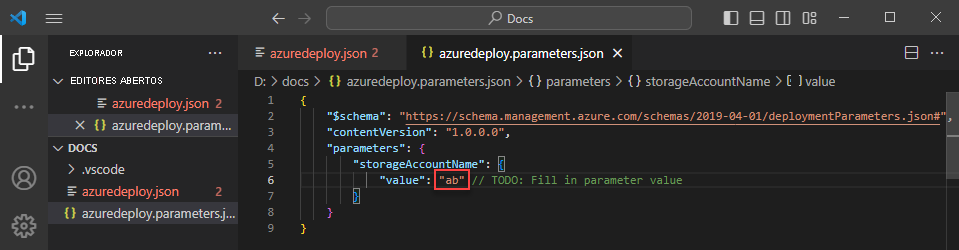
Navegue de volta ao modelo do ARM e observe o erro indicando que o valor não atende aos critérios do parâmetro.
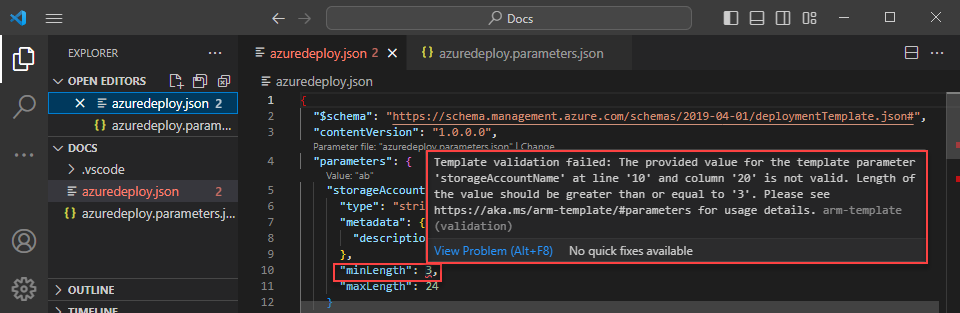
Atualize o valor para algo apropriado, salve o arquivo e navegue de volta ao modelo. Observe que o erro no parâmetro foi resolvido.
Implantar o modelo
Abra o terminal integrado do Visual Studio Code usando a combinação de teclas ctrl + ` e use o módulo da CLI do Azure ou do Azure PowerShell para implantar o modelo.
az group create --name arm-vscode --location eastus
az deployment group create --resource-group arm-vscode --template-file azuredeploy.json --parameters azuredeploy.parameters.json
Limpar os recursos
Quando os recursos do Azure não forem mais necessários, use o módulo da CLI do Azure ou do Azure PowerShell para excluir o grupo de recursos de início rápido.
az group delete --name arm-vscode