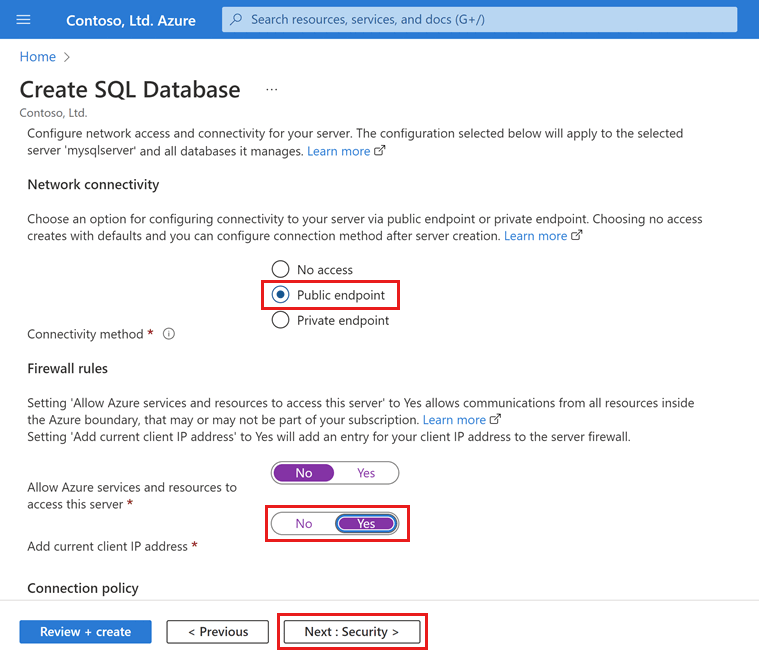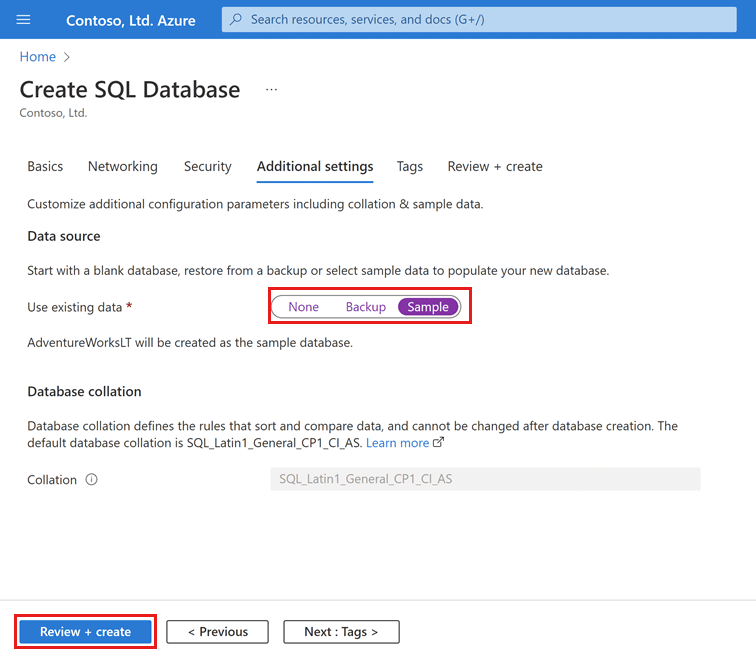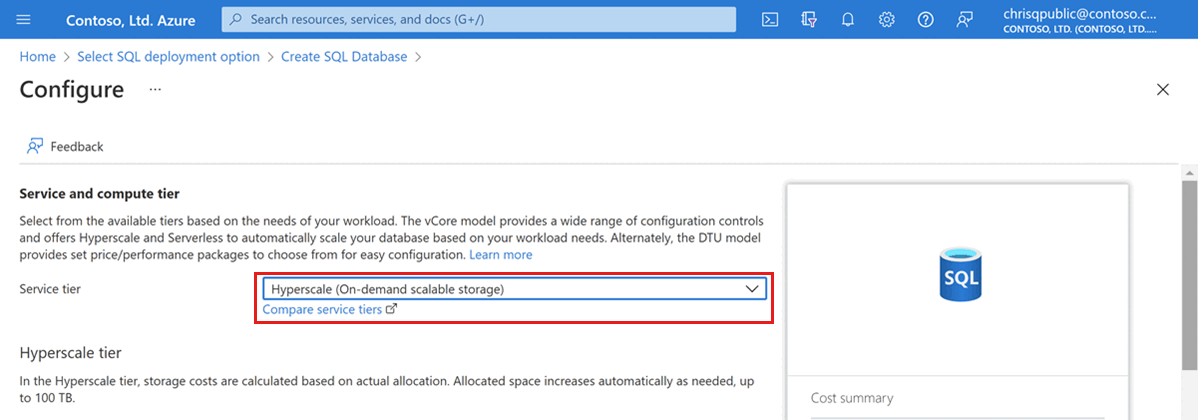Para criar um banco de dados individual no portal do Azure, este início rápido começa na página SQL do Azure.
Navegue até a página Selecionar uma opção de Implantação do SQL.
Em Bancos de dados SQL, deixe Tipo de recurso definido como Banco de dados individual e selecione Criar.

Na guia Noções básicas do formulário Criar Banco de Dados SQL, em Detalhes do projeto, selecione a Assinatura do Azure desejada.
Para Grupo de recursos, selecione Criar, insira myResourceGroup e selecione OK.
Para Nome do banco de dados, insira mySampleDatabase.
Para Servidor, selecione Criar e preencha o formulário Novo servidor com os seguintes valores:
- Nome do servidor: Insira mysqlserver e adicione caracteres para que o nome seja exclusivo. Não podemos fornecer um nome do servidor exato a ser usado porque os nomes dos servidores devem ser globalmente exclusivos para todos os servidores no Azure, não apenas para uma assinatura. Insira um nome como mysqlserver12345 e o portal informará se ele está disponível.
- Logon de administrador do servidor: insira azureuser.
- Senha: insira uma senha que atenda aos requisitos e insira-a novamente no campo Confirmar senha.
- Localização: Selecione uma localização na lista suspensa.
Selecione OK.
Em Computação + armazenamento, selecione Configurar banco de dados.
Este início rápido cria um banco de dados de Hiperescala. Para a camada de serviço, selecione Hiperescala.
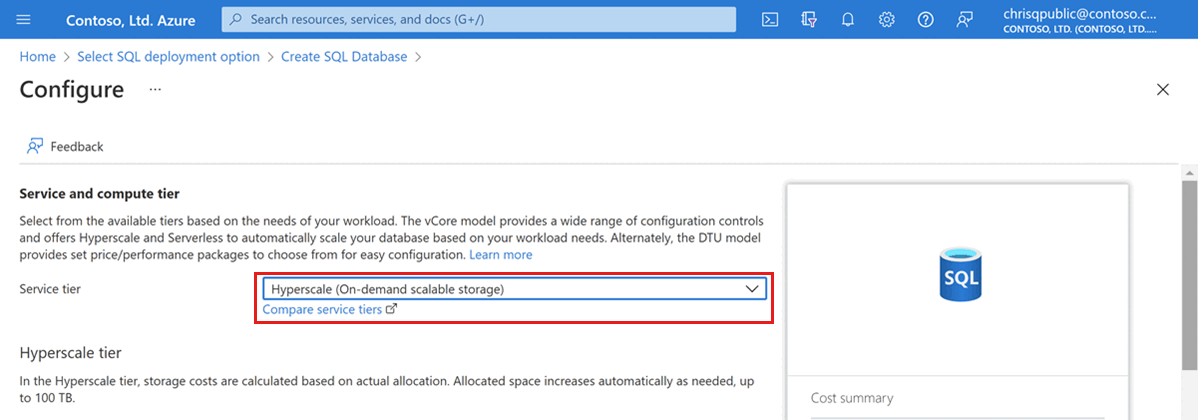
Em Hardware de Computação, selecioneAlterar configuração. Examine as configurações de hardware disponíveis e selecione a configuração mais apropriada ao banco de dados. Para este exemplo, selecionaremos a configuração Série Standard (Gen5).
Selecione OK para confirmar a geração de hardware.
Opcionalmente, ajuste o controle deslizante vCores se quiser aumentar o número de vCores para seu banco de dados. Neste exemplo, escolheremos 2 vCores.
Ajuste o controle deslizante de réplicas secundárias de alta disponibilidade para criar uma réplica de alta disponibilidade (HA).
Selecione Aplicar.
Considere cuidadosamente a opção de configuração para Redundância de armazenamento de backup ao criar um banco de dados de Hiperescala. O armazenamento redundância só pode ser especificado durante o processo de criação do banco de dados de Hiperescala. É possível escolher entre armazenamento com redundância local, com redundância de zona ou com redundância geográfica. A opção de redundância de armazenamento selecionada será usada durante o tempo de vida do banco de dados para redundância de armazenamento de dados e redundância de armazenamento de backup. Os bancos de dados existentes podem migrar para uma redundância de armazenamento diferente usando a cópia do banco de dados ou a restauração pontual.

Selecione Avançar: Rede na parte inferior da página.
Na guia Rede, para Método de conectividade, selecione Ponto de extremidade público.
Para Regras de firewall, defina Adicionar endereço IP do cliente atual como Sim. Deixe Permitir que serviços e recursos do Azure acessem este servidor definido como Não.
Selecione Próximo: Segurança na parte inferior da página.
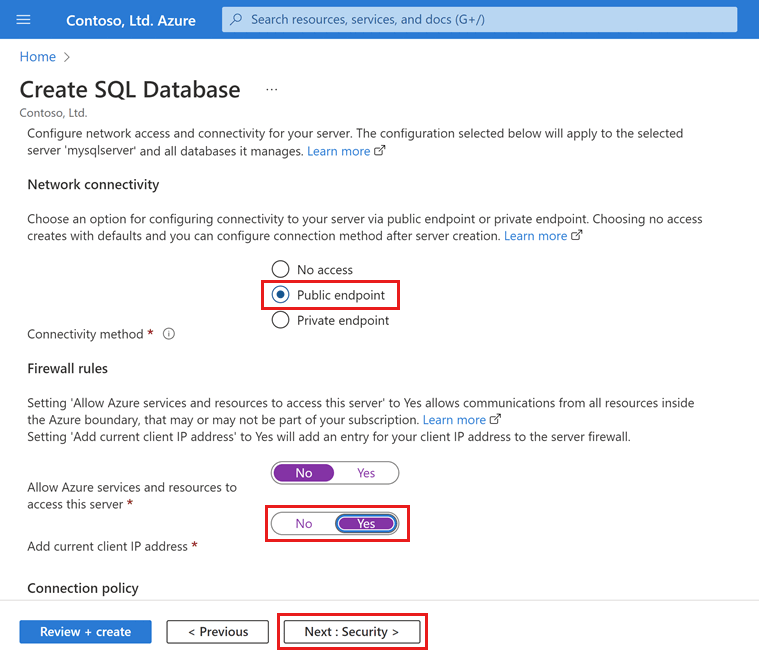
Opcionalmente, habilite o Microsoft Defender para SQL.
Selecione Avançar: Configurações adicionais na parte inferior da página.
Na guia Configurações adicionais, na seção Fonte de dados, para Usar dados existentes, selecione Exemplo. Isso cria um banco de dados de exemplo AdventureWorksLT, de modo que há algumas tabelas e os dados a consultar e com os quais experimentar, em vez de um banco de dados em branco vazio.
Selecione Examinar + criar na parte inferior da página:
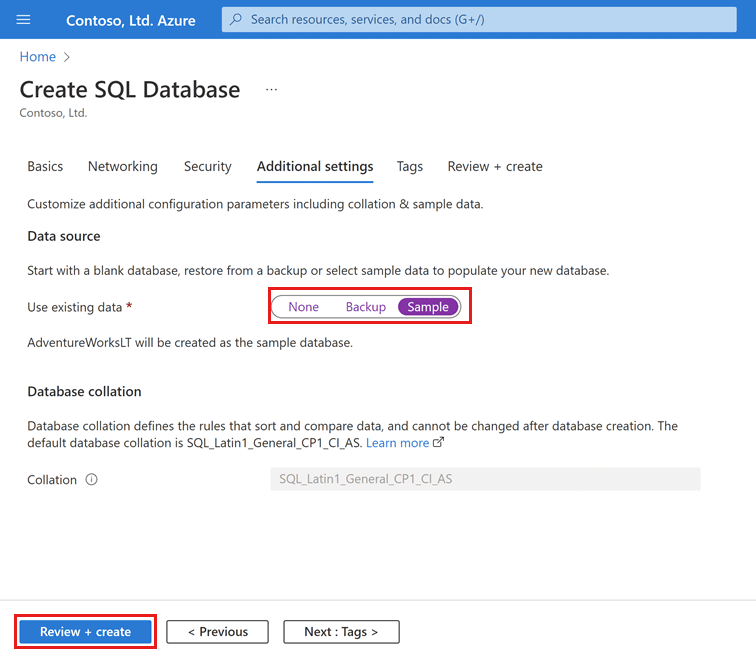
Na página Examinar + criar, após examinar, selecione Criar.
Os blocos de código da CLI do Azure desta seção criam um grupo de recursos, um servidor, um banco de dados individual e uma regra de firewall de IP no nível do servidor para acesso ao servidor. Não deixe de registrar o grupo de recursos e os nomes de servidor gerados para que possa gerenciá-los posteriormente.
Caso você não tenha uma assinatura do Azure, crie uma conta gratuita do Azure antes de começar.
Preparar o ambiente para a CLI do Azure
Use o ambiente Bash no Azure Cloud Shell. Para obter mais informações, confira Início Rápido para Bash no Azure Cloud Shell.

Se preferir executar os comandos de referência da CLI localmente, instale a CLI do Azure. Para execuções no Windows ou no macOS, considere executar a CLI do Azure em um contêiner do Docker. Para obter mais informações, confira Como executar a CLI do Azure em um contêiner do Docker.
Se estiver usando uma instalação local, entre com a CLI do Azure usando o comando az login. Para concluir o processo de autenticação, siga as etapas exibidas no terminal. Para ver outras opções de entrada, confira Conectar-se com a CLI do Azure.
Quando solicitado, instale a extensão da CLI do Azure no primeiro uso. Para obter mais informações sobre extensões, confira Usar extensões com a CLI do Azure.
Execute az version para localizar a versão e as bibliotecas dependentes que estão instaladas. Para fazer a atualização para a versão mais recente, execute az upgrade.
Iniciar o Azure Cloud Shell
O Azure Cloud Shell é um shell gratuito e interativo que poderá ser usado para executar as etapas deste artigo. Ele tem ferramentas do Azure instaladas e configuradas para usar com sua conta.
Para abrir o Cloud Shell, selecione Experimentar no canto superior direito de um bloco de código. Você também pode iniciar o Cloud Shell em uma guia separada do navegador indo até https://shell.azure.com.
Quando o Cloud Shell abrir, verifique se o Bash está selecionado para o ambiente. As sessões posteriores usarão a CLI do Azure em um ambiente do Bash. Selecione Copiar para copiar os blocos de código, cole o código no Cloud Shell e depois pressione Enter para executá-lo.
Entrar no Azure
O Cloud Shell é autenticado automaticamente na conta inicial usada para entrar. Use o seguinte script para entrar usando uma assinatura diferente, substituindo <Subscription ID> pela ID da Assinatura do Azure. Caso você não tenha uma assinatura do Azure, crie uma conta gratuita do Azure antes de começar.
subscription="<subscriptionId>" # add subscription here
az account set -s $subscription # ...or use 'az login'
Para saber mais, confira definir assinatura ativa ou fazer logon de forma interativa
Definir valores de parâmetro
Os valores a seguir são usados em comandos subsequentes para criar o banco de dados e os recursos necessários. Os nomes de servidor precisam ser globalmente exclusivos em todo o Azure para que a função $RANDOM seja usada para criar o nome do servidor.
Antes de executar o código de exemplo, altere o location conforme apropriado ao seu ambiente. Substitua 0.0.0.0 pelo intervalo de endereços IP para que correspondam ao seu ambiente específico. Use o endereço IP público do computador que você está usando para restringir o acesso ao servidor apenas ao seu endereço IP.
# <FullScript>
# Create a single database and configure a firewall rule
# <SetParameterValues>
# Variable block
let "randomIdentifier=$RANDOM*$RANDOM"
location="East US"
resourceGroup="msdocs-azuresql-rg-$randomIdentifier"
tag="create-and-configure-database"
server="msdocs-azuresql-server-$randomIdentifier"
database="msdocsazuresqldb$randomIdentifier"
login="azureuser"
password="Pa$$w0rD-$randomIdentifier"
# Specify appropriate IP address values for your environment
# to limit access to the SQL Database server
startIp=0.0.0.0
let "randomIdentifier=$RANDOM*$RANDOM"
location="East US"
resourceGroupName="myResourceGroup"
tag="create-and-configure-database"
serverName="mysqlserver-$randomIdentifier"
databaseName="mySampleDatabase"
login="azureuser"
password="Pa$$w0rD-$randomIdentifier"
# Specify appropriate IP address values for your environment
# to limit access to the SQL Database server
startIp=0.0.0.0
endIp=0.0.0.0
echo "Using resource group $resourceGroupName with login: $login, password: $password..."
Criar um grupo de recursos
Crie um grupo de recursos com o comando az group create. Um grupo de recursos do Azure é um contêiner lógico no qual os recursos do Azure são implantados e gerenciados. O exemplo a seguir cria um grupo de recursos no local especificado para o parâmetro location na etapa anterior:
echo "Creating $resourceGroupName in $location..."
az group create --name $resourceGroupName --location "$location" --tag $tag
Criar um servidor
Crie um servidor lógico com o comando az sql server create.
echo "Creating $serverName in $location..."
az sql server create --name $serverName --resource-group $resourceGroupName --location "$location" --admin-user $login --admin-password $password
Crie uma regra de firewall com o comando az sql server firewall-rule create.
echo "Configuring firewall..."
az sql server firewall-rule create --resource-group $resourceGroupName --server $serverName -n AllowYourIp --start-ip-address $startIp --end-ip-address $endIp
Criar um banco de dados individual
Crie um banco de dados na camada de serviço de Hiperescala com o comando az sql db create.
Ao criar um banco de dados de Hiperescala, considere cuidadosamente a configuração para backup-storage-redundancy. O armazenamento redundância só pode ser especificado durante o processo de criação do banco de dados de Hiperescala. É possível escolher entre armazenamento com redundância local, com redundância de zona ou com redundância geográfica. A opção de redundância de armazenamento selecionada será usada durante o tempo de vida do banco de dados para redundância de armazenamento de dados e redundância de armazenamento de backup. Os bancos de dados existentes podem migrar para uma redundância de armazenamento diferente usando a cópia do banco de dados ou a restauração pontual. Os valores permitidos ao parâmetro backup-storage-redundancy são: Local, Zone, Geo. A menos que especificado explicitamente, os bancos de dados serão configurados para usar o armazenamento de backup com redundância geográfica.
Execute o comando a seguir para criar um banco de dados de Hiperescala preenchido com dados de exemplo AdventureWorksLT. O banco de dados usa o hardware da série Standard (Gen5) com 2 vCores. O armazenamento de backup com redundância geográfica é usado para o banco de dados. O comando também cria uma réplica de alta disponibilidade (HA).
az sql db create \
--resource-group $resourceGroupName \
--server $serverName \
--name $databaseName \3
--sample-name AdventureWorksLT \
--edition Hyperscale \
--compute-model Provisioned \
--family Gen5 \
--capacity 2 \
--backup-storage-redundancy Geo \
--ha-replicas 1
Você pode criar um grupo de recursos, um servidor e um banco de dados individual usando o Azure PowerShell.
Iniciar o Azure Cloud Shell
O Azure Cloud Shell é um shell gratuito e interativo que poderá ser usado para executar as etapas deste artigo. Ele tem ferramentas do Azure instaladas e configuradas para usar com sua conta.
Para abrir o Cloud Shell, selecione Experimentar no canto superior direito de um bloco de código. Você também pode iniciar o Cloud Shell em uma guia separada do navegador indo até https://shell.azure.com.
Quando o Cloud Shell abrir, verifique se o PowerShell está selecionado para seu ambiente. As sessões posteriores usarão a CLI do Azure em um ambiente do PowerShell. Selecione Copiar para copiar os blocos de código, cole o código no Cloud Shell e depois pressione Enter para executá-lo.
Definir valores de parâmetro
Os valores a seguir são usados em comandos subsequentes para criar o banco de dados e os recursos necessários. Os nomes de servidor precisam ser globalmente exclusivos em todo o Azure para que o cmdlet Get-Random seja usado para criar o nome do servidor.
Antes de executar o código de exemplo, altere o location conforme apropriado ao seu ambiente. Substitua 0.0.0.0 pelo intervalo de endereços IP para que correspondam ao seu ambiente específico. Use o endereço IP público do computador que você está usando para restringir o acesso ao servidor apenas ao seu endereço IP.
# Set variables for your server and database
$resourceGroupName = "myResourceGroup"
$location = "eastus"
$adminLogin = "azureuser"
$password = "Pa$$w0rD-$(Get-Random)"
$serverName = "mysqlserver-$(Get-Random)"
$databaseName = "mySampleDatabase"
# The ip address range that you want to allow to access your server
$startIp = "0.0.0.0"
$endIp = "0.0.0.0"
# Show randomized variables
Write-host "Resource group name is" $resourceGroupName
Write-host "Server name is" $serverName
Write-host "Password is" $password
Criar grupo de recursos
Crie um grupo de recursos do Azure com New-AzResourceGroup. Um grupo de recursos é um contêiner lógico no qual os recursos do Azure são implantados e gerenciados.
Write-host "Creating resource group..."
$resourceGroup = New-AzResourceGroup -Name $resourceGroupName -Location $location -Tag @{Owner="SQLDB-Samples"}
$resourceGroup
Criar um servidor
Crie um servidor com o cmdlet New-AzSqlServer.
Write-host "Creating primary server..."
$server = New-AzSqlServer -ResourceGroupName $resourceGroupName `
-ServerName $serverName `
-Location $location `
-SqlAdministratorCredentials $(New-Object -TypeName System.Management.Automation.PSCredential `
-ArgumentList $adminLogin, $(ConvertTo-SecureString -String $password -AsPlainText -Force))
$server
Criar uma regra de firewall
Crie uma regra de firewall de servidor com o cmdlet New-AzSqlServerFirewallRule.
Write-host "Configuring server firewall rule..."
$serverFirewallRule = New-AzSqlServerFirewallRule -ResourceGroupName $resourceGroupName `
-ServerName $serverName `
-FirewallRuleName "AllowedIPs" -StartIpAddress $startIp -EndIpAddress $endIp
$serverFirewallRule
Criar um banco de dados individual
Crie um banco de dados individual com o cmdlet New-AzSqlDatabase.
Ao criar um banco de dados de Hiperescala, considere cuidadosamente a configuração para BackupStorageRedundancy. O armazenamento redundância só pode ser especificado durante o processo de criação do banco de dados de Hiperescala. É possível escolher entre armazenamento com redundância local, com redundância de zona ou com redundância geográfica. A opção de redundância de armazenamento selecionada será usada durante o tempo de vida do banco de dados para redundância de armazenamento de dados e redundância de armazenamento de backup. Os bancos de dados existentes podem migrar para uma redundância de armazenamento diferente usando a cópia do banco de dados ou a restauração pontual. Os valores permitidos ao parâmetro BackupStorageRedundancy são: Local, Zone, Geo. A menos que especificado explicitamente, os bancos de dados serão configurados para usar o armazenamento de backup com redundância geográfica.
Execute o comando a seguir para criar um banco de dados de Hiperescala preenchido com dados de exemplo AdventureWorksLT. O banco de dados usa o hardware da série Standard (Gen5) com 2 vCores. O armazenamento de backup com redundância geográfica é usado para o banco de dados. O comando também cria uma réplica de alta disponibilidade (HA).
Write-host "Creating a standard-series (Gen5) 2 vCore Hyperscale database..."
$database = New-AzSqlDatabase -ResourceGroupName $resourceGroupName `
-ServerName $serverName `
-DatabaseName $databaseName `
-Edition Hyperscale `
-ComputeModel Provisioned `
-ComputeGeneration Gen5 `
-VCore 2 `
-MinimumCapacity 2 `
-SampleName "AdventureWorksLT" `
-BackupStorageRedundancy Geo `
-HighAvailabilityReplicaCount 1
$database
Para criar um banco de dados de hiperescala com o Transact-SQL, primeiro você deve criar ou identificar informações de conexão para um servidor lógico existente no Azure.
Conecte-se ao banco de dados master usando o SSMS (SQL Server Management Studio), o Azure Data Studio ou o cliente de sua escolha para executar comandos Transact-SQL (sqlcmd etc.).
Ao criar um banco de dados de Hiperescala, considere cuidadosamente a configuração para BACKUP_STORAGE_REDUNDANCY. O armazenamento redundância só pode ser especificado durante o processo de criação do banco de dados de Hiperescala. É possível escolher entre armazenamento com redundância local, com redundância de zona ou com redundância geográfica. A opção de redundância de armazenamento selecionada será usada durante o tempo de vida do banco de dados para redundância de armazenamento de dados e redundância de armazenamento de backup. Os bancos de dados existentes podem migrar para uma redundância de armazenamento diferente usando a cópia do banco de dados ou a restauração pontual. Os valores permitidos ao parâmetro BackupStorageRedundancy são: LOCAL, ZONE, GEO. A menos que especificado explicitamente, os bancos de dados serão configurados para usar o armazenamento de backup com redundância geográfica.
Execute o seguinte comando Transact-SQL para criar um novo banco de dados de Hiperescala com o hardware Gen 5, 2 vCores e armazenamento de backup com redundância geográfica. Você deve especificar tanto o objetivo do serviço quanto a edição na instrução CREATE DATABASE. Consulte os limites de recurso para obter uma lista dos objetivos de serviço válidos, como HS_Gen5_2.
Este código de exemplo cria um banco de dados vazio. Se você quiser criar um banco de dados com dados de exemplo, use os exemplos do portal do Azure, da CLI do Azure ou do PowerShell neste início rápido.
CREATE DATABASE [myHyperscaleDatabase]
(EDITION = 'Hyperscale', SERVICE_OBJECTIVE = 'HS_Gen5_2') WITH BACKUP_STORAGE_REDUNDANCY= 'LOCAL';
GO
Consulte CRIAR BANCO DE DADOS (Transact-SQL) para obter mais parâmetros e opções.
Para adicionar uma ou mais réplicas de alta disponibilidade (HA) ao banco de dados, use o painel Computação e armazenamento do banco de dados no portal do Azure, o comando Set-AzSqlDatabase do PowerShell ou o comando az sql db update da CLI do Azure.
Mantenha o grupo de recursos, o servidor e o banco de dados individual para as próximas etapas e saiba como conectar e consultar seu banco de dados com métodos diferentes.
Quando você terminar de usar esses recursos, você poderá excluir o grupo de recursos criado, que também excluirá o servidor e o banco de dados individual dentro dele.