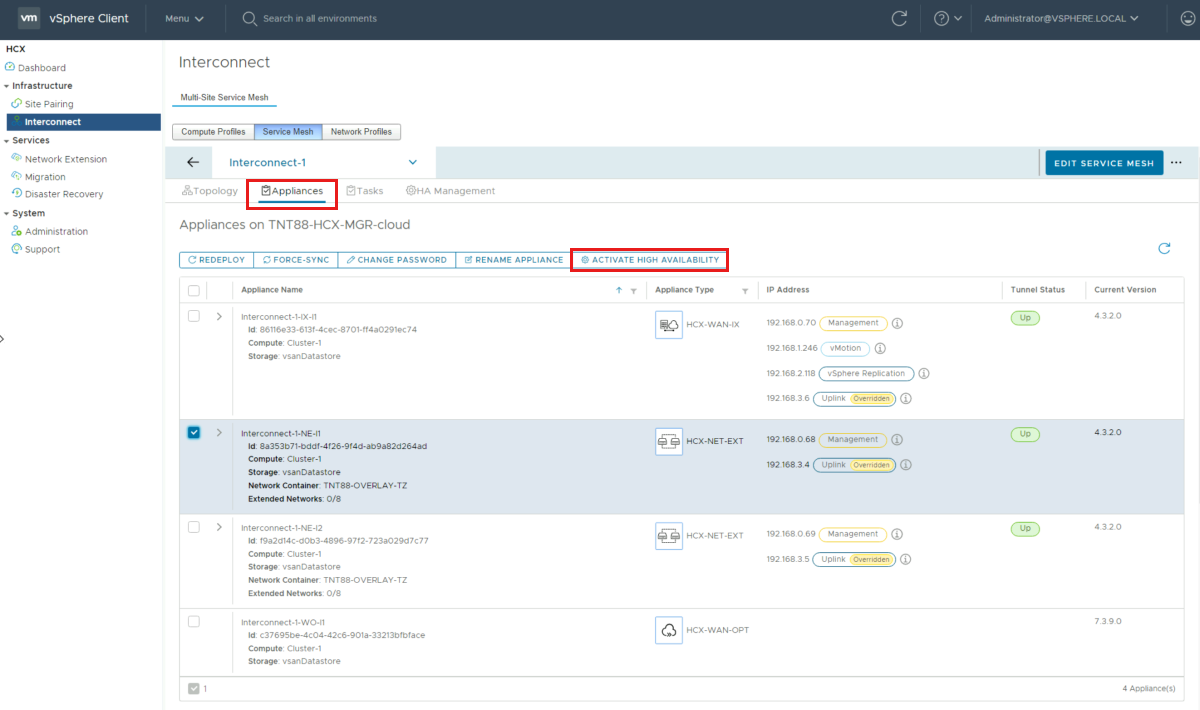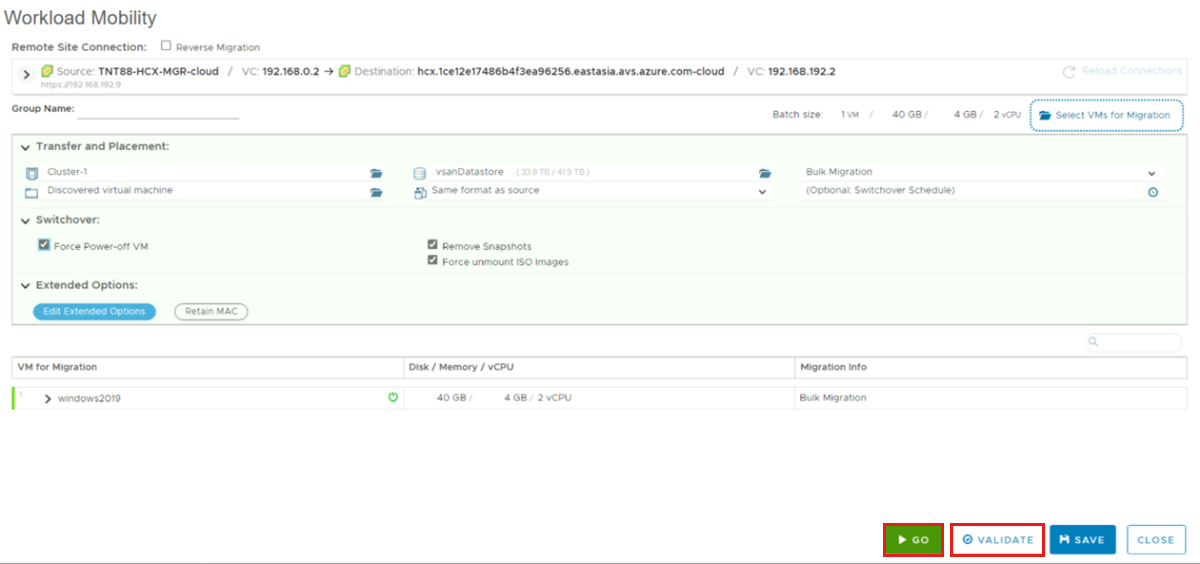HA (alta disponibilidade) da extensão de rede HCX
O VMware HCX é uma plataforma de mobilidade de aplicativos projetada para simplificar a migração de aplicativos, o rebalanceamento da carga de trabalho e a continuidade de negócios em data centers e nuvens.
O serviço de Extensão de Rede HCX fornece conectividade de camada 2 entre sites. A HA da Extensão de Rede protege redes estendidas contra uma falha de dispositivo de Extensão de Rede na origem ou no site remoto.
O HCX 4.3.0 ou posterior permite alta disponibilidade da extensão de rede. A HA da Extensão de Rede opera no modo Ativo/Em Espera. Neste artigo, saiba como configurar a extensão de rede HCX Alta Disponibilidade na nuvem privada do Azure.
Pré-requisitos
A instalação de HA (Alta Disponibilidade) da Extensão de Rede exige quatro dispositivos de Extensão de Rede, com dois dispositivos no site de origem e dois dispositivos no site remoto. Juntos, esses dois pares formam o Grupo de HA, que é o mecanismo para gerenciar a Alta Disponibilidade da Extensão de Rede. Os dispositivos no mesmo site exigem uma configuração semelhante e precisam ter acesso ao mesmo conjunto de recursos.
- A HA da Extensão de Rede requer uma licença HCX Enterprise.
- No Perfil de Computação HCX, o Limite do Dispositivo de Extensão de Rede é definido para permitir o número de dispositivos de Extensão de Rede. O Limite de Soluções VMware do Azure é definido automaticamente como ilimitado.
- Na Malha do Serviço HCX, a contagem de dispositivos de expansão dos dispositivos de extensão de rede está definida para fornecer dispositivos suficientes para dar suporte a objetivos de extensão de rede, incluindo qualquer grupo de HA de extensão de rede.
Ao criar uma malha de serviço, defina a contagem de dispositivos como um mínimo de dois. Para uma malha de serviço existente, você pode editar e ajustar a contagem de dispositivos para fornecer a contagem de dispositivos necessária.
- Os dispositivos de Extensão de Rede selecionados para ativação de HA não podem ter redes estendidas por eles.
- Somente dispositivos de extensão de rede atualizados para o HCX 4.3.0 ou posterior podem ser adicionados a grupos de HA.
- Saiba mais sobre o recurso de Alta Disponibilidade da Extensão de Rede e os respectivos pré-requisitos, considerações e limitações.
Ativar HA (alta disponibilidade)
Use as etapas a seguir para ativar a HA, criar grupos de HA e exibir as funções de HA e as opções disponíveis.
Entre na interface do usuário do HCX Manager de uma das duas maneiras:
- cloudadmin@vsphere.local.
- Interface do usuário do HCX por meio do plug-in HCX do vCenter.
Navegue até Infraestrutura e escolha Interconexão.
Selecione Malha de Serviço e Exibir Dispositivos.
Selecione Dispositivos nas opções da guia Interconexão.
- Verifique o dispositivo de rede que você deseja disponibilizar e selecione Ativar Alta Disponibilidade.
Confirme selecionando Ativar HA.
- A ativação da HA inicia o processo de criação de um grupo de HA. O processo seleciona automaticamente um parceiro de HA nos dispositivos NE disponíveis.
Depois que o grupo de HA é criado, as Funções de HA para os dispositivos locais e remotos exibem Ativo e Em Espera.
Selecione Gerenciamento de HA nas opções da guia Interconexão para exibir os detalhes do grupo de HA e as opções disponíveis: Failover manual, Desativar, Reimplantar e Forçar Sincronização.
Estender a rede usando o grupo de HA de rede
Localize Serviços na navegação à esquerda e selecione Extensão de Rede.
Selecione Criar uma Extensão de Rede.
Escolha a rede desejada e selecione Avançar.
Nos campos obrigatórios, forneça o endereço IP do gateway no formato CIDR, selecione o grupo HA em Dispositivos de extensão (criado na etapa anterior) e selecione Enviar para estender a rede.
Depois que a rede for estendida, em Dispositivo de Extensão, você poderá ver os detalhes da extensão e o grupo de HA.
Para migrar VMs (máquinas virtuais), navegue até Serviços e selecione Migração.
- Selecione Migrar na janela Migração para iniciar o assistente de mobilidade da carga de trabalho.
Em Mobilidade da Carga de Trabalho, adicione e substitua os detalhes conforme necessário e selecione Validar.
Após a conclusão da validação, selecione Ir para iniciar a migração usando a Rede Estendida.
Próximas etapas
Agora que você aprendeu como configurar e estender a HA (Network Extension High Availability) da extensão de rede HCX, use o recurso a seguir para saber mais sobre como gerenciar a HA da extensão de rede HCX.