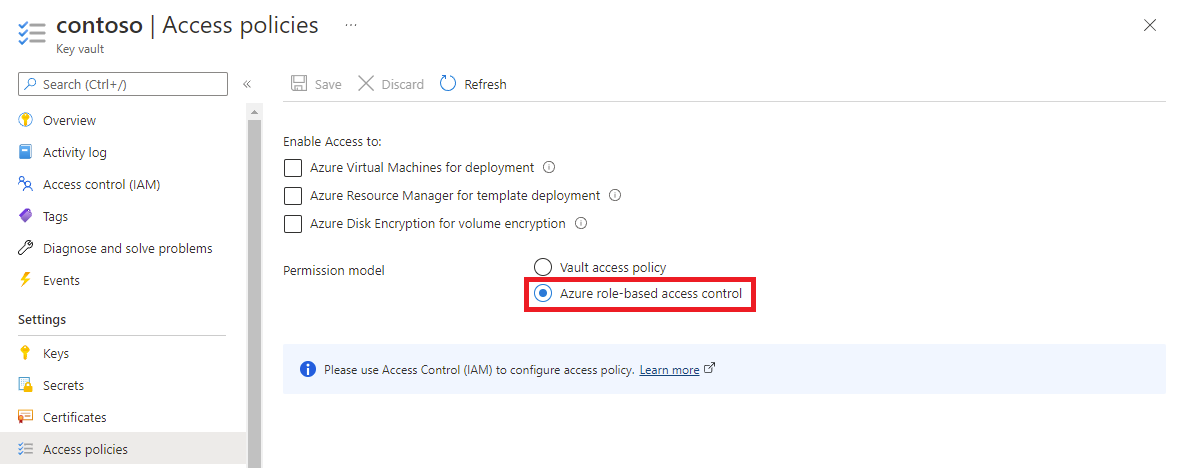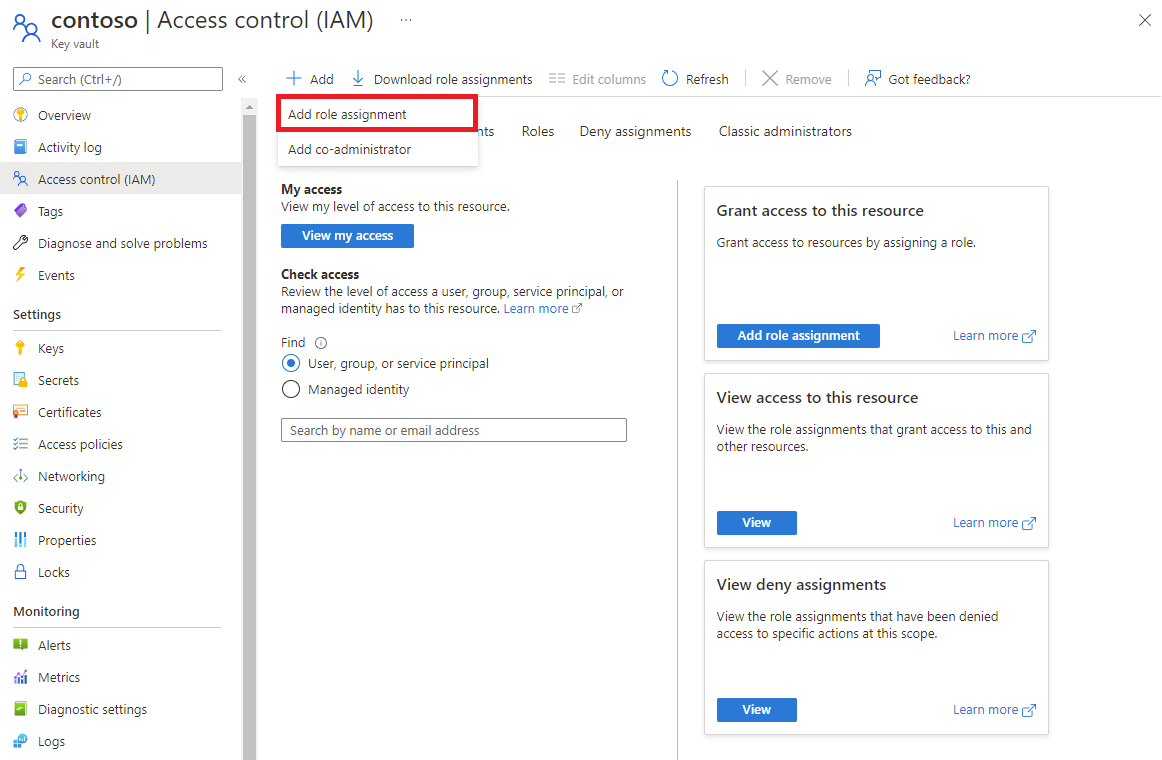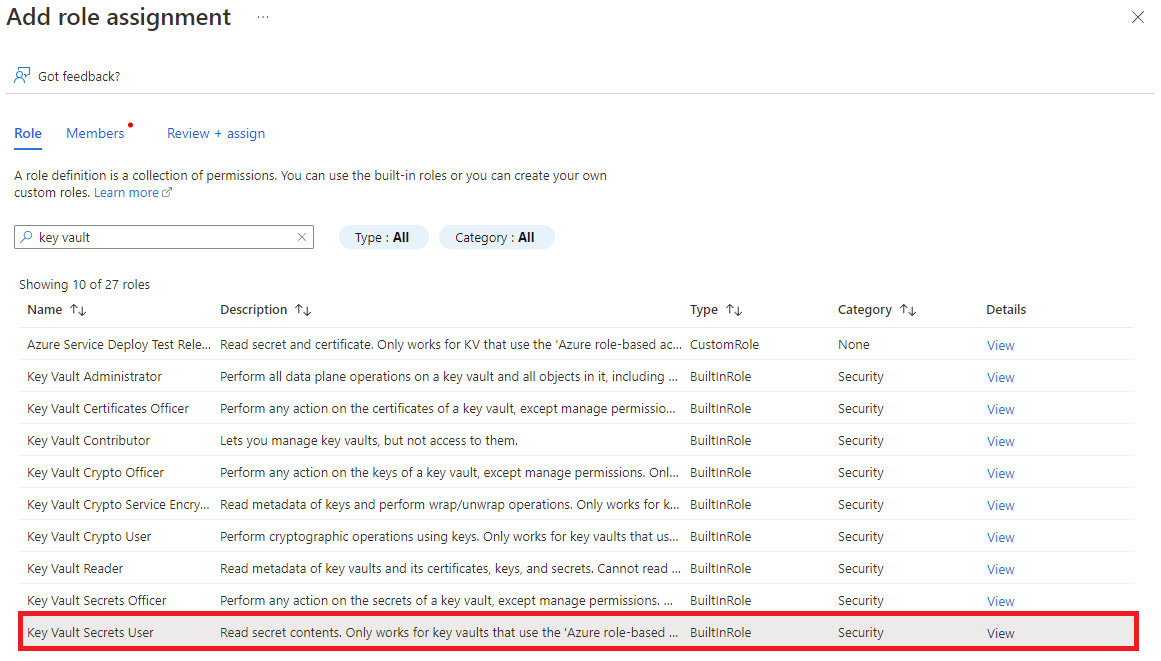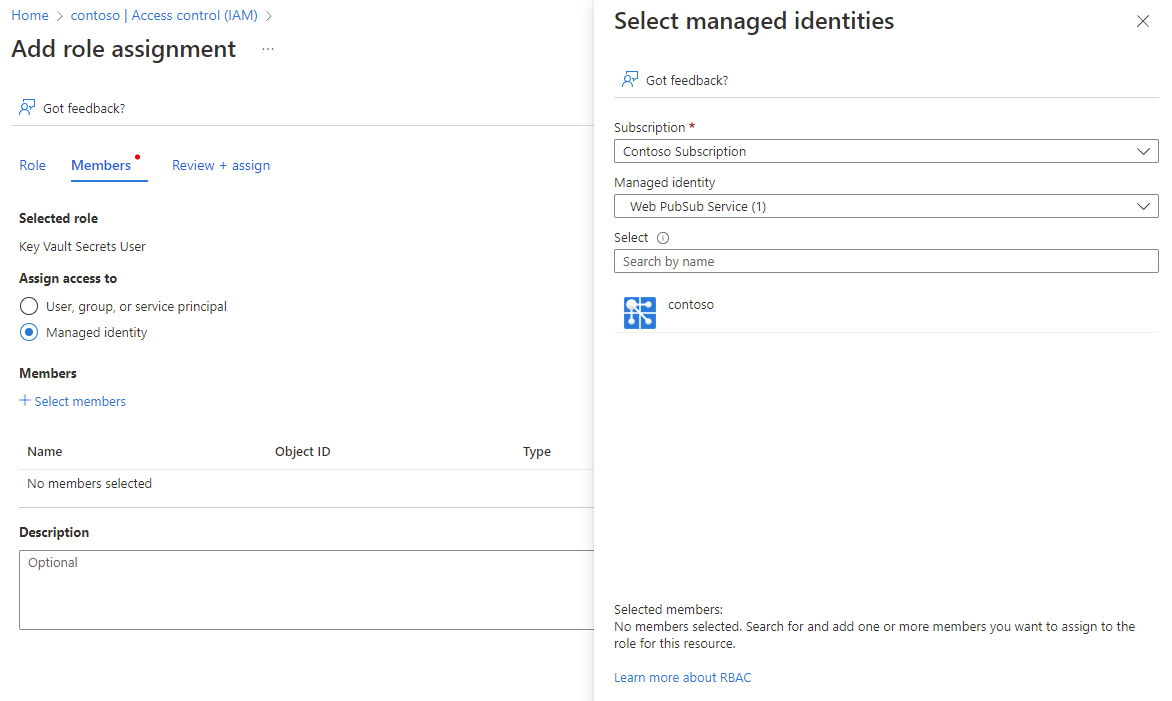Adicionar um domínio personalizado
Além do domínio padrão incluído em uma instância do Azure Web PubSub, você pode adicionar um domínio personalizado. Um domínio personalizado é um nome de domínio que você tem e gerencia. Você pode usar um domínio personalizado para acessar os recursos do Web PubSub. Por exemplo, você pode usar contoso.example.com em vez de contoso.webpubsub.azure.com para acessar os seus recursos.
Pré-requisitos
- Uma conta do Azure com uma assinatura ativa. Se você não tiver uma conta do Azure, crie uma conta gratuitamente.
- Um recurso do Azure Web PubSub em uma camada Premium mínima.
- Um recurso do Azure Key Vault.
- Um certificado personalizado que corresponde ao domínio personalizado que é armazenado no Azure Key Vault.
Adicionar um certificado personalizado
Antes de adicionar um domínio personalizado, adicione um certificado personalizado correspondente. Um certificado personalizado é um recurso da instância do Web PubSub. Ele faz referência a um certificado no cofre de chaves. Para segurança e conformidade, o Web PubSub não armazena permanentemente o seu certificado. Em vez disso, ele busca o certificado do cofre de chaves e o mantém na memória.
Acessar o cofre de chaves usando uma identidade gerenciada
O Azure Web PubSub usa uma identidade gerenciada para acessar o cofre de chaves. Para autorizar o acesso, ele deve receber permissões.
Criar uma identidade gerenciada
No portal do Azure, acesse o recurso do Web PubSub.
No menu à esquerda, selecione Identidade.
Selecione o tipo de identidade a ser usado: Atribuída pelo sistema ou Atribuída pelo usuário. Para usar uma identidade atribuída pelo usuário, crie uma primeira.
Para usar uma identidade atribuída pelo sistema:
Selecione Ativada.
Clique em Sim para confirmar.
Selecione Salvar.
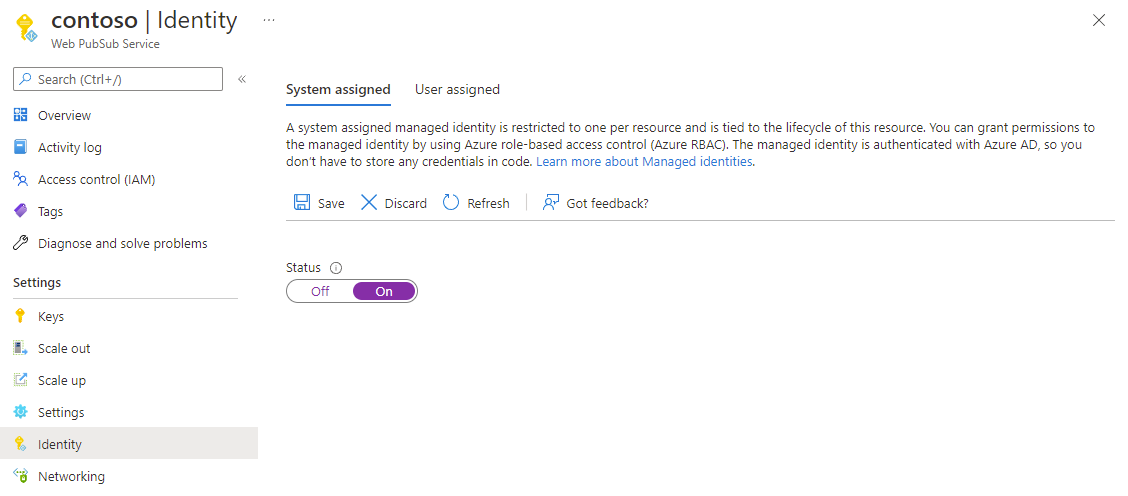
Para adicionar uma identidade atribuída pelo usuário:
Selecione Adicionar identidade gerenciada atribuída pelo usuário.
Selecione uma identidade existente.
Selecione Adicionar.
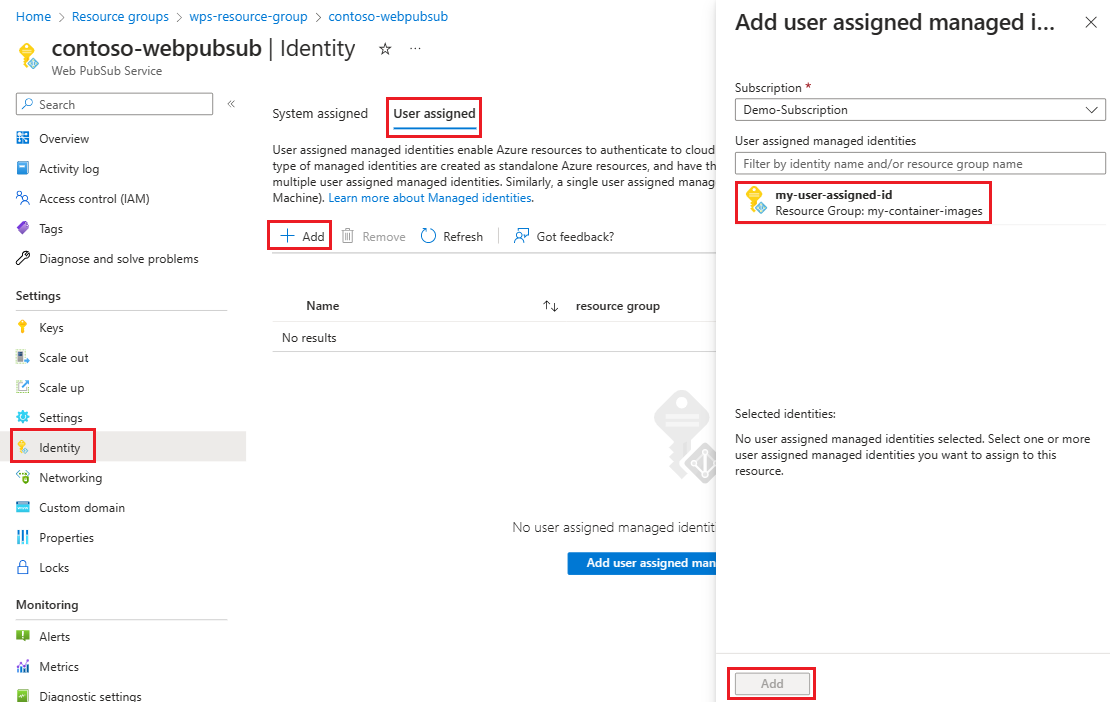
Selecione Salvar.
Conceder acesso ao cofre de chaves à identidade gerenciada
Dependendo de como você configura o seu modelo de permissões do Azure Key Vault, talvez seja necessário conceder permissões em locais diferentes no portal do Azure.
Se você usar uma política de acesso interno do cofre de chaves como um modelo de permissões do cofre de chaves:
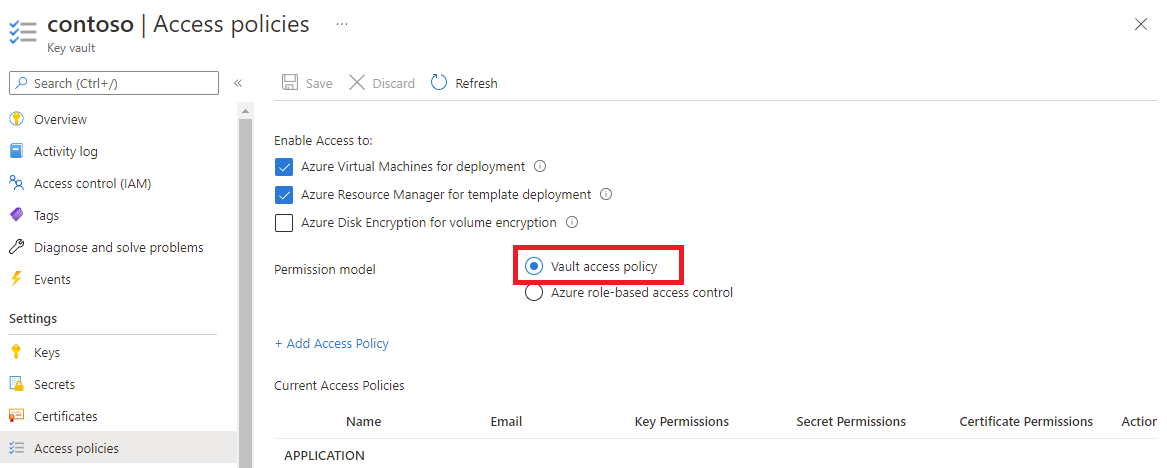
No portal do Azure, acesse o seu cofre de chaves.
No menu à esquerda, selecione Acessar a configuração.
Selecione Política de acesso do cofre.
Selecione Acessar as políticas de acesso.
Selecione Criar.
No painel Criar uma política de acesso, selecione a guia Permissões.
Para Permissões de segredo, selecione Obter.
Em Permissões de certificado, selecione Obter.
Selecione Avançar.
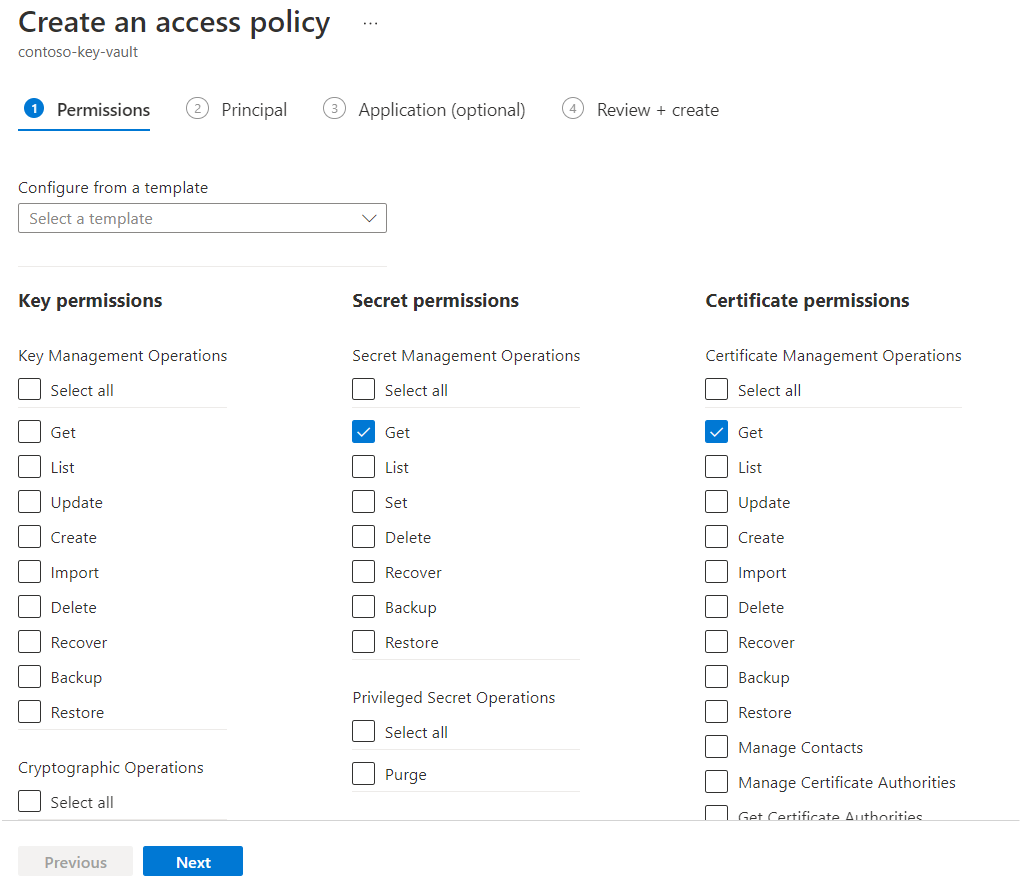
Pesquise o nome do recurso Web PubSub.
Selecione Avançar.
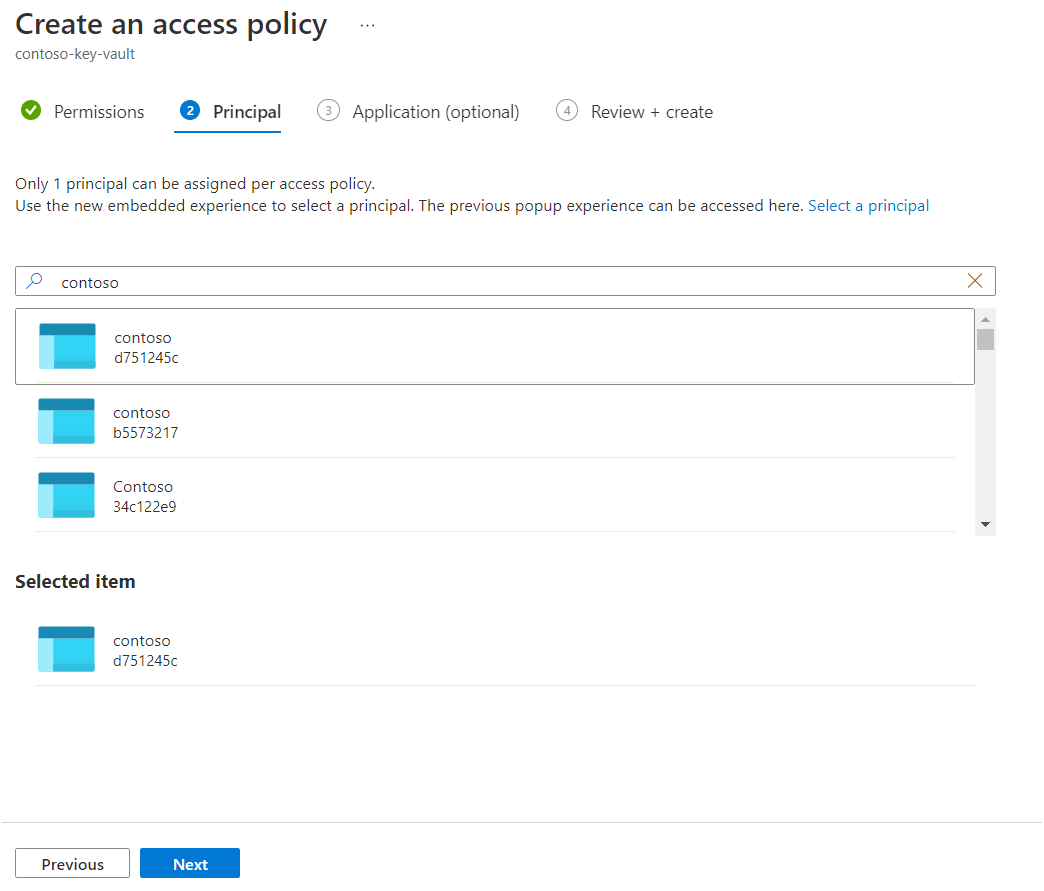
Selecione a guia Aplicativo e selecione Avançar.
Selecione Criar.
Criar um certificado personalizado
No portal do Azure, acesse o recurso do Web PubSub.
No menu à esquerda, selecione Domínio personalizado.
No painel Certificado personalizado, selecione Adicionar.
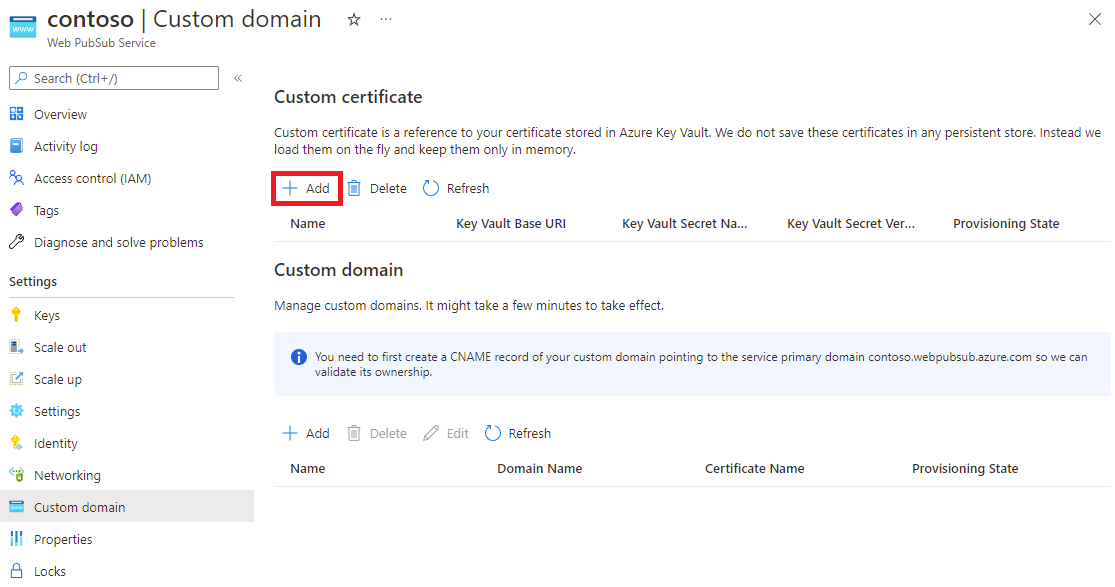
Insira um nome para o certificado personalizado.
Escolha Selecionar em seu Key Vault para escolher um certificado do cofre de chaves. Depois de selecionar um cofre de chaves, os valores para o URI base do Key Vault e o Nome do Segredo do Key Vault são adicionados automaticamente. Você também precisa ter a opção de editar esses campos manualmente.
(Opcional) Para fixar o certificado em uma versão específica, insira um valor para a Versão do Segredo do Key Vault.
Selecione Adicionar.
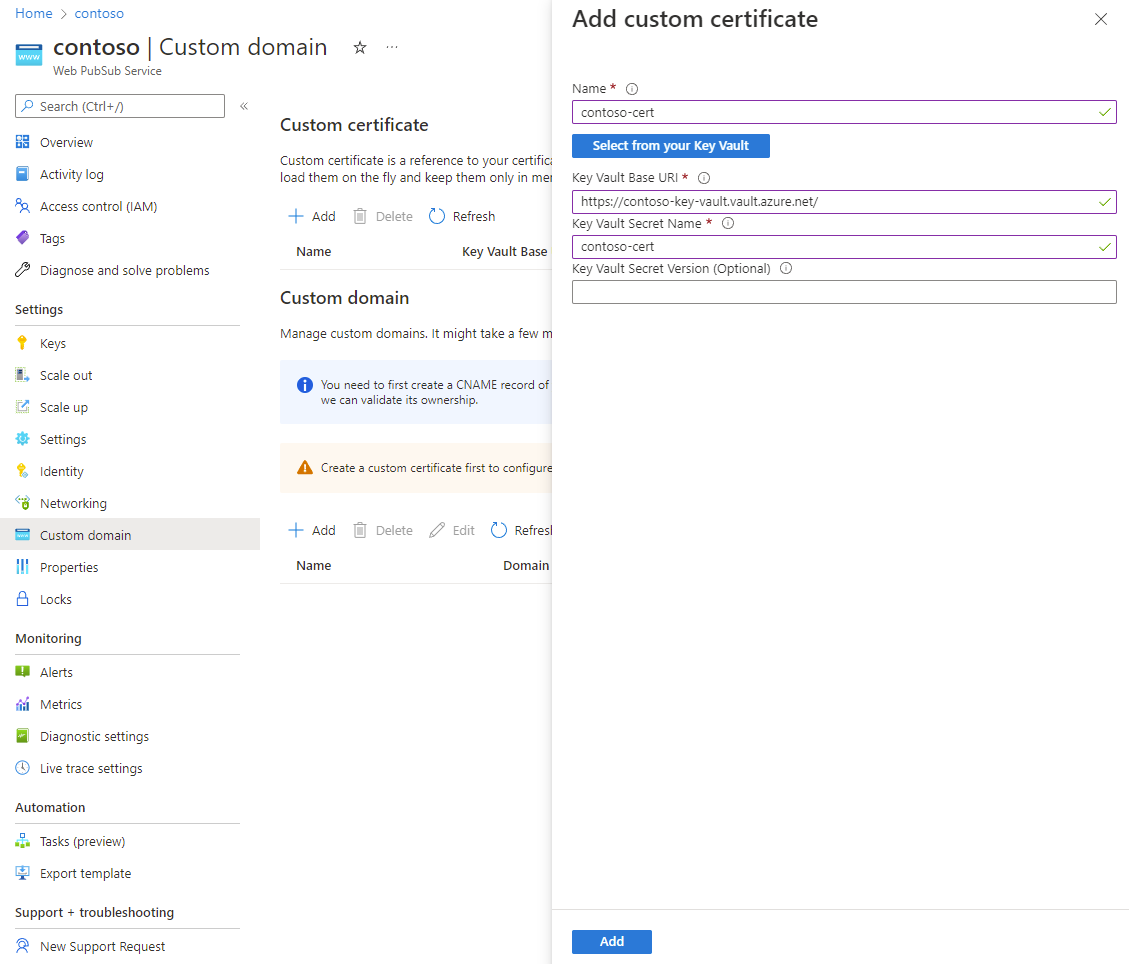
O Web PubSub busca o certificado e valida o seu conteúdo. Quando a validação do certificado for bem-sucedida, o Estado de provisionamento do certificado será Bem-sucedido.
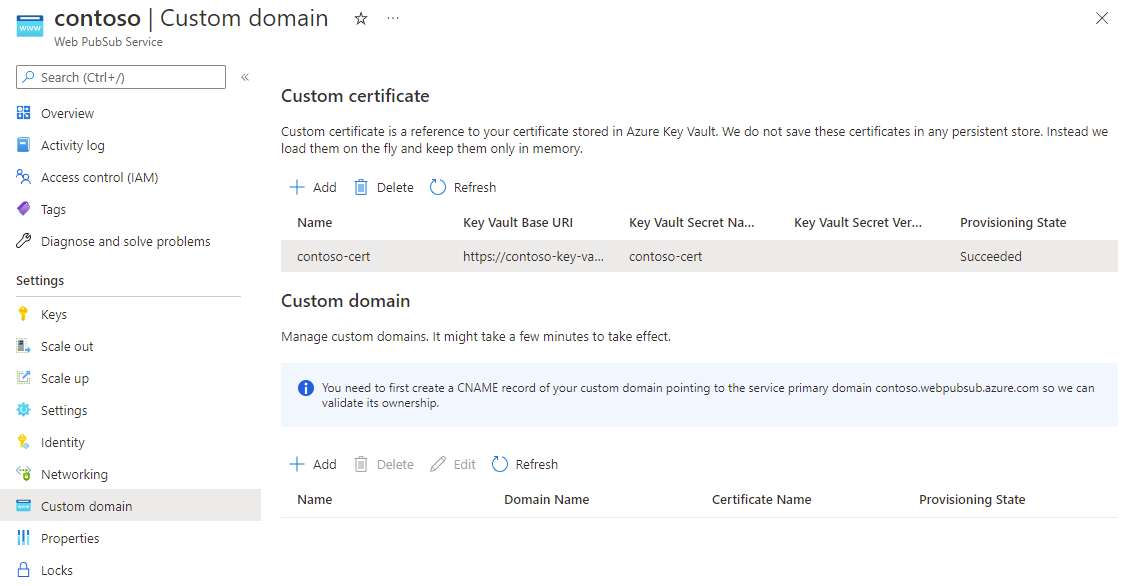
Criar um CNAME de domínio personalizado
Para validar a propriedade do seu domínio personalizado, crie um registro CNAME para o domínio personalizado e aponte-o para o domínio padrão do recurso do Web PubSub.
Por exemplo, se o domínio padrão for contoso.webpubsub.azure.com e o domínio personalizado for contoso.example.com, crie um registro CNAME no example.com neste exemplo:
contoso.example.com. 0 IN CNAME contoso.webpubsub.azure.com
Se você usar a Zona DNS do Azure, para saber como adicionar um registro CNAME, confira Gerenciar registros DNS.
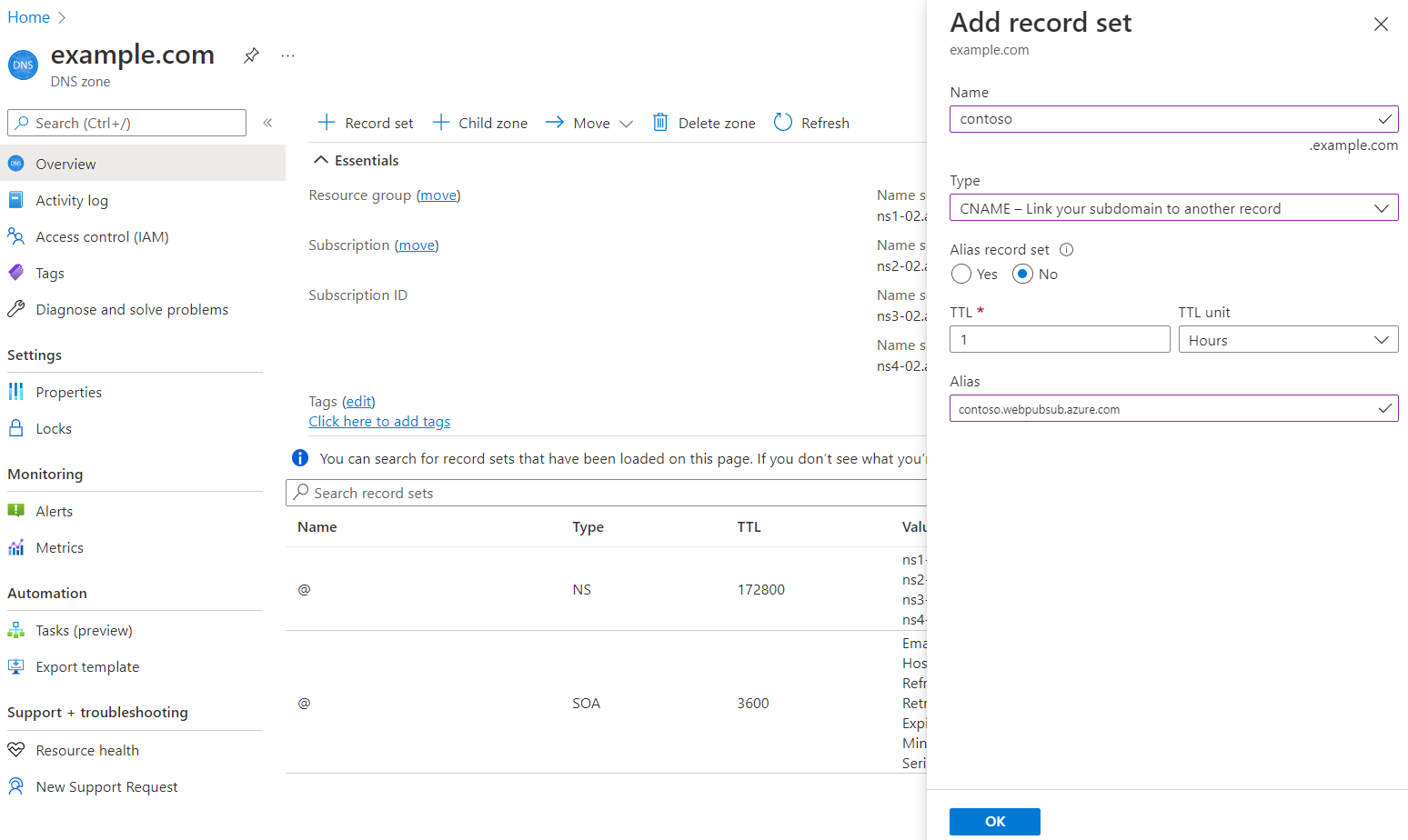
Se você usar outros provedores DNS, siga as diretrizes na documentação do provedor para criar um registro CNAME.
Adicionar um domínio personalizado ao Web PubSub
Um domínio personalizado é outro sub-recurso da instância do Web PubSub. Ele contém todas as configurações necessárias para um domínio personalizado.
No portal do Azure, acesse o recurso do Web PubSub.
No menu à esquerda, selecione Domínio personalizado.
No painel Domínio personalizado, selecione Adicionar.
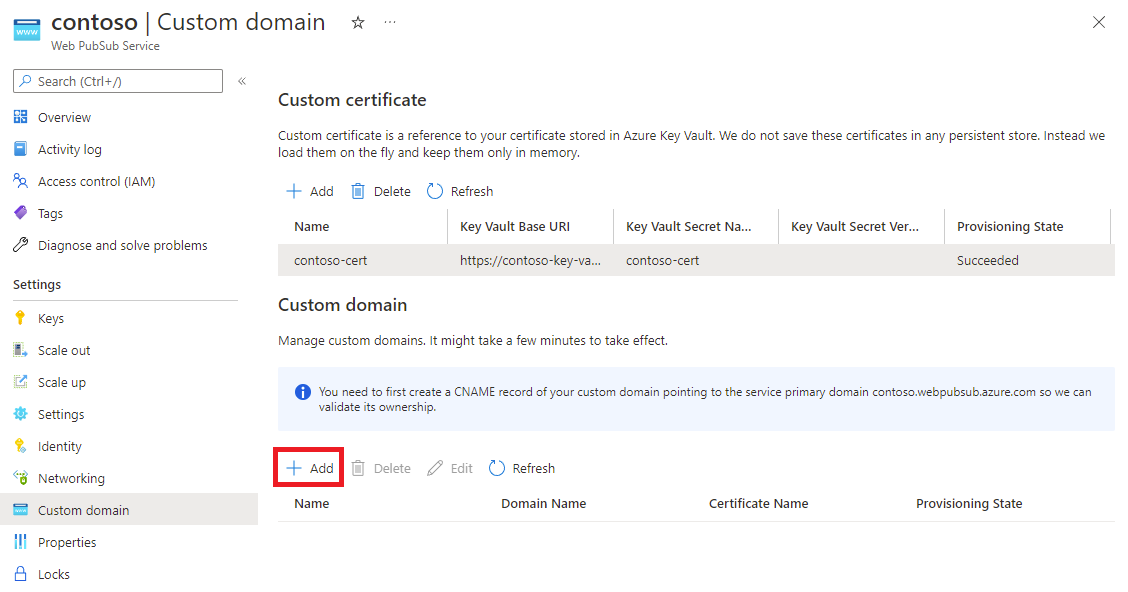
Insira um nome para o domínio personalizado. Use o nome do subrecurso.
Insira o nome de domínio. Use o nome de domínio completo do seu domínio personalizado, por exemplo,
contoso.com.Selecione um certificado personalizado que se aplique a esse domínio personalizado.
Selecione Adicionar.
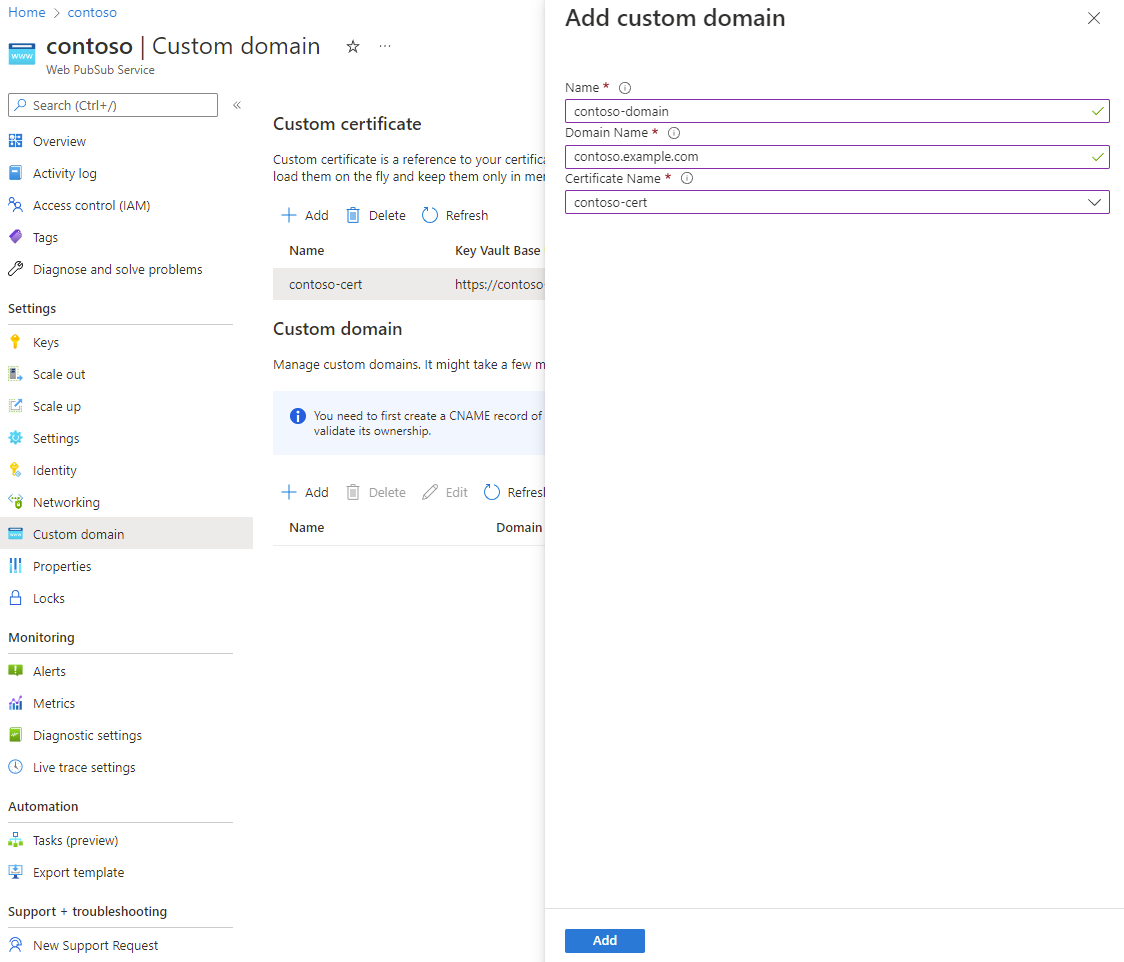
Verificar o seu domínio personalizado
Agora você pode acessar o ponto de extremidade do Web PubSub usando o domínio personalizado.
Para verificar o domínio, você pode acessar a API de Integridade. Os exemplos a seguir usam cURL.
PS C:\> curl.exe -v https://contoso.example.com/api/health
...
> GET /api/health HTTP/1.1
> Host: contoso.example.com
< HTTP/1.1 200 OK
...
PS C:\>
A API de Integridade deve retornar um código de status 200 sem erros de certificado.
Configurar um cofre de chaves de rede privado
Se você configurar um ponto de extremidade privado para o cofre de chaves, o Web PubSub não poderá acessar o cofre de chaves usando uma rede pública. Você deve configurar um ponto de extremidade privado compartilhado para dar ao Web PubSub acesso ao cofre de chaves por meio de uma rede privada.
Depois de criar um ponto de extremidade privado compartilhado, você pode criar um certificado personalizado como de costume. Você não precisa alterar o domínio no URI do cofre de chaves. Por exemplo, se o URI base do cofre de chaves for https://contoso.vault.azure.net, continue a usar esse URI para configurar um certificado personalizado.
Você não precisa permitir explicitamente endereços IP do Web PubSub nas configurações de firewall do cofre de chaves. Para obter mais informações, confira Diagnóstico de link privado do Key Vault.
Girar o certificado
Se você não especificar uma versão secreta ao criar um certificado personalizado, o Web PubSub verificará periodicamente a versão mais recente no cofre de chaves. Quando uma nova versão é detectada, ela é aplicada automaticamente. Normalmente, o atraso é menor que uma hora.
Como alternativa, você pode fixar um certificado personalizado a uma versão secreta específica no cofre de chaves. Quando você precisar aplicar um novo certificado, será possível editar a versão secreta e atualizar o certificado personalizado proativamente.