Gerenciar os backups do Agente MARS (Serviços de Recuperação do Microsoft Azure) usando o serviço de Backup do Azure
Este artigo descreve como gerenciar os arquivos e as pastas com backup do Agente de Serviços de Recuperação do Microsoft Azure.
Modificar uma política de backup
Ao modificar a política de backup, você pode adicionar novos itens, remover itens existentes ou não fazer backup de determinados arquivos usando as Configurações de Exclusão.
- Adicionar Itens use esta opção somente para adicionar novos itens para backup. Para remover itens existentes, use a opção Remover Itens ou as Configurações de Exclusão.
- Remover Itens use esta opção para remover itens do backup.
- Use as Configurações de Exclusão para remover todos os itens de um volume em vez da opção Remover Itens.
- Desmarcar todas as seleções em um volume faz com que os backups antigos dos itens sejam retidos de acordo com as configurações de retenção no momento do último backup, sem escopo para modificação.
- Ao selecionar novamente esses itens, o primeiro backup completo será realizado e as novas alterações de política não serão aplicadas aos backups antigos.
- Desmarcar o volume inteiro mantém o backup anterior sem escopo para modificação da política de retenção.
- Configurações de Exclusão use essa opção para excluir itens específicos do backup.
Adicionar novos itens à política existente
Em Ações, selecione Agendar Backup.
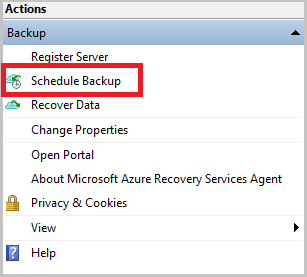
Na guia Selecionar item de política, selecione Modificar agendamento de backup para arquivos e pastas e selecione Avançar.
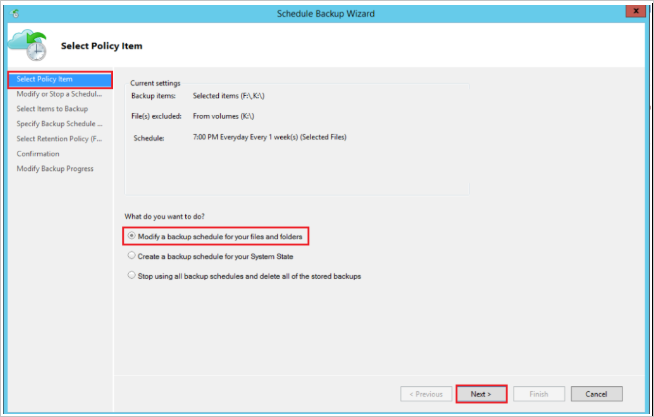
Na guia Modificar ou parar backup agendado, selecione Alterar itens ou horários de backup e selecione Avançar.
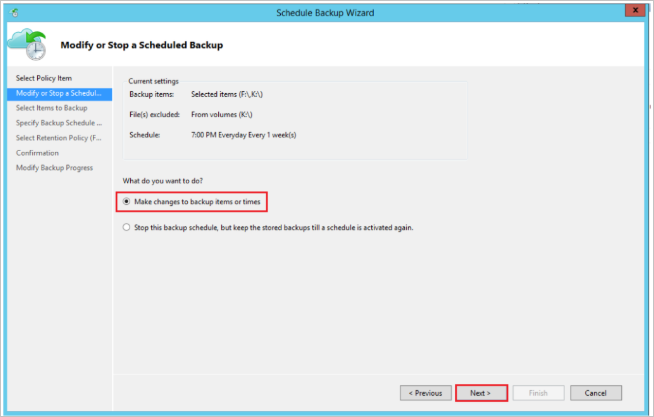
Na guia Selecionar itens para Backup, selecione Adicionar itens para adicionar os itens que você deseja fazer backup.
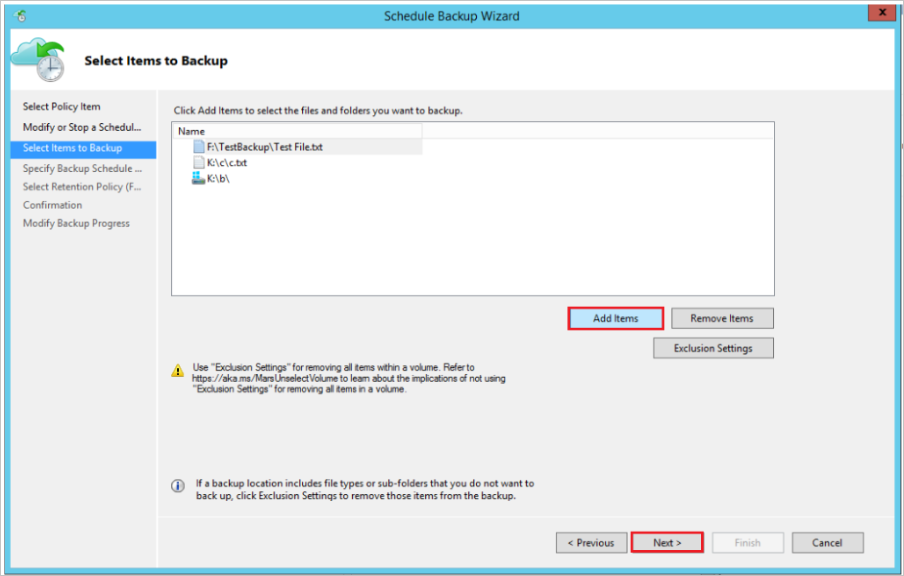
Na janela Selecionar Itens, selecione os arquivos ou as pastas que você deseja adicionar e selecione OK.
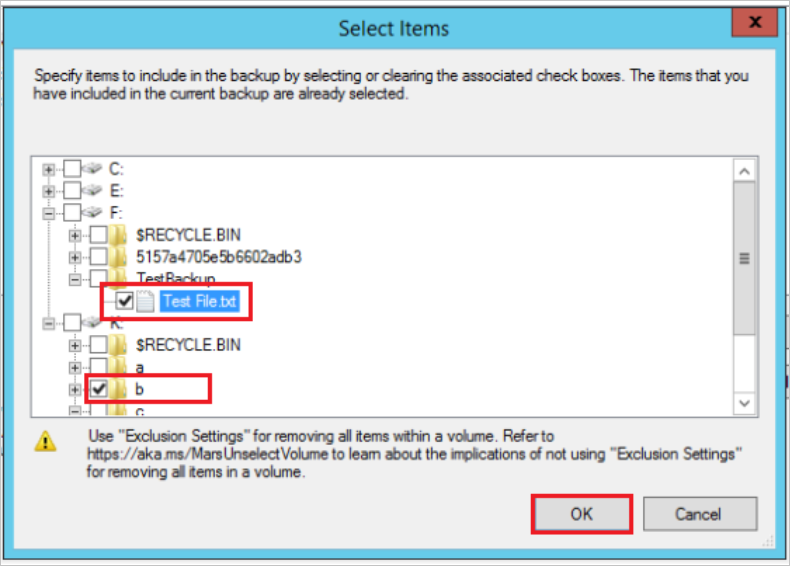
Complete as próximas etapas e selecione Concluir para finalizar a operação.
Adicionar regras de Exclusão à política existente
Você pode adicionar regras de exclusão para ignorar os arquivos e as pastas dos quais você não deseja fazer backup. Você pode fazer isso definindo uma nova política ou modificando uma política existente.
No painel Ações, selecione Agendar Backup. Acesse Selecionar itens para Backup e selecione Configurações de Exclusão.
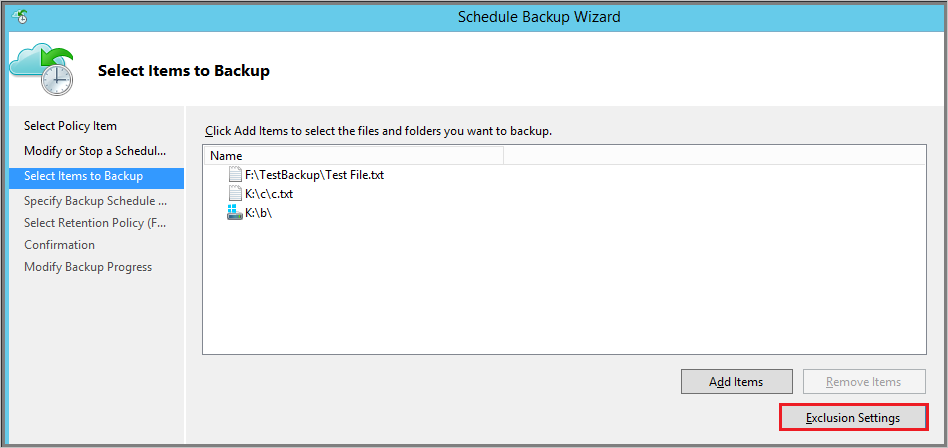
Em Configurações de Exclusão, selecione Adicionar Exclusão.
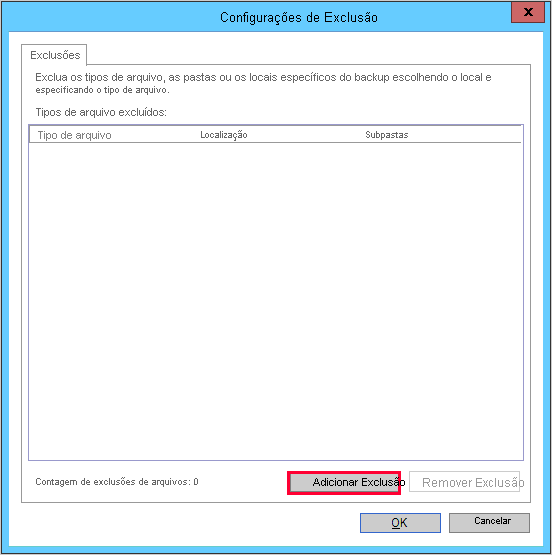
Em Selecionar Itens para Excluir, procure os arquivos e as pastas e selecione os itens que você deseja excluir e selecione OK.
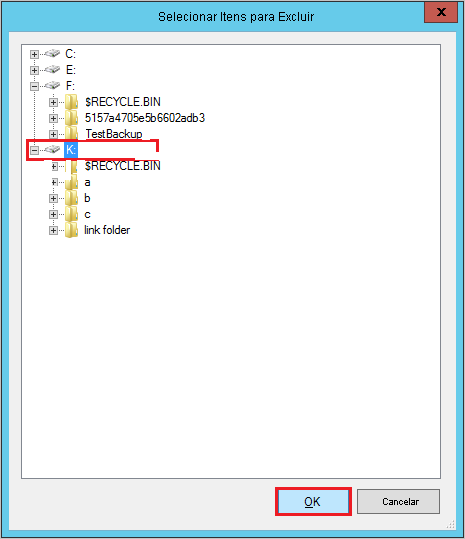
Por padrão, todas as Subpastas dentro das pastas selecionadas são excluídas. Isso pode ser alterado selecionando Sim ou Não. Você pode editar e especificar os tipos de arquivo a serem excluídos, conforme mostrado abaixo:
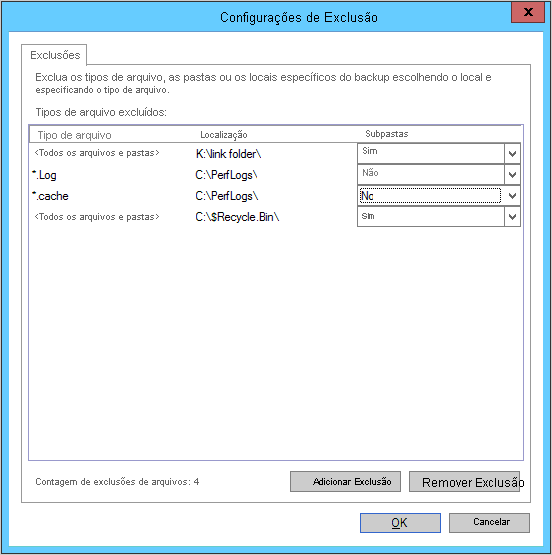
Complete as próximas etapas e selecione Concluir para finalizar a operação.
Remover itens da política existente
No painel Ações, selecione Agendar Backup. Acesse Selecionar Itens para Backup. Na lista, selecione os arquivos e as pastas que você deseja remover do agendamento de backup e selecione Remover itens.
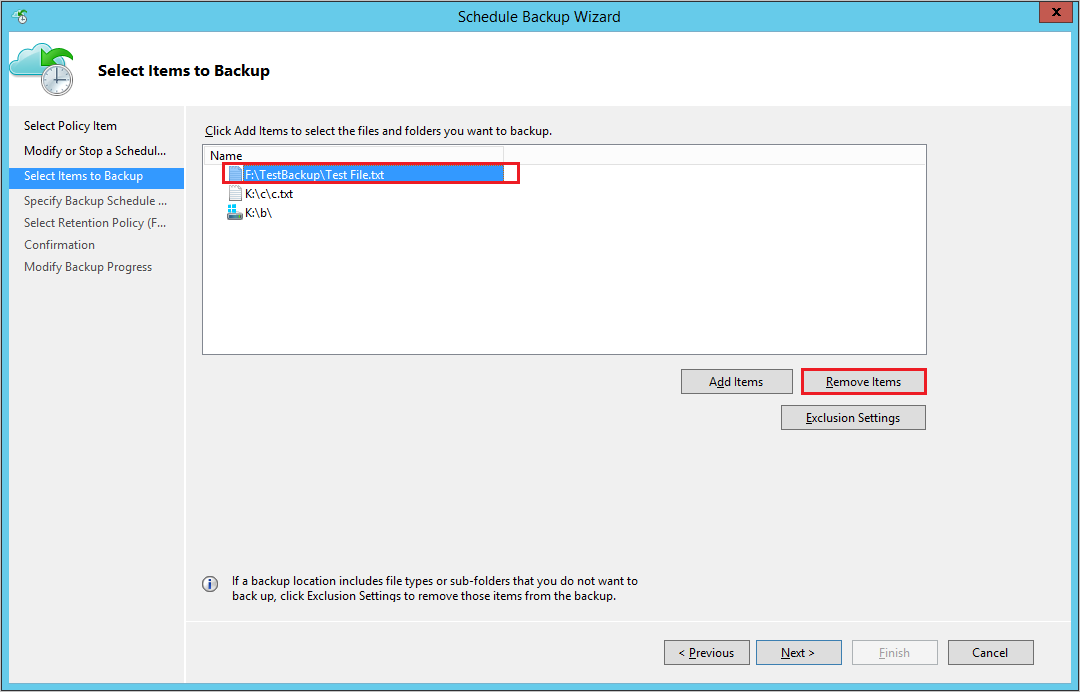
Observação
Continue com cuidado ao remover completamente um volume da política. Se você precisar adicioná-lo novamente, ele será tratado como um novo volume. O próximo backup agendado vai executar um Backup Inicial (backup completo) em vez de um Backup Incremental. Se você precisar remover algum item temporariamente e adicioná-los posteriormente, é recomendável usar as Configurações de Exclusões em vez de Remover Itens para garantir o backup incremental em vez do backup completo.
Complete as próximas etapas e selecione Concluir para finalizar a operação.
Interromper a proteção de Arquivos e Pastas de backup
Há duas maneiras de interromper a proteção do backup de Arquivos e Pastas:
- Interromper a proteção e reter os dados de backup.
- Essa opção vai interromper a proteção de todos os trabalhos de backup futuros.
- O serviço de Backup do Azure vai continuar a reter todos os pontos de recuperação existentes.
- Você poderá restaurar os dados de backup de pontos de recuperação não expirados.
- Se você decidir retomar a proteção, você pode usar a opção Habilitar agendamento de backup novamente. Depois disso, os dados vão ser retidos com base na nova política de retenção.
- Interromper a proteção e excluir os dados de backup.
- Esta opção impedirá que todos os trabalhos de backup futuros protejam seus dados. Se os recursos de segurança do cofre não estiverem habilitados, todos os pontos de recuperação serão excluídos imediatamente.
Se os recursos de segurança estiverem habilitados, a exclusão será atrasada em 14 dias e você receberá um e-mail de alerta com uma mensagem Seus dados deste item de backup foram excluídos. Eles ficarão disponíveis temporariamente por 14 dias e, em seguida, serão excluídos permanentemente e uma ação recomendada Proteja novamente o item de backup em 14 dias para recuperar seus dados.
Nesse estado, a política de retenção continua sendo aplicada e os dados de backup permanecem faturáveis. Saiba mais sobre como habilitar os recursos de segurança do cofre. - Para retomar a proteção, proteja novamente o servidor dentro de 14 dias a partir da data de operação de exclusão. Neste período, você também pode restaurar os dados para um servidor alternativo.
- Esta opção impedirá que todos os trabalhos de backup futuros protejam seus dados. Se os recursos de segurança do cofre não estiverem habilitados, todos os pontos de recuperação serão excluídos imediatamente.
- Interromper a proteção e reter dados por política.
- Essa opção interromperá a proteção de todos os trabalhos de backup futuros.
- O serviço de Backup do Azure removerá pontos de recuperação de acordo com a política configurada.
- Você poderá restaurar os dados de backup de pontos de recuperação existentes.
- Se você decidir retomar a proteção, você poderá usar a opção Habilitar agendamento de backup novamente. Depois disso, os dados vão ser retidos com base na nova política de retenção.
- Se todos os pontos de recuperação expirarem antes de habilitar o backup novamente, você precisará fazer um backup inicial completo da fonte de dados.
Interromper a proteção e reter os dados de backup
Abra o console de gerenciamento do MARS, acesse o painel Ações e selecione Agendar Backup.
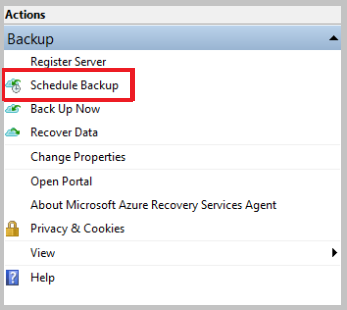
Na página Selecionar Item de Política, selecione Modificar agendamento de backup para arquivos e pastas e selecione Avançar.
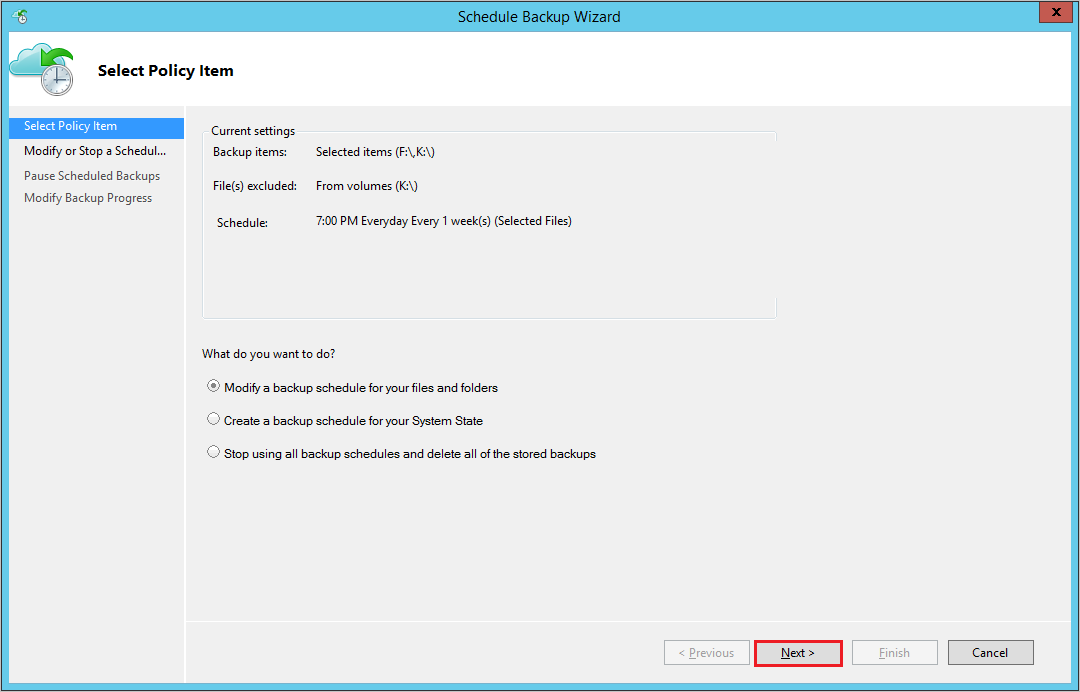
Na página Modificar ou Interromper um Backup Agendado, selecione Interromper o uso deste agendamento de backup, mas manter os backups armazenados até que o agendamento seja ativado novamente. Em seguida, selecione Avançar.
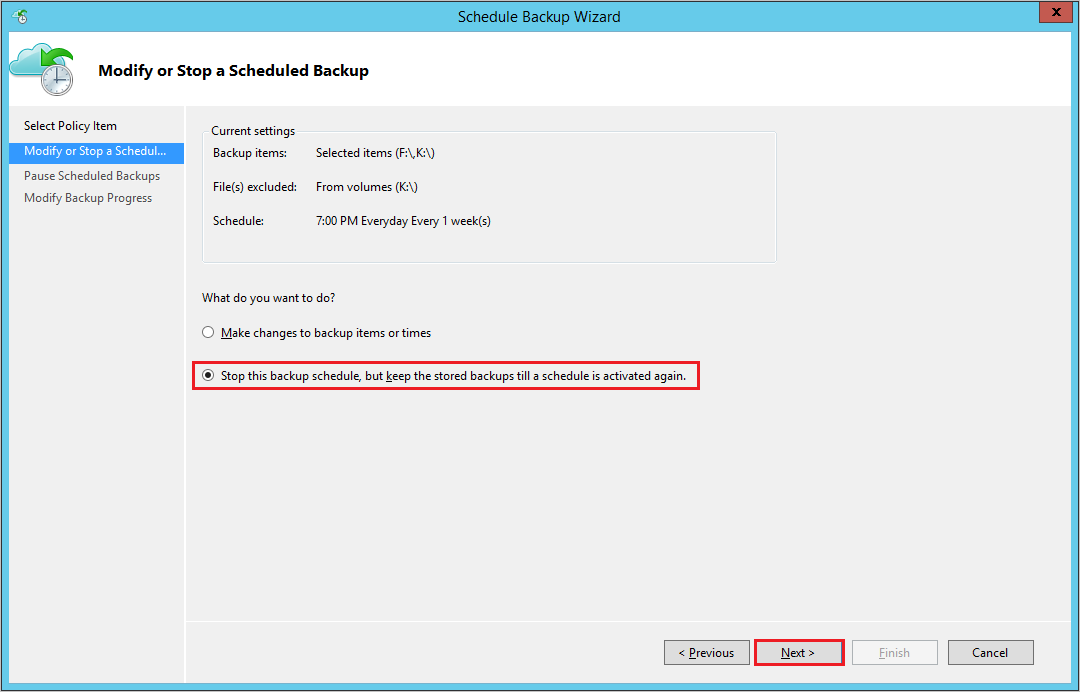
Em Pausar Backup Agendado, examine as informações e selecione Concluir.
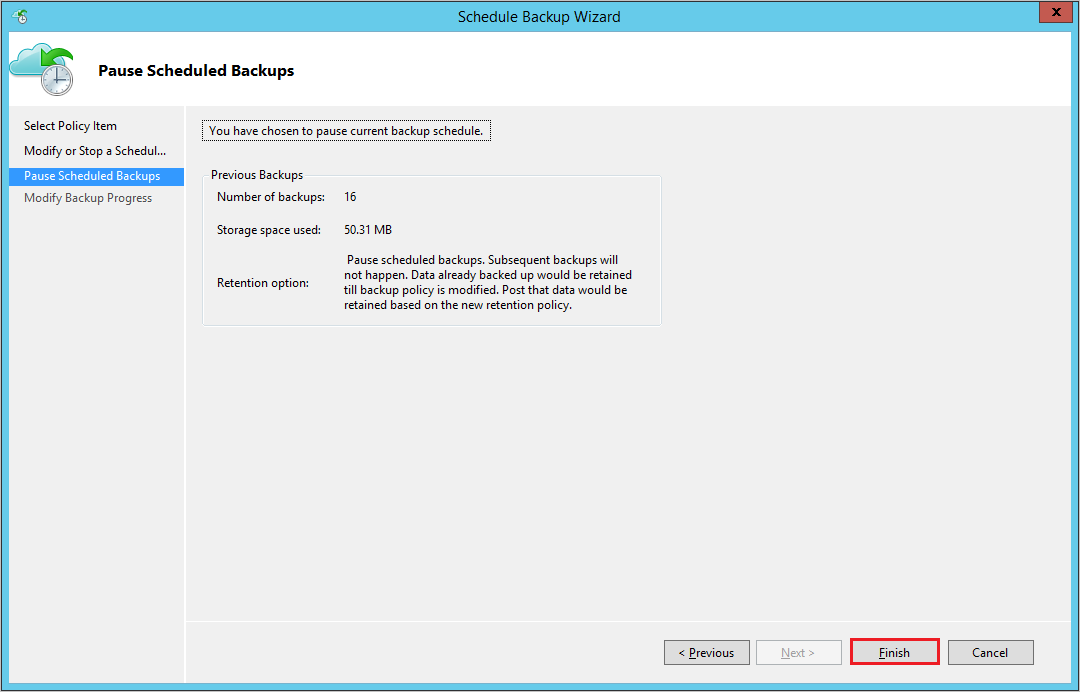
Em Modificar o progresso do backup, verifique se a pausa do backup de agenda está em status com sucesso e selecione Fechar para concluir.
Interromper proteção e excluir os dados de backup
Abra o console de gerenciamento do MARS, acesse o painel Ações e selecione Agendar Backup.
Na página Modificar ou Interromper um Backup Agendado, selecione Interromper o uso deste agendamento de backup e excluir todos os backups armazenados. Em seguida, selecione Avançar.
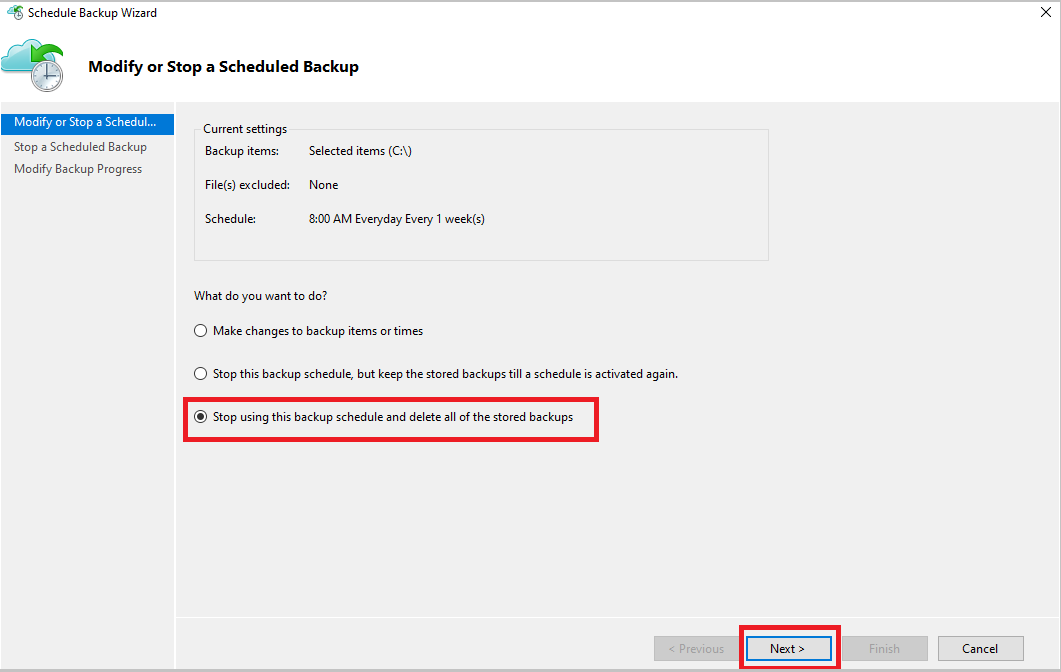
Na página Interromper um Backup Agendado, selecione Concluir.
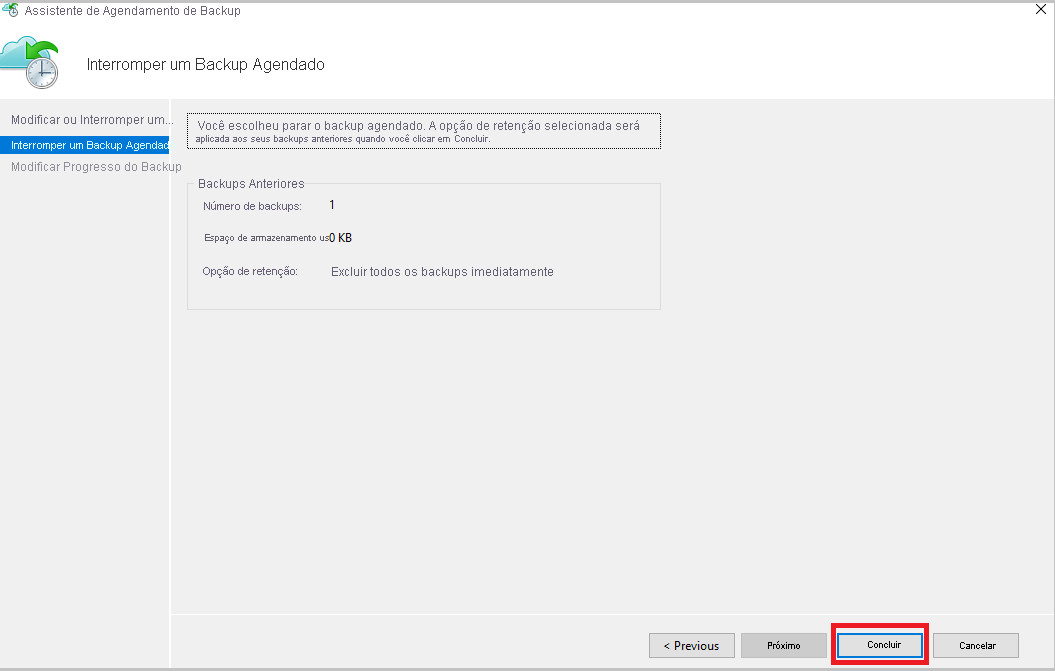
Será solicitada a inserção de um PIN de segurança (número de identificação pessoal), que deve ser gerado manualmente. Para fazer isso, entre no portal do Azure.
Acesse o Cofre dos Serviços de Recuperação>Configurações>Propriedades.
Em PIN de Segurança, selecione em Gerar. Copie o PIN. O PIN é válido por apenas cinco minutos.
No console de gerenciamento, cole o PIN e selecione OK.
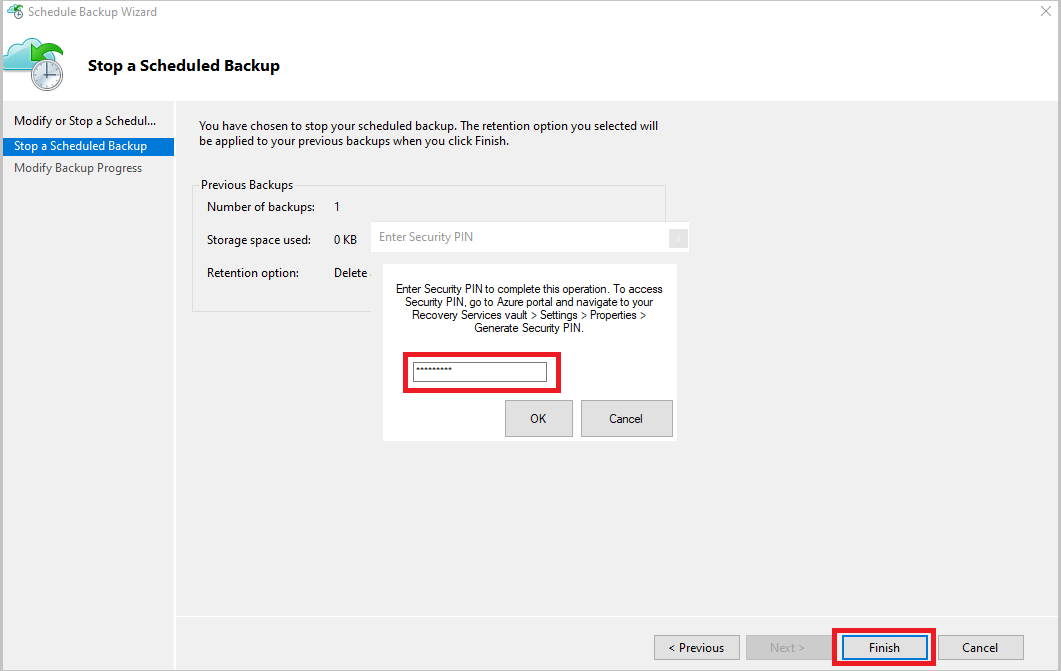
Na página Modificar Progresso do Backup, a seguinte mensagem é exibida: Os dados de backup excluídos serão mantidos por 14 dias. Após esse período, os dados de backup serão excluídos permanentemente.
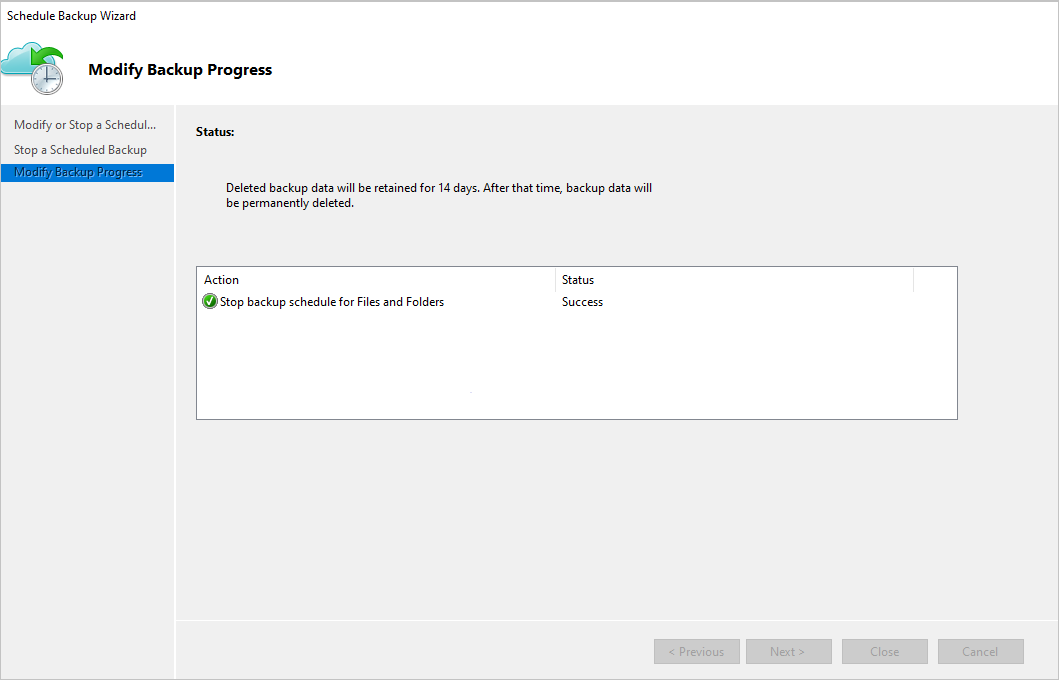
Depois de excluir os itens de backup locais, siga as próximas etapas do Portal.
Interromper a proteção e reter os dados de backup por política
Siga estas etapas:
- Abra o console de Gerenciamento do MARS, vá para o painel Ações e selecione Agendamento de backup.
- Na página Selecionar Item de Política, selecione Modificar agendamento de backup para arquivos e pastas>Avançar.
- Na página Modificar ou Interromper um Backup Agendado, selecione Interromper o uso deste agendamento de backup e habilitar a remoção de RP de acordo com a política>Avançar.
- Em Interromper Backup Agendado, revise as informações e selecione Concluir.
- Em Modificar o progresso do backup, verifique se o agendamento da pausa do backup está no status Sucesso e selecione Fechar para concluir.
Observação
Esse recurso tem suporte do MARS 2.0.9262.0 ou posterior.
Habilitar a proteção novamente
Se você interrompeu a proteção, reteve os dados e decidiu retomá-la, você pode habilitar o agendamento de backup novamente usando a modificação de política de backup.
Em Ações, selecione Agendar backup.
Selecione Habilitar agendamento de backup novamente. Também é possível modificar os itens ou horários de backup e selecione Avançar.
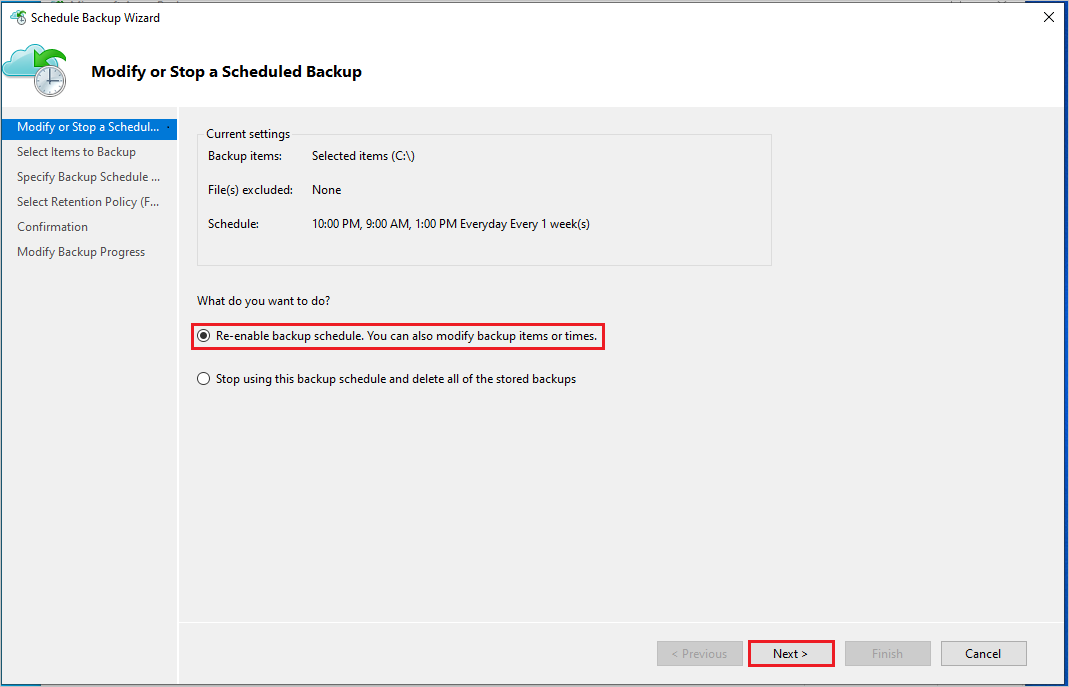
Em Selecionar Itens para Backup, selecione Avançar.
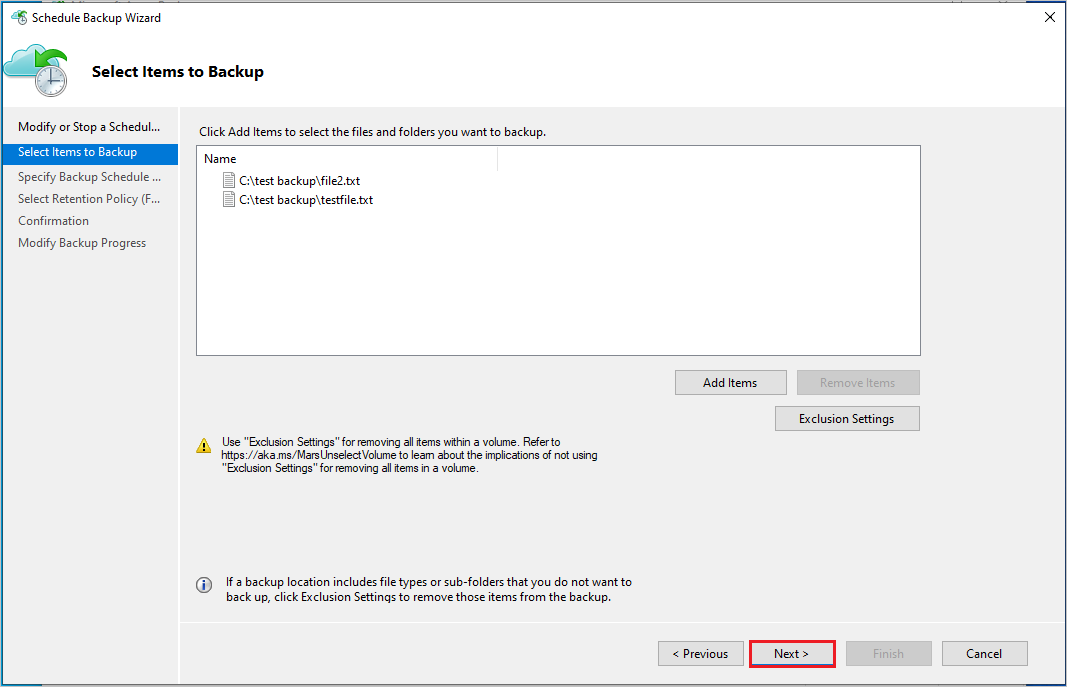
Em Especificar Agendamento de Backup, especifique o agendamento de backup e clique em Avançar.
Em Selecionar Política de Retenção, especifique a duração da retenção e selecione Avançar.
Na tela de Confirmação, examine os detalhes da política e selecione Concluir.
Gerar frase secreta novamente
Uma frase secreta é usada para criptografar e descriptografar os dados durante o backup ou a restauração do seu computador local usando o agente MARS para ou do Azure. Se você perdeu ou esqueceu a frase secreta, você pode gerar outra (desde que o computador ainda esteja registrado com o cofre dos Serviços de Recuperação e o backup esteja configurado) seguindo estas etapas:
No console do agente Mars, acesse o Painel Ações>Alterar propriedades>. Em seguida, acesse a guia Criptografia.
Selecione a caixa de seleção Alterar Frase Secreta.
Insira uma nova frase secreta ou selecione Gerar Frase Secreta.
Selecione Procurar para salvar a nova frase secreta.
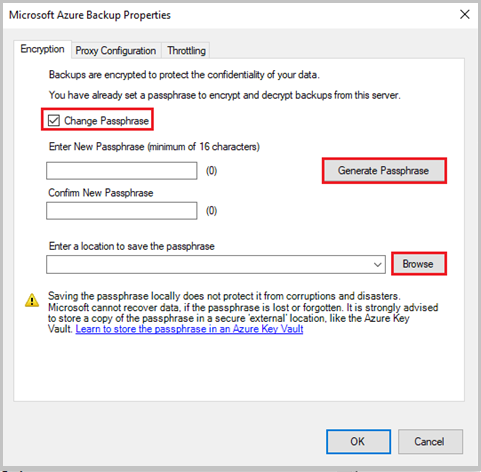
Selecione OK para aplicar as alterações. Se o Recurso de Segurança estiver habilitado no portal do Azure para o cofre dos Serviços de Recuperação, vai ser solicitada a inserção do PIN de segurança. Para receber o PIN, siga as etapas listadas neste artigo.
Cole o PIN de segurança do portal e selecione OK para aplicar as alterações.
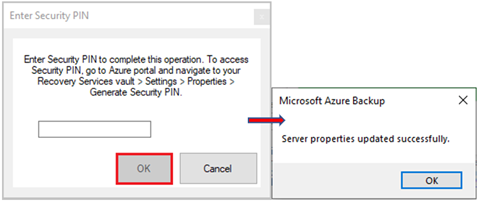
Certifique-se de que a frase secreta seja guardada com segurança em um local alternativo (que não seja o computador de origem), de preferência no Azure Key Vault. Mantenha o controle de todas as frases secretas se você tiver várias máquinas com os backups feitos com os agentes MARS.
Validar a frase secreta
No agente MARS versão 2.0.9190.0 e posterior, valide sua frase secreta para garantir que ela atenda aos requisitos atualizados.
Para validar sua frase secreta, siga estas etapas:
Abra o console do MARS.
Uma mensagem aparece na parte superior solicitando que você valide a frase secreta.
Clique em Validar.
O validador de frase secreta é aberto e solicita a frase secreta atual. Se a frase secreta não atender aos requisitos atualizados, será exibida uma opção para regenerá-la.
Gere a frase secreta com os seguintes detalhes:
- Uma nova frase secreta que atenda aos requisitos.
- Um PIN de segurança (veja as etapas para gerar o PIN de segurança).
- Um local seguro no servidor para salvar a frase secreta recém-gerada.
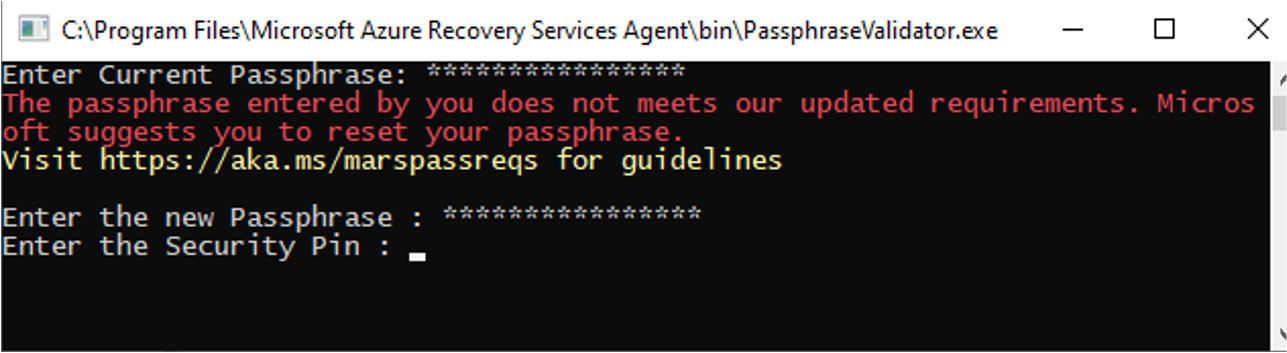
Validar a frase secreta do agente do DPM/MABS
Para o DPM/MABS, execute a ferramenta de validação de frase secreta em um prompt de comando elevado.
É possível encontrar a ferramenta em um dos seguintes locais:
System Center Data Protection Manager
%ProgramFiles%\Microsoft Azure Recovery Services Agent\bin\PassphraseValidator.exe
Servidor de Backup do Microsoft Azure
%ProgramFiles%\Microsoft Azure Backup Server\DPM\MARS\Microsoft Azure Recovery Services Agent\bin\PassphraseValidator.exe
O validador de frase secreta é aberto e solicita a frase secreta atual. Se a frase secreta não atender aos requisitos atualizados, regenere a frase secreta.

Use as seguintes etapas:
- No console de gerenciamento, acesse a guia Gerenciamento e selecione Online ->Configuração.
- Siga o Assistente de definição de configurações de assinatura e, na etapa Configuração de criptografia, forneça a frase secreta atualizada.
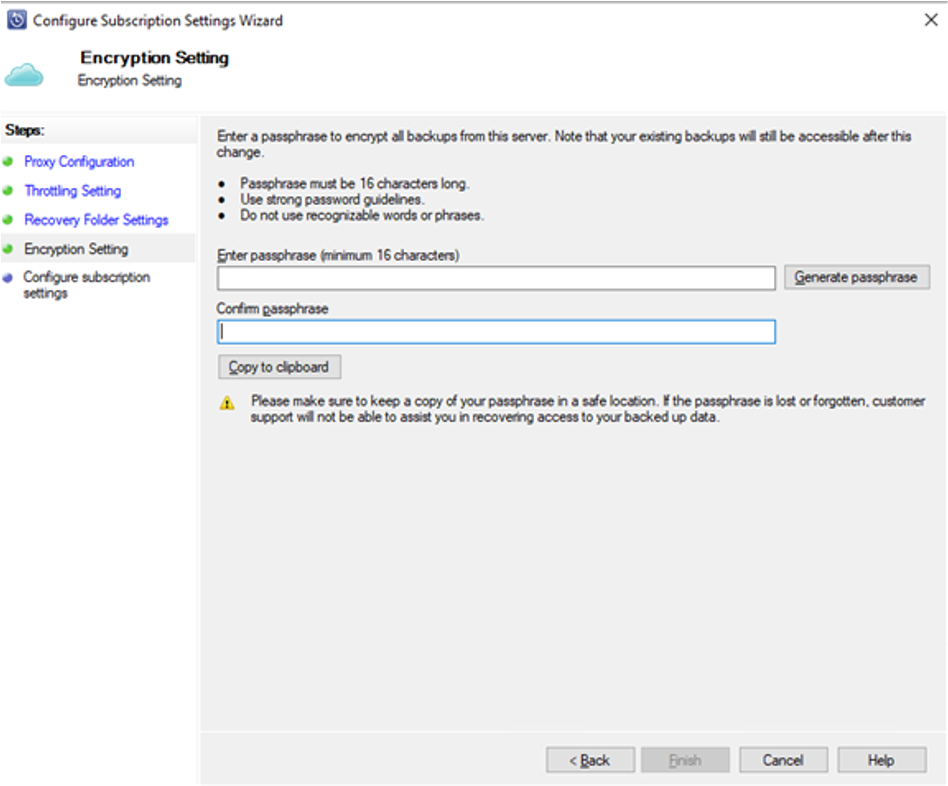
Gerar PIN de segurança
- Acesse Cofre dos Serviços de Recuperação ->Configurações ->Propriedades.
- Em PIN de Segurança, selecione em Gerar.
Copie o PIN. O PIN é válido por apenas cinco minutos.
Gerenciar dados de backup para computadores não disponíveis
Esta seção discute um cenário em que o computador de origem que foi protegido com o MARS não está mais disponível porque foi excluído, corrompido, infectado com malware/ransomware ou desativado.
Para esses computadores, o serviço de Backup do Azure garante que o ponto de recuperação mais recente com a retenção mais longa não expire (ou seja, não seja removido) de acordo com as regras de retenção especificadas na política de backup. Portanto, você pode restaurar o computador com segurança usando este RP. Considere os seguintes cenários nos quais você pode executar nos dados de backup:
Cenário 1: o computador de origem não está disponível e você não precisa manter os dados de backup
- Você pode excluir os dados de backup do portal do Azure usando as etapas listadas neste artigo.
Cenário 2: o computador de origem não está disponível e você precisa manter os dados de backup
O gerenciamento da política de backup para o MARS é feito por meio do console do MARS e não pelo portal. Se você precisa estender as configurações de retenção para os pontos de recuperação existentes antes que eles expirem, é necessário restaurar o computador, instalar o console do MARS e estender a política.
- Para restaurar o computador, siga as seguintes etapas:
- Restaurar a VM em um computador de destino alternativo
- Recriar o computador de destino com o mesmo nome de host que o computador de origem
- Instalar o agente e registrar novamente no mesmo cofre e com a mesma frase secreta
- Inicializar o cliente MARS para estender a duração da retenção de acordo com os seus requisitos
- O computador recém-restaurado e protegido com o MARS vai continuar a fazer backups.
Configurar o antivírus para o agente MARS
A configuração a seguir é recomendável para o software antivírus para evitar conflitos com a operação do agente MARS.
- Adicionar Exclusões de Caminho: para evitar a degradação do desempenho e possíveis conflitos, exclua os seguintes caminhos do monitoramento em tempo real do software antivírus:
%ProgramFiles%\Microsoft Azure Recovery Services Agente subpastas- Pasta de rascunho: se a pasta de rascunho não estiver no local padrão, adicione-a também às exclusões. Confira aqui as etapas para determinar o local da pasta de rascunho.
- Adicionar Exclusões Binárias: para evitar a degradação das atividades de backup e do console, exclua os processos para os seguintes binários do monitoramento em tempo real do software antivírus:
%ProgramFiles%\Microsoft Azure Recovery Services Agent\bin\cbengine.exe
Observação
Embora a exclusão desses caminhos seja suficiente para a maioria dos softwares antivírus, alguns ainda podem continuar interferindo nas operações do Agente MARS. Se ocorrerem falhas inesperadas, desinstale o software antivírus temporariamente e monitore para ver se o problema desaparece. Se isso resolver o problema, entre em contato com o fornecedor do software antivírus para obter assistência para a configuração adequada dos produtos.
Monitorar usando Relatórios de Backup
O Backup do Azure fornece uma solução de relatório que usa os logs do Azure Monitor e as pastas de trabalho do Azure. Para começar, você deve ter Relatórios de Backup configurados para o cofre. Depois de configurados, os dados começam a fluir para o workspace e podem ser consultados usando os relatórios de backup.
Para monitorar o uso de dados de backup e a rotatividade diária, siga estas etapas:
Navegue até o painel Visão geral do cofre e clique em Relatórios de Backup.
Na folha Relatório de Backup na seção Visão geral, selecione o workspace do log analytics configurado.
Defina o filtro de relatório Solução de Backup como Agente de Backup do Azure para exibir somente backups do agente MARS.
Defina Nome da Assinatura, Local do Cofre e Nome do Cofre, conforme aplicável.

Para exibir o uso por entidade cobrada, navegue até a guia Uso.
O total de instâncias protegidas cobradas. e os dados de uso de armazenamento são exibidos. Você também pode ver as informações de tendência.

Para exibir a média de dados de backup adicionados por trabalhos de backup para cada volume no servidor protegido, navegue até a guia Trabalhos.
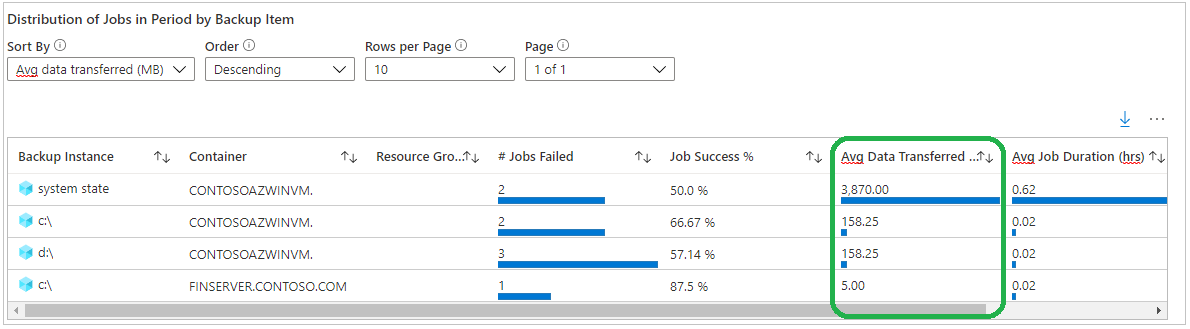
Saiba mais sobre outras guias de relatório e o recebimento desses relatórios por email.
Listar pontos de recuperação para uma fonte de dados
Siga estas etapas:
- No console do agente MARS, vá para Painel de Status.
- Em Pontos de Recuperação Disponíveis, selecione Exibir Detalhes para listar todos os pontos de recuperação disponíveis.
Próximas etapas
- Para obter informações sobre cenários e limitações com suporte, consulte a Matriz de Suporte para o Agente MARS.
- Saiba mais sobre o Comportamento de retenção da política de backup sob demanda.
- Para as perguntas mais frequentes, confira as Perguntas frequentes do Agente Mars.

