Fazer backup de estado do sistema para o Windows Azure
Este artigo descreve como fazer backup do estado do sistema Windows Server para o Azure. O objetivo é ensinar as noções básicas a você.
Para obter mais informações sobre o Backup do Azure, confira o artigo de visão geral. Se não tiver uma assinatura do Azure, crie uma conta gratuita , que permitirá o acesso a qualquer serviço do Azure.
Criar um cofre dos Serviços de Recuperação
Um cofre dos Serviços de Recuperação é uma entidade de gerenciamento que armazena pontos de recuperação criados ao longo do tempo e que fornece uma interface para executar operações relacionadas a backup. Essas operações incluem fazer backups sob demanda, executar restaurações e criar políticas de backup.
Para criar um cofre de Serviços de Recuperação:
Entre no portal do Azure.
Procure o Centro de backup e acesse o painel Centro de backup.
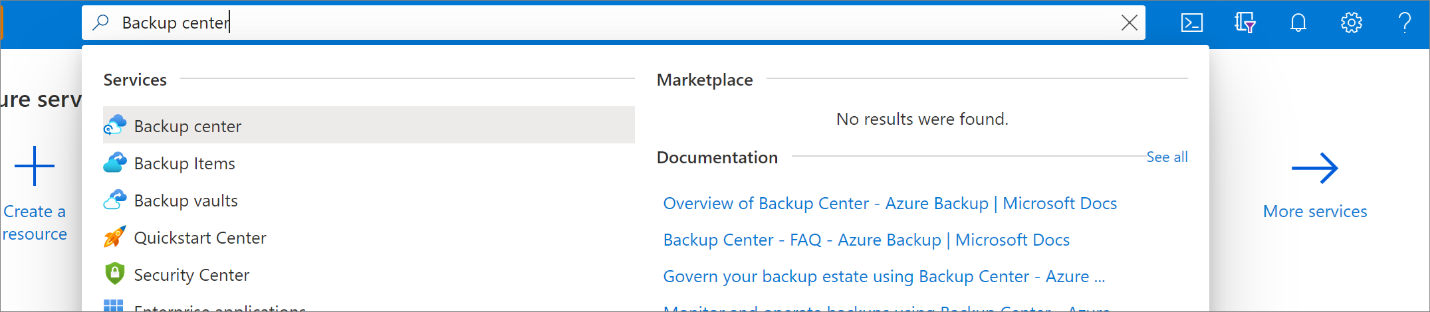
No painel Visão geral, selecione Cofre.
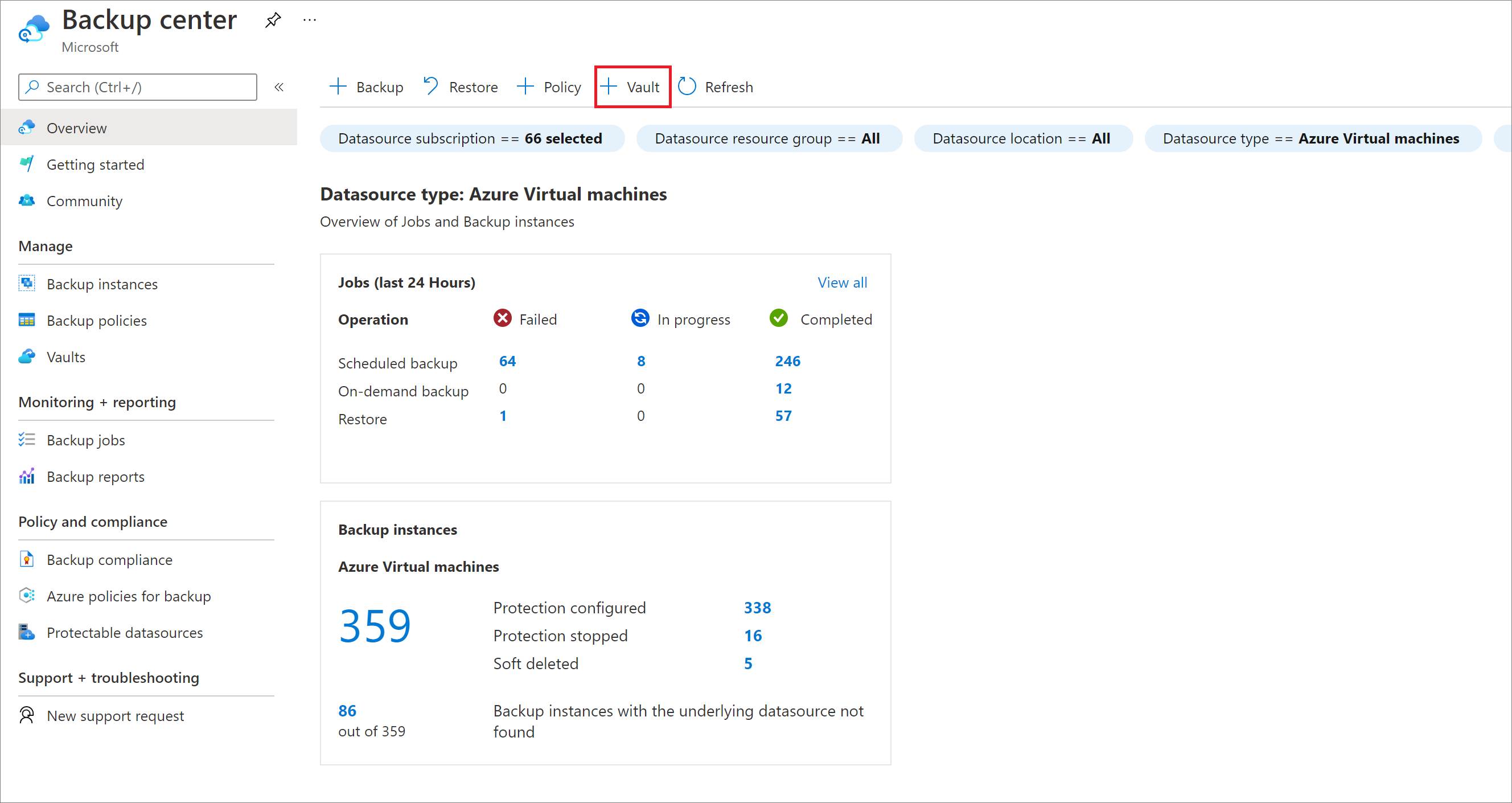
Selecione Cofre dos Serviços de Recuperação>Continuar.
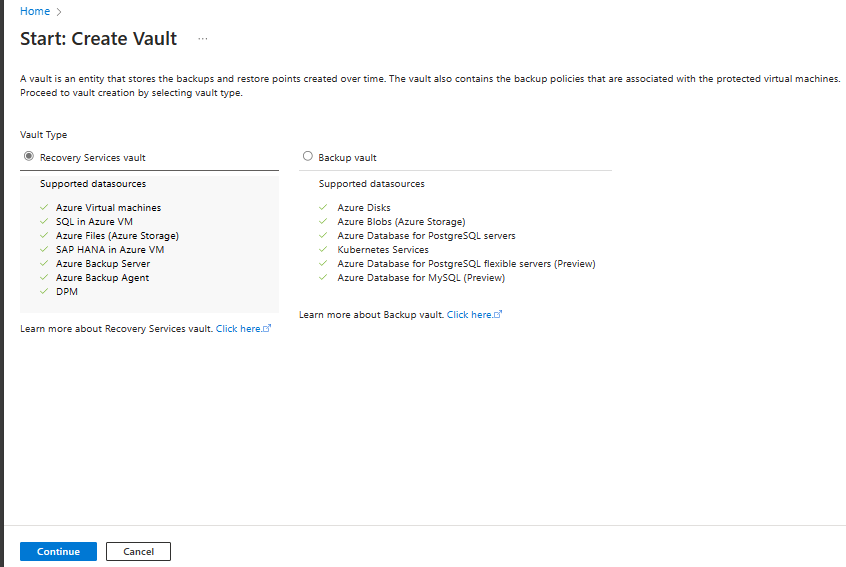
No painel cofre dos Serviços de Recuperação, insira os seguintes valores:
Assinatura: selecione a assinatura a ser utilizada. Se você for um membro de apenas uma assinatura, verá esse nome. Se você não tem certeza de qual assinatura usar, use a assinatura padrão. Só haverá múltiplas opções se a sua conta corporativa ou de estudante estiver associada a várias assinaturas do Azure.
Grupo de recursos: Use um grupo de recursos existente ou crie um novo. Para ver uma lista de grupos de recursos disponíveis na assinatura, selecione Usar existente e depois selecione um recurso na lista suspensa. Para criar um grupo de recursos, selecione Criar e insira o nome. Para saber mais sobre os grupos de recursos, confira Visão geral do Azure Resource Manager.
Nome do cofre: digite um nome amigável para identificar o cofre. O nome deve ser exclusivo para a assinatura do Azure. Especifique um nome que tenha, pelo menos, dois, porém, não mais de 50 caracteres. O nome deve começar com uma letra e consistir apenas em letras, números e hifens.
Região: selecione a região geográfica do cofre. Para criar um cofre para ajudar a proteger qualquer fonte de dados, o cofre deve estar na mesma região que a fonte de dados.
Importante
Se você não tem certeza da localização da fonte de dados, feche a janela. Vá para a lista de seus recursos no portal. Se você tiver fontes de dados em várias regiões, crie um cofre dos Serviços de Recuperação para cada região. Crie o cofre na primeira localização antes de criar um cofre em outra localização. Não é necessário especificar contas de armazenamento para armazenar os dados de backup. O cofre dos Serviços de Recuperação e o Backup do Azure cuidam disso automaticamente.
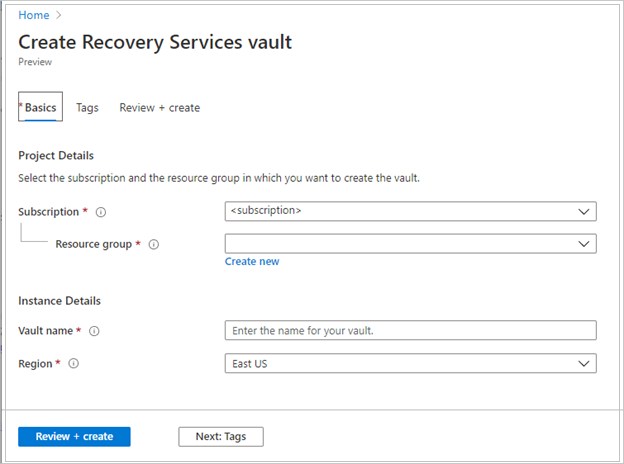
Depois de fornecer os valores, selecione Examinar + criar.
Para concluir a criação do cofre dos Serviços de Recuperação, selecione Criar.
Pode levar um tempo para criar o cofre dos Serviços de Recuperação. Monitore as notificações de status na área Notificações no canto superior direito. Depois que o cofre for criado, ele será exibido na lista de cofres dos Serviços de Recuperação. Se o cofre não for exibido, selecione Atualizar.
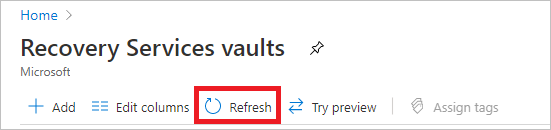
Observação
O Backup do Azure agora suporta os cofres imutáveis que ajudam você a garantir que os pontos de recuperação, uma vez criados, não possam ser excluídos antes de expirarem, de acordo com a política de backup. Você pode tornar a imutabilidade irreversível para a máxima proteção dos seus dados de backup contra várias ameaças, incluindo ataques de ransomware e agentes mal-intencionados. Saiba mais.
Definir a redundância de armazenamento para o cofre
Ao criar um cofre dos Serviços de Recuperação, configure a redundância de armazenamento de acordo com os requisitos da organização.
Para definir a redundância de armazenamento do cofre, siga estas etapas:
Na folha Cofres dos Serviços de Recuperação, selecione o novo cofre.
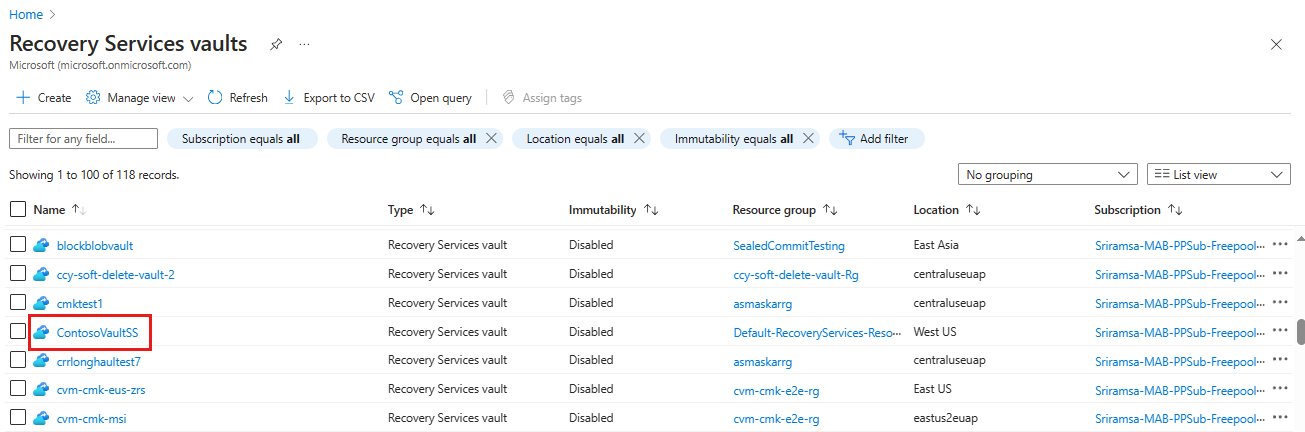
Quando você selecionar o cofre, a folha Cofre de Serviços de Recuperação será reduzida e a folha Configurações (que tem o nome do cofre na parte superior) e a folha de detalhes do cofre serão abertas.
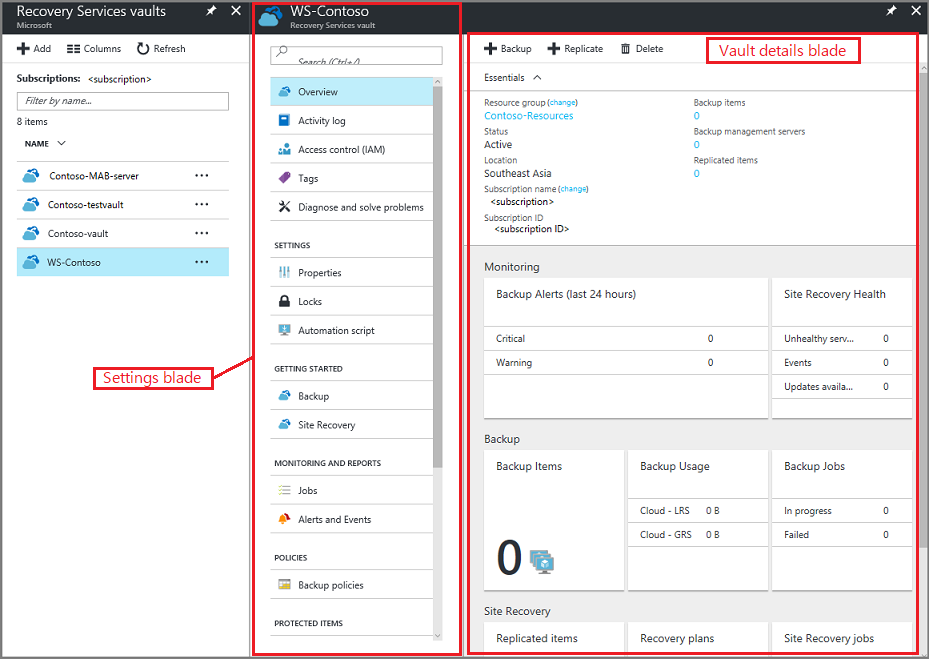
Na folha de Configurações do novo cofre, use o slide vertical para rolar para baixo até a seção Gerenciar e escolha Infraestrutura de Backup.
Na folha Infraestrutura de Backup, clique em Configuração de Backup para abrir a folha Configuração de Backup.
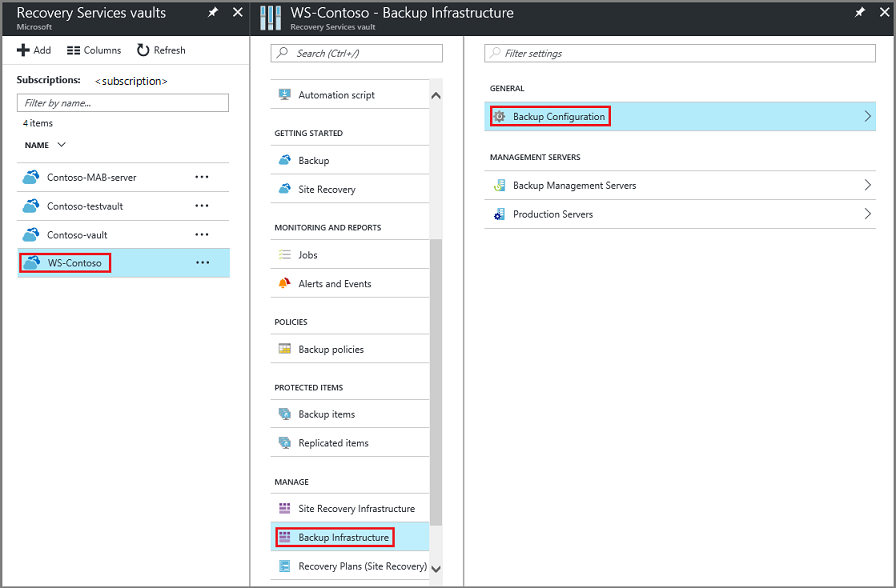
Escolha a opção de replicação de armazenamento adequada para o cofre.
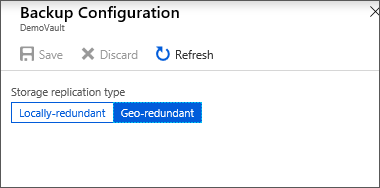
Por padrão, seu cofre tem armazenamento com redundância geográfica. Se você usar o Azure como um ponto de extremidade de armazenamento de backup principal, continue a usar Georredundante. Se você não usar o Azure como um ponto de extremidade de armazenamento de backup principal, escolha Localmente redundante, que reduz os custos de armazenamento do Azure. Leia mais sobre as opções de armazenamento com redundância geográfica, com redundância local e com redundância de zona nesta Visão geral de redundância de armazenamento.
Agora que você criou um cofre, configure-o para fazer backup do Estado do Sistema do Windows.
Configurar o cofre
Para configurar o cofre, siga estas etapas:
Na folha do cofre dos Serviços de Recuperação (para o cofre recém-criado), na seção Introdução, selecione Backup, na folha Introdução ao Backup, selecione Meta de Backup.
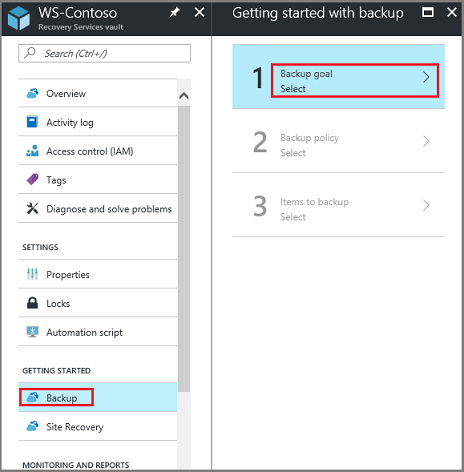
A folha Meta de Backup será aberta.
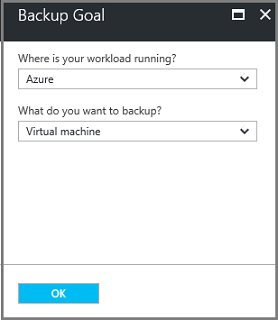
No menu suspenso Onde sua carga de trabalho é executada?, selecione Local.
Você escolhe Local porque o Windows Server ou o computador do Windows é uma máquina física que não está no Azure.
No menu Do que você deseja fazer backup? , escolha Estado do Sistema e escolha OK.
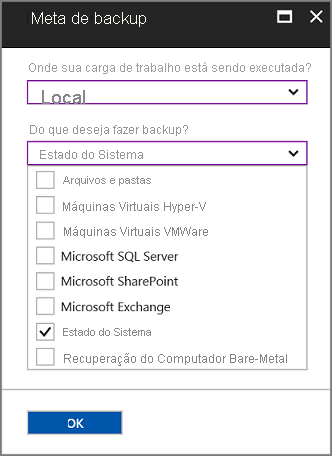
Após você selecionar OK, uma marca de seleção aparece ao lado de Meta de backup e a folha Preparar infraestrutura será aberta.
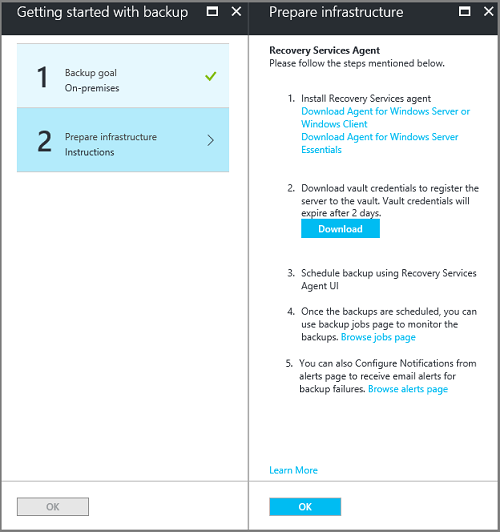
Na folha Preparar infraestrutura, escolha Baixar agente do Windows Server ou Windows Client.
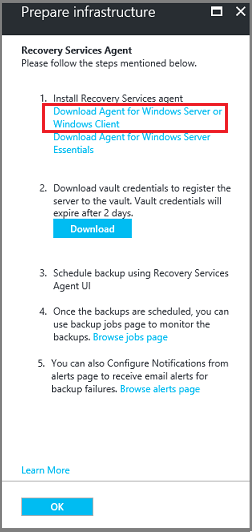
Se você estiver usando o Windows Server Essential, baixe o agente para o Windows Server Essential. Um menu pop-up solicitará que você execute ou salve MARSAgentInstaller.exe.

Escolha Salvar no menu pop-up de download.
Por padrão, o arquivo MARSagentinstaller.exe será salvo em sua pasta Downloads. Quando o instalador for concluído, será exibido um pop-up perguntando se você deseja executar o instalador ou abrir a pasta.

Você não precisa instalar o agente ainda. Você poderá instalar o agente depois de baixar as credenciais do cofre.
Na folha Preparar infraestrutura, escolha Baixar.
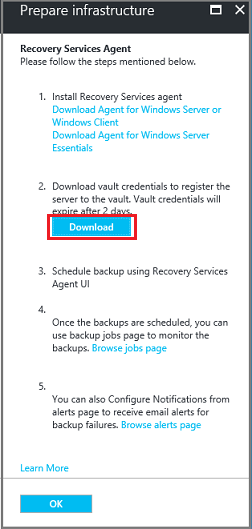
As credenciais do cofre são baixadas para a pasta Downloads. Após o término do download das credenciais do cofre, você verá um pop-up perguntando se deseja abrir ou salvar as credenciais. Selecione Salvar. Se você escolher acidentalmente Abrir, deixe a caixa de diálogo que tenta abrir as credenciais do cofre falhar. Você não poderá abrir as credenciais do cofre. Siga para a próxima etapa. As credenciais do cofre estão na pasta Downloads.

Observação
As credenciais do cofre devem ser salvas apenas em um local do Windows Server no qual você pretende usar o agente.
Fazer upgrade do agente MARS
As versões do agente de Serviços de Recuperação do Microsoft Azure (MARS) abaixo de 2.0.9083.0 dependem do serviço de Controle de Acesso do Azure. O agente de MARS também é denominado agente de Backup do Azure.
Em 2018, a Microsoft preteriu o serviço de Controle de Acesso do Azure. A partir de 19 de março de 2018, todas as versões do agente MARS abaixo 2.0.9083.0 experimentarão falhas de backup. Para evitar ou resolver falhas de backup, faça upgrade do seu Agente MARS para a última versão. Para identificar os servidores que exigem um upgrade do agente MARS, siga as etapas em Upgrade do agente de serviços de recuperação do Microsoft Azure (MARS).
O agente de MARS é usado para fazer backup de arquivos e pastas e dados de estado do sistema no Azure. O DPM do System Center e o Servidor de Backup do Azure usam o agente MARS para fazer backup de dados no Azure.
Instalar e registrar o agente
Para instalar e registrar o agente, siga estas etapas:
Localize e clique duas vezes no MARSagentinstaller.exe na pasta Downloads (ou em outro local salvo).
O instalador fornece uma série de mensagens, pois extrai, instala e registra o agente dos Serviços de Recuperação.
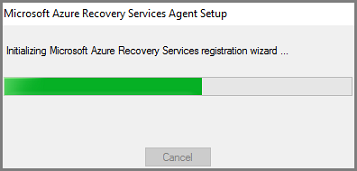
Conclua o Assistente de Instalação do Agente do Serviços de Recuperação do Microsoft Azure. Para concluir o assistente, você precisa fazer o seguinte:
Escolher um local para a instalação e a pasta de cache.
Fornecer as informações de seu servidor proxy se você usar um servidor proxy para conectar-se à Internet.
Forneça os detalhes do seu nome de usuário e de sua senha se usar um proxy autenticado.
Forneça as credenciais do cofre baixado
Salve a senha de criptografia em um local seguro.
Observação
Se você perder ou esquecer a senha, a Microsoft não poderá ajudar a recuperar os dados de backup. Salve o arquivo em um local seguro. Isso é necessário para restaurar um backup.
Agora, o agente está instalado e seu computador está registrado no cofre. Você está pronto para configurar e agendar o backup.
Observação
A habilitação do backup pelo portal do Azure ainda não está disponível. Use o agente de Serviços de Recuperação do Microsoft Azure para fazer backup do Estado do Sistema do Windows Server.
Fazer backup do Estado do Sistema do Windows Server
O backup inicial inclui duas tarefas:
- Agendar o backup
- Fazer backup do Estado do Sistema pela primeira vez
Para concluir o backup inicial, use o agente dos Serviços de Recuperação do Microsoft Azure.
Observação
Você pode fazer backup do Estado do Sistema no Windows Server 2008 R2 por meio do Windows Server 2016. O Backup do Estado do Sistema não é permitido em SKUs do cliente. O Estado do Sistema não é mostrado como uma opção para clientes do Windows ou máquinas do Windows Server 2008 SP2.
Agendar o trabalho de backup
Para agendar o trabalho de backup, siga estas etapas:
Abra o agente dos Serviços de Recuperação do Microsoft Azure Você pode localizá-lo pesquisando no seu computador por Backup do Microsoft Azure.
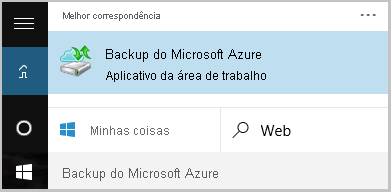
No agente dos Serviços de Recuperação, escolha Agendar Backup.
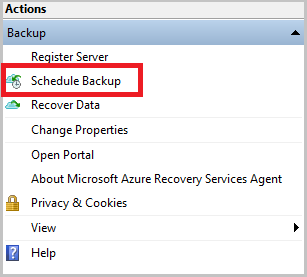
Na folha de Introdução do Assistente de Agendamento de Backup e escolha Avançar.
Na folha Selecionar itens para backup, escolha Adicionar itens.
Escolha Estado do sistema e depois escolha OK.
Selecione Avançar.
Selecione a frequência de Backup necessária e a política de retenção para os backups de Estado do Sistema nas próximas folhas.
Na folha de confirmação, examine as informações e escolha Concluir.
Depois que o assistente terminar de criar o agendamento de backup, escolha Fechar.
Fazer backup do Estado do Sistema do Windows Server pela primeira vez
Para fazer backup do Estado do Sistema do Windows Server pela primeira vez, siga estas etapas:
Certifique-se de que não existem atualizações pendentes para o Windows Server que exigem uma reinicialização.
No Agente dos Serviços de Recuperação, escolha Fazer Backup Agora para concluir a propagação inicial pela rede.
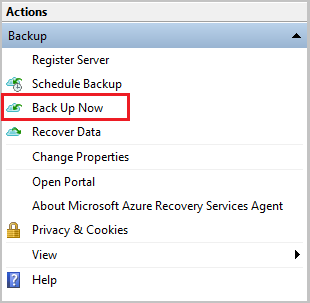
Escolha Estado do Sistema na folha Selecionar Item de Backup exibida e selecione Avançar.
Na folha Confirmação, examine as configurações que o Assistente Fazer Backup Agora usará para fazer backup do computador. Em seguida, selecione Fazer Backup.
Selecione Fechar para fechar o assistente. Se você fechar o assistente antes da conclusão do processo de backup, o assistente continuará a ser executado em segundo plano.
Observação
O Agente MARS dispara como
SFC /verifyonlyparte das pré-verificações antes de cada backup de estado do sistema. Isso serve para garantir que os arquivos de backup do Estado do Sistema tenham as versões corretas correspondentes à versão do Windows. Saiba mais sobre o SFC (System File Checker) neste artigo.
Depois que o backup inicial for concluído, o status Trabalho concluído aparecerá no Console de backup.
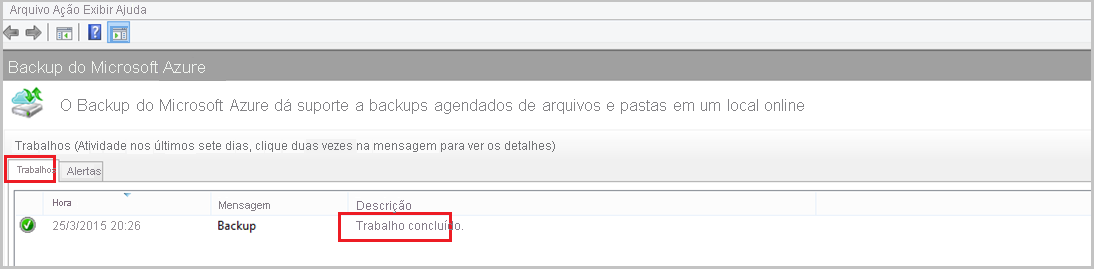
Próximas etapas
- Obtenha mais detalhes sobre o backup de computadores que usam o Windows.
- Agora que você fez backup do Estado do Sistema do Windows Server, gerencie seus cofres e servidores.
- Se você precisar restaurar um backup, use este artigo para restaurar os arquivos para um computador que usa o Windows.