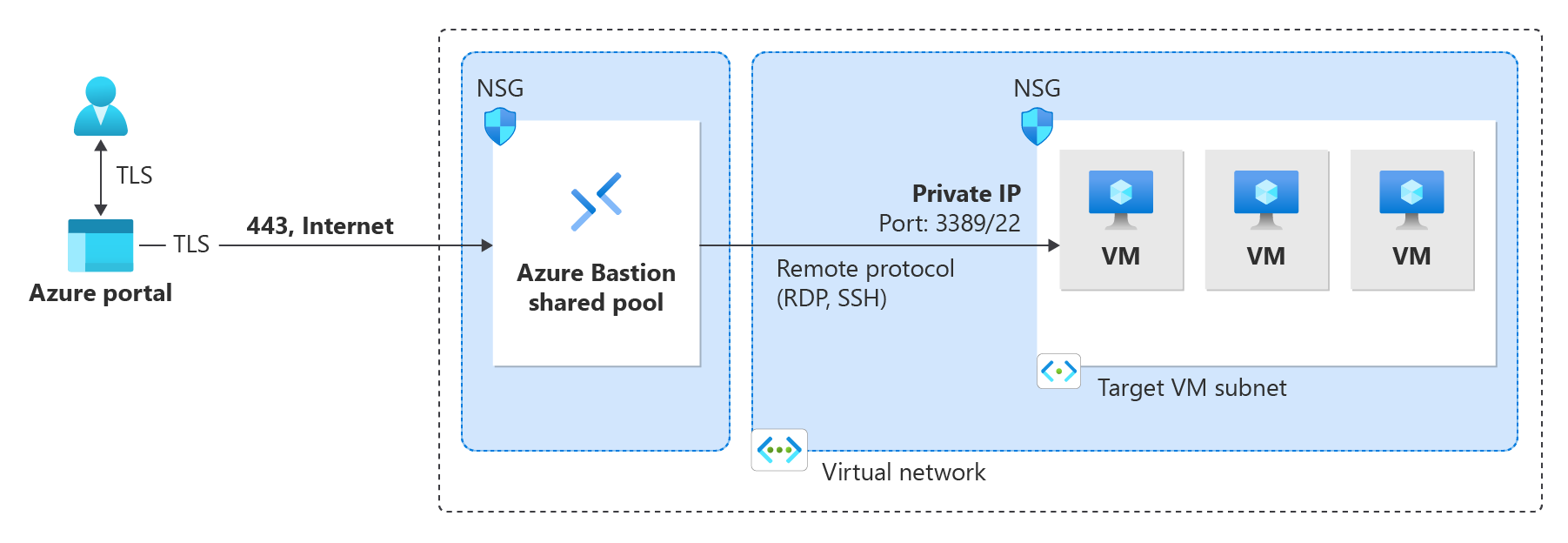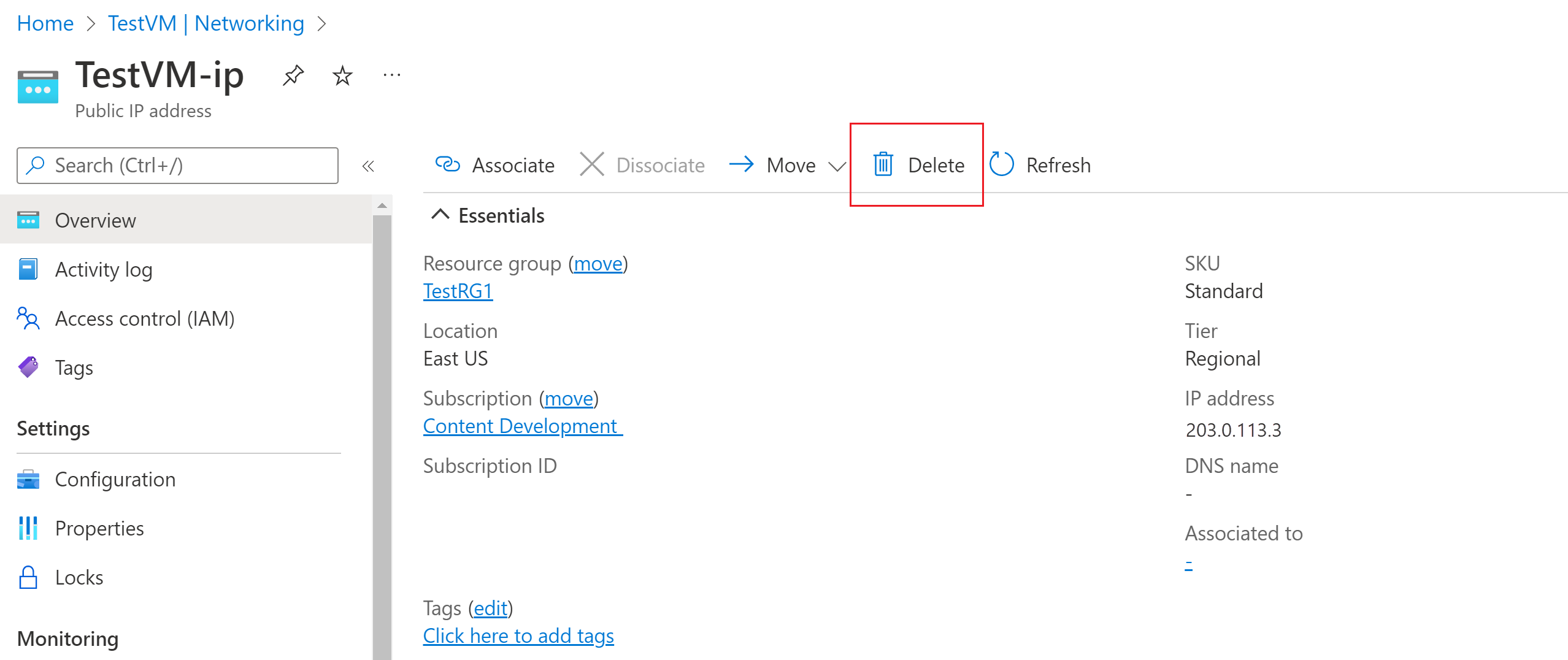Início Rápido: Implantar o Azure Bastion – SKU do Desenvolvedor
Neste início rápido, você aprenderá a implantar o Azure Bastion usando o SKU do Desenvolvedor. Após a implantação do Bastion, você poderá se conectar às máquinas virtuais na rede virtual por meio do Bastion usando o endereço IP privado da VM. Quando você se conecta a uma VM, ela não precisa ter um endereço IP público, um software cliente, um agente nem configuração especial. Para obter mais informações sobre o Azure Bastion, confira O que é o Azure Bastion?
O diagrama a seguir mostra a arquitetura do Azure Bastion e do SKU do Desenvolvedor.
A SKU do Desenvolvedor (Versão prévia) está disponível atualmente nas seguintes regiões:
- EUA Central EUAP
- Leste dos EUA 2 EUAP
- Centro-Oeste dos EUA
- Centro-Norte dos EUA
- Oeste dos EUA
- Norte da Europa
Observação
No momento, não há suporte para o emparelhamento da VNet para a SKU de Desenvolvedor.
Sobre o SKU do Desenvolvedor
A SKU do Desenvolvedor do Bastion é gratuita e leve. Essa SKU é ideal para usuários de Desenvolvimento/Teste que desejam se conectar com segurança às suas VMs, mas não precisam de recursos adicionais do Bastion ou de dimensionamento de host. Com o SKU do Desenvolvedor, você pode se conectar a uma VM do Azure por vez diretamente por meio da página de conexão da máquina virtual.
Ao implantar o Bastion usando o SKU do Desenvolvedor, os requisitos de implantação são diferentes de quando você implanta usando outros SKUs. Normalmente, ao criar um bastion host, um host é implantado no AzureBastionSubnet em sua rede virtual. O Bastion host é dedicado para seu uso. Quando você usa a SKU de desenvolvedor, um bastion host não é implantado em sua rede virtual e você não precisa de uma AzureBastionSubnet. No entanto, a SKU de Desenvolvedor do bastion host não é um recurso dedicado. Em vez disso, ele faz parte de um pool compartilhado.
Como o recurso de bastion de SKU do Desenvolvedor não é dedicado, os recursos para o SKU do Desenvolvedor são limitados. Consulte a seção SKU nas definições de configuração do Bastion para obter os recursos listados por SKU. Você sempre pode atualizar o SKU do desenvolvedor para um SKU superior se precisar oferecer suporte a mais recursos. Confira Fazer upgrade um SKU.
Pré-requisitos
Verifique se você tem uma assinatura do Azure. Se ainda não tiver uma assinatura do Azure, você poderá ativar os Benefícios do assinante do MSDN ou inscrever-se para obter uma conta gratuita.
Uma VM em uma VNet.
Ao implantar o Bastion usando valores padrão, os valores são extraídos da rede virtual na qual sua VM reside. Verifique se a VM reside em um grupo de recursos que está em uma região em que o SKU do Desenvolvedor tem suporte.
- Se você ainda não tiver uma VM em uma rede virtual, crie uma usando Início Rápido: Criar uma VM Windowsou Início Rápido: Criar uma VM Linux.
- Se precisar de exemplos de valores, consulte a seção Valores de exemplo.
- Caso já tenha uma rede virtual, lembre-se de selecioná-la na guia Rede ao criar sua VM.
- Se ainda não tiver uma rede virtual, crie-a ao mesmo tempo que criar a VM.
- Se você tiver uma rede virtual, certifique-se de ter os direitos de gravar nela.
Funções VM necessárias:
- A função de leitor na máquina virtual.
- A função de leitor na placa de interface de rede com endereço IP privado da máquina virtual.
Portas de entrada necessárias às portas de VM:
- 3389 para VMs Windows
- 22 para VMs Linux
Observação
Há suporte para o uso do Azure Bastion com zonas DNS privadas do Azure. No entanto, há restrições. Para obter mais informações, consulte as perguntas frequentes sobre o Azure Bastion.
Valores de exemplo
Use os valores de exemplo a seguir ao criar essa configuração como um exercício ou pode substitua-os por seus próprios valores.
Valores básicos da VNet e da VM:
| Nome | Valor |
|---|---|
| Máquina virtual | TestVM |
| Resource group | TestRG1 |
| Region | Oeste dos EUA |
| Rede virtual | VNet1 |
| Espaço de endereço | 10.1.0.0/16 |
| Sub-redes | FrontEnd: 10.1.0.0/24 |
Implantar o Bastion e conectar-se à VM
Estas etapas ajudam você a implantar o Bastion usando a SKU de desenvolvedor e a se conectar automaticamente à sua VM por meio do portal. Para se conectar a uma VM, suas regras de NSG devem permitir o tráfego para as portas 22 e 3389 do endereço IP privado 168.63.129.16.
Entre no portal do Azure.
No portal, acesse a VM à qual você deseja se conectar. Os valores da rede virtual na qual essa VM reside são usados para criar a implantação do Bastion. A VM deve estar localizada em uma região que dê suporte ao SKU do Desenvolvedor.
Na página da VM, na seção Operações no menu à esquerda, selecione Bastion.
Na página do Bastion, selecione o tipo de autenticação que você deseja usar, insira os valores de credencial necessários e clique em Conectar.
O Bastion é implantado usando o SKU do Desenvolvedor.
A conexão com essa máquina virtual por meio do Bastion será aberta diretamente no portal do Azure (via HTML5) usando a porta 443 e o serviço Bastion. Clique em Permitir quando for solicitado a fornecer permissões para a área de transferência. Isso permite que você use as setas da área de transferência remota à esquerda da tela.
Ao se conectar, a área de trabalho da VM pode parecer diferente da captura de tela de exemplo.
O uso das teclas de atalho de teclado enquanto estiver conectado a uma VM pode não ter o mesmo comportamento que as teclas de atalho em um computador local. Por exemplo, quando conectado a uma VM Windows de um cliente Windows, CTRL+ALT+END é o atalho de teclado para CTRL+ALT+Delete em um computador local. Para fazer isso em um Mac enquanto estiver conectado a uma VM Windows, o atalho de teclado é Fn+CTRL+ALT+Backspace.
Quando você se desconecta da VM, o Bastion permanece implantado na rede virtual. Você pode se reconectar à VM na página da máquina virtual no portal do Azure selecionando Bastion –> Conectar.
Para habilitar a saída de áudio
Você pode habilitar a saída de áudio remoto da VM. Algumas VMs habilitam essa configuração automaticamente, enquanto outras exigem que você habilite as configurações de áudio manualmente. As configurações são alteradas na própria VM. A implantação do Bastion não precisa de nenhuma definição de configuração especial para habilitar a saída de áudio remoto.
Observação
A saída de áudio usa largura de banda em sua conexão com a Internet.
Para habilitar a saída de áudio remoto em uma VM Windows:
- Depois que você estiver conectado à VM, um botão de áudio será exibido no canto inferior direito da barra de ferramentas. Clique com o botão direito do mouse no botão de áudio e selecione Sons.
- Uma mensagem pop-up pergunta se você quer habilitar o Serviço de Áudio do Windows. Selecione Sim. Você pode configurar mais opções de áudio nas Preferências de som.
- Para verificar a saída de som, passe o mouse sobre o botão de áudio na barra de ferramentas.
Remover o endereço IP público da VM
Ao se conectar a uma VM usando o Azure Bastion, você não precisa de um endereço IP público para sua VM. Se você não estiver usando o IP para qualquer outra coisa, poderá desassociá-lo da sua VM:
Acesse a sua máquina virtual. Na página Visão geral, clique no endereço IP público para abrir a página de endereço IP público.
Na página Endereço IP público, selecione Visão geral. Você pode exibir o recurso que esse endereço IP está Associado ao. Selecione Desassociar na parte superior do painel.
Selecione Sim para desassociar o endereço IP do adaptador de rede da VM. Depois de desassociar o IP do adaptador de rede, verifique se ele não está mais listado em Associado a.
Depois de dissociar o endereço IP, você pode excluir o recurso de endereço IP público. No painel IP da VM, selecione Excluir.
Selecione Sim para excluir o IP.
Limpar os recursos
Quando terminar de usar a rede virtual e as máquinas virtuais, exclua o grupo de recursos e todos os recursos que ele contém:
Insira o nome do grupo de recursos na caixa Pesquisar na parte superior do portal e selecione-o nos resultados da pesquisa.
Selecione Excluir grupo de recursos.
Insira seu grupo de recursos para obter a opção DIGITAR O NOME DO GRUPO DE RECURSOS e clique em Excluir.
Próximas etapas
Neste início rápido, você implantou o Bastion usando a SKU de desenvolvedor e, em seguida, conectou-se a uma máquina virtual de forma segura por meio do Bastion. Em seguida, você pode configurar mais recursos e trabalhar com conexões de VM.