Conecte-se ao Log Analytics ou Application Insights de fluxos de trabalho em Aplicativos Lógicos do Azure
Aplica-se a: Aplicativos Lógicos do Azure (Consumo + Standard)
Observação
O conector de logs do Azure Monitor substitui o conector do Azure Log Analytics e o conector do Azure Application Insights. Esse conector fornece a mesma funcionalidade que os outros conectores e é o método preferido para executar uma consulta num espaço de trabalho Log Analytics ou num recurso Application Insights. Por exemplo, quando se liga ao seu recurso Application Insights, não tem de criar ou fornecer um ID de aplicação e uma chave API. A autenticação está integrada ao Microsoft Entra ID.
Para criar fluxos de trabalho em Aplicativos Lógicos do Azure que recuperam dados de um espaço de trabalho do Log Analytics ou de um recurso do Application Insights no Azure Monitor, você pode usar o conector de Logs do Azure Monitor.
Por exemplo, você pode criar um fluxo de trabalho de aplicativo lógico que envia dados de log do Azure Monitor em uma mensagem de email da sua conta do Outlook do Office 365, criar um bug no Azure DevOps ou postar uma mensagem do Slack. Esse conector fornece apenas ações, portanto, para iniciar um fluxo de trabalho, você pode usar um gatilho de Recorrência para especificar um agendamento simples ou qualquer gatilho de outro serviço.
Esse guia descreve como criar um fluxo de trabalho de aplicativo lógico que envia os resultados de uma consulta de log do Azure Monitor por email.
Referência técnica do conector
Para obter informações técnicas sobre as operações desse conector, veja a documentação de referência do conector.
Ambas as ações a seguir podem executar uma consulta de log em um espaço de trabalho do Log Analytics ou em um recurso do Application Insights. A diferença existe na forma como os dados são retornados.
| Ação | Descrição |
|---|---|
| Execute a consulta e liste os resultados | Retorna cada linha como o próprio objeto. Use essa ação quando quiser trabalhar com cada linha separadamente no restante do fluxo de trabalho. A ação normalmente é seguida por um Para cada ação. |
| Execute a consulta e visualize os resultados | Retorna um arquivo JPG que ilustra o conjunto de resultados da consulta. Essa ação permite que você use o conjunto de resultados no restante do fluxo de trabalho enviando os resultados em um email, por exemplo. A ação retornará apenas um arquivo JPG se a consulta retornar resultados. |
Limitações
O conector tem os seguintes limites, que seu fluxo de trabalho pode atingir, com base na consulta usada e no tamanho dos resultados:
Limite Valor Observações Tamanho máximo da resposta da consulta ~16,7 MB ou 16 MiB A infraestrutura do conector determina que o limite de tamanho seja inferior ao limite da API de consulta. Número máximo de registros 500.000 registros Tempo de tempo máximo do conector 110 segundos Tempo limite máximo de consulta 100 segundos Para evitar atingir esses limites, tente agregar dados para reduzir o tamanho dos resultados ou ajustar a recorrência do fluxo de trabalho para ser executado com mais frequência num intervalo de tempo menor. No entanto, devido ao cache, consultas frequentes com intervalos inferiores a 120 segundos não são recomendadas.
As visualizações na página Logs e no conector usam bibliotecas de gráficos diferentes. Portanto, o conector atualmente não inclui algumas funcionalidades.
Pré-requisitos
Uma conta e uma assinatura do Azure. Se você não tiver uma assinatura do Azure, inscreva-se em uma conta gratuita do Azure.
O espaço de trabalho do Log Analytics ou o recurso do Application Insights que você deseja conectar.
O fluxo de trabalho do aplicativo lógico standard ou de Consumo de onde você deseja acessar seu espaço de trabalho do Log Analytics ou o recurso do Application Insights. Para utilizar uma ação de Registos do Azure Monitor, inicie o seu fluxo de trabalho com qualquer gatilho. Esse guia usa o Recorrência gatilho.
Uma conta do Office 365 Outlook para completar o exemplo nesse guia. Caso contrário, pode utilizar qualquer fornecedor de email que tenha um conector disponível em Aplicativos Lógicos do Azure.
Adicionar uma ação de logs do Azure Monitor
No portal do Azure, abra o fluxo de trabalho e o aplicativo lógico Standard no designer.
No seu fluxo de trabalho onde pretende adicionar a ação Azure Monitor Logs, siga esses passos gerais para adicionar uma ação Azure Monitor Logs.
Esse exemplo continua com a ação chamada Executar consulta e visualizar resultados.
Na caixa de conexão, forneça as seguintes informações:
Propriedade Descrição Nome da conexão Um nome para a conexão Tipo de Autenticação O tipo de autenticação a ser usado para a conexão. Para obter mais informações, confira Adicionar autenticação a chamadas de saída. ID do Locatário Seu locatário do Microsoft Entra. Observação: A conta associada à conexão atual será usada posteriormente para enviar o email. Quando terminar, selecione Entrar ou Criar novo, com base no tipo de autenticação selecionado.
Na caixa de ação Executar consulta e visualizar resultados, forneça as seguintes informações:
Propriedade Obrigatório Valor Descrição Assinatura Sim <Azure-subscription> A assinatura do Azure para seu espaço de trabalho do Log Analytics ou aplicativo do Application Insights. Grupo de Recursos Sim <Azure-resource-group> O grupo de recursos do Azure para seu espaço de trabalho do Log Analytics ou aplicativo do Application Insights. Tipo de recurso Sim Log Analytics Workspace ou Application Insights O tipo de recurso para conectar-se do seu fluxo de trabalho. Esse exemplo continua selecionando Log Analytics Workspace. Nome do recurso Sim <Azure-resource-name> O nome do seu espaço de trabalho Log Analytics ou recurso do Application Insights. Na caixa Consulta, insira a seguinte consulta Kusto para recuperar os dados de log especificados das seguintes fontes:
Observação
Ao criar suas próprias consultas, verifique se elas funcionam corretamente no Log Analytics antes de adicioná-las à ação de Logs do Azure Monitor.
Espaço de Trabalho do Log Analytics
O exemplo de consulta a seguir seleciona erros que ocorreram no último dia, informa seu número total e os classifica em ordem crescente.
Event | where EventLevelName == "Error" | where TimeGenerated > ago(1day) | summarize TotalErrors=count() by Computer | sort by Computer ascRecurso do Application Insights
O exemplo de consulta a seguir seleciona as solicitações com falha no último dia e as correlaciona com exceções que ocorreram como parte da operação, com base no
operation_Ididentificador. A consulta então segmenta os resultados usando o algoritmoautocluster().requests | where timestamp > ago(1d) | where success == "False" | project name, operation_Id | join ( exceptions | project problemId, outerMessage, operation_Id ) on operation_Id | evaluate autocluster()
Para Intervalo de tempo, selecione Definir na consulta.
A tabela a seguir descreve as opções para Intervalo de tempo:
Intervalo de tempo Descrição Exato Forneça dinamicamente a hora de início e a hora de término. Relativo Defina o valor relativo, como última hora, últimas 12 horas e assim por diante. Definir na consulta Aplica-se quando o filtro TimeGenerated está incluído na consulta. Para Tipo de gráfico, selecione Tabela HTML.
Salve seu fluxo de trabalho. Selecione Salvar na barra de ferramentas do designer.
Adicionar uma ação de e-mail
No seu fluxo de trabalho onde você deseja adicionar a ação do Office 365 Outlook, siga essas etapas gerais para adicionar a ação Office 365 Outlook chamada Enviar um email (V2)
Na caixa Para, insira o endereço de email do destinatário. Para este exemplo, use seu próprio endereço de email.
Na caixa Assunto, insira um assunto para o email, por exemplo, Principais erros ou falhas diárias.
Clique dentro da caixa Corpo e selecione a opção Conteúdo dinâmico (ícone de relâmpago), para que você possa selecionar saídas de etapas anteriores no fluxo de trabalho.
Na lista de conteúdo dinâmico, em Executar consulta e visualizar resultados, selecione Corpo, que representa os resultados da consulta que você inseriu anteriormente na ação Log Analytics.
Na lista Parâmetros avançados, selecione Anexos.
A ação Enviar um email agora inclui a seção Anexos com as propriedades nome do anexo e Conteúdo do anexo.
Para as propriedades adicionadas, siga essas etapas:
Na caixa Nome do anexo, abra a lista de conteúdo dinâmico. Em Executar consulta e visualizar resultados, selecione Nome do anexo.
Na caixa Conteúdo do anexo, abra a lista de conteúdo dinâmico. Em Executar consulta e visualizar resultados, selecione Conteúdo do anexo.
Salve seu fluxo de trabalho. Selecione Salvar na barra de ferramentas do designer.
Testar seu fluxo de trabalho
No menu de fluxo de trabalho, selecione Visão Geral.
Na barra de ferramentas Visão geral, selecione Executar>Executar.
Quando o fluxo de trabalho for concluído, verifique seu email.
Observação
O fluxo de trabalho gera um email com um arquivo JPG que mostra o conjunto de resultados da consulta. Se a sua consulta não retornar nenhum resultado, o fluxo de trabalho não criará um arquivo JPG.
Para o exemplo do espaço de trabalho do Log Analytics, o email que você recebe tem um corpo semelhante ao exemplo a seguir:
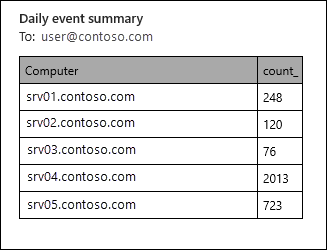
Para um recurso do Application Insights, o email que você recebe tem um corpo semelhante ao exemplo a seguir:
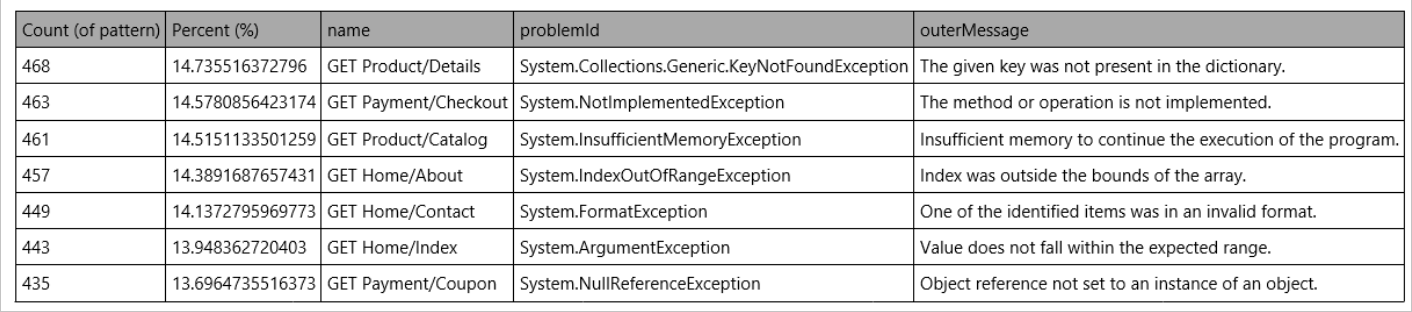
Próximas etapas
- Saiba mais sobre consultas de log no Azure Monitor
- Saiba mais sobre consultas para Log Analytics