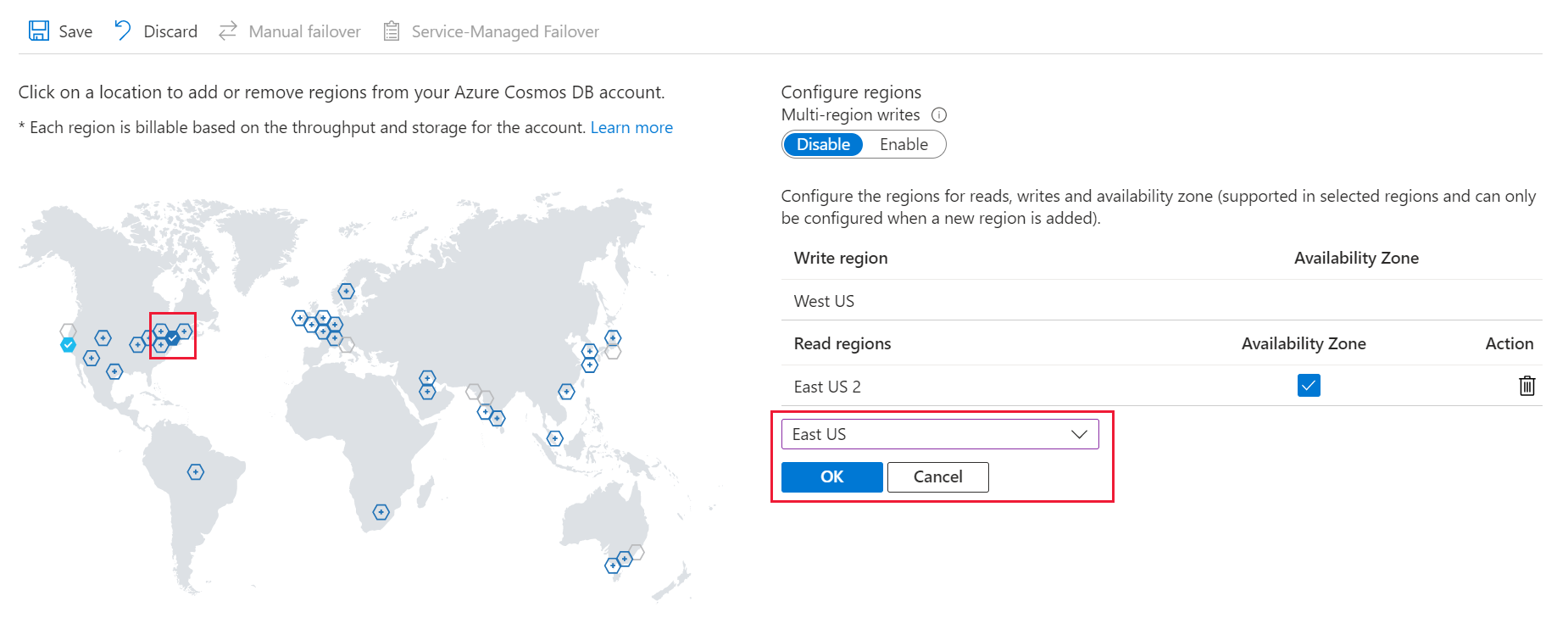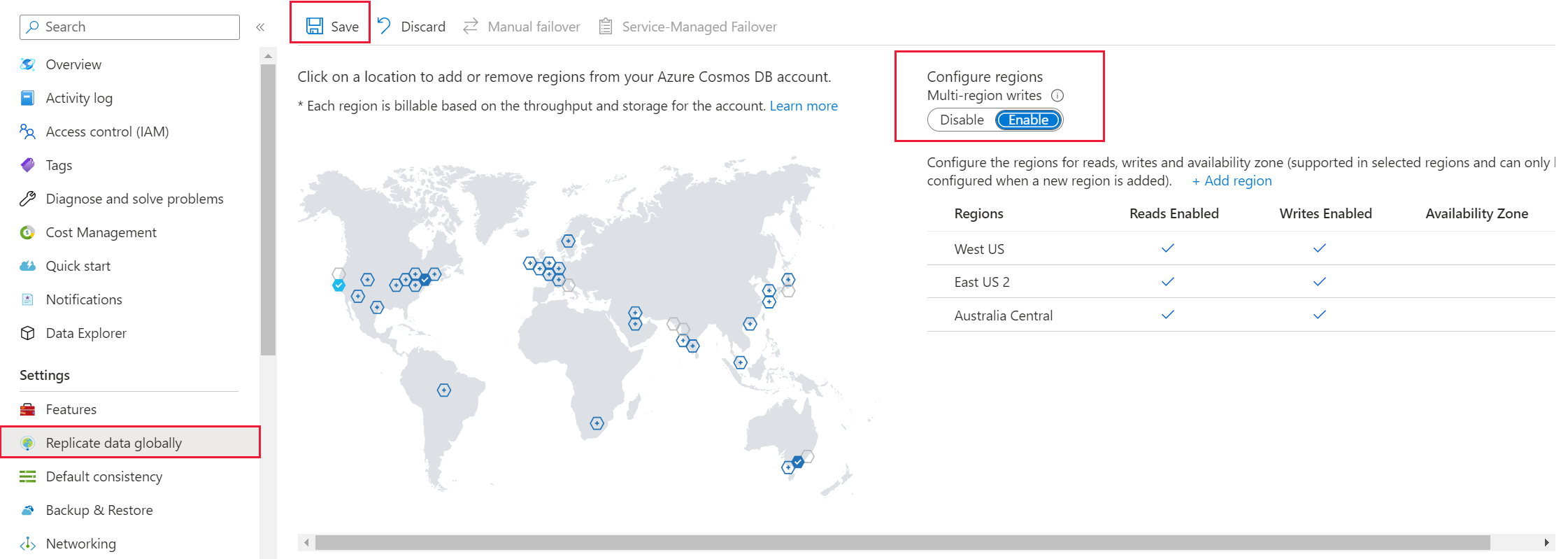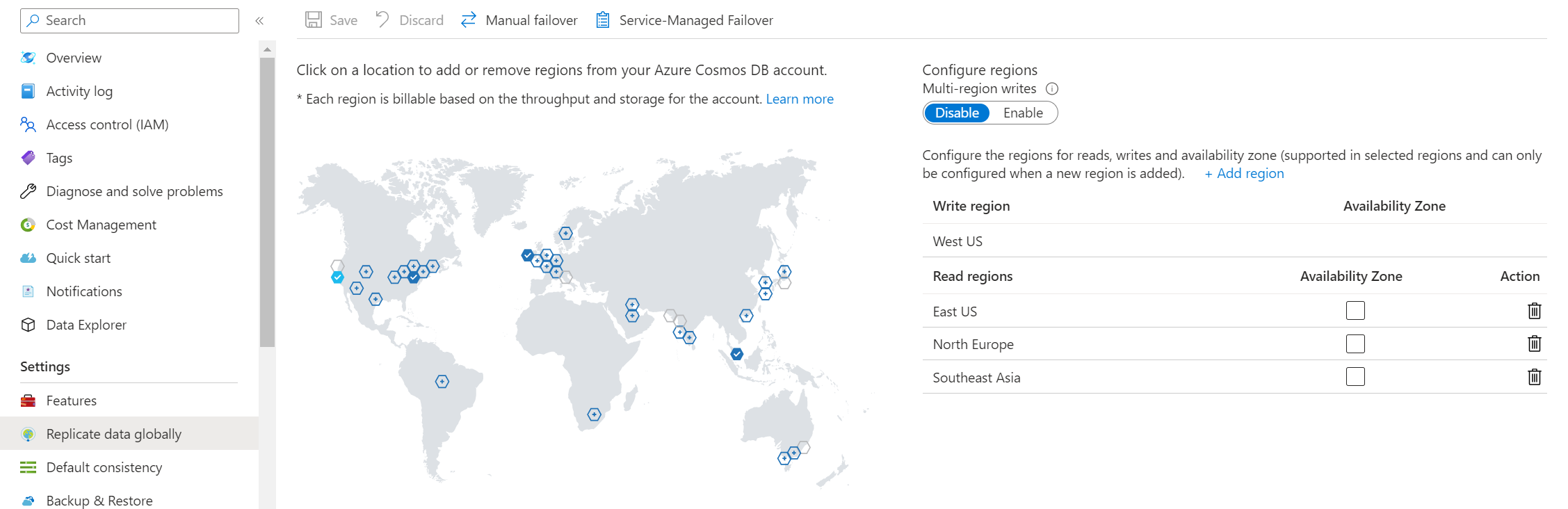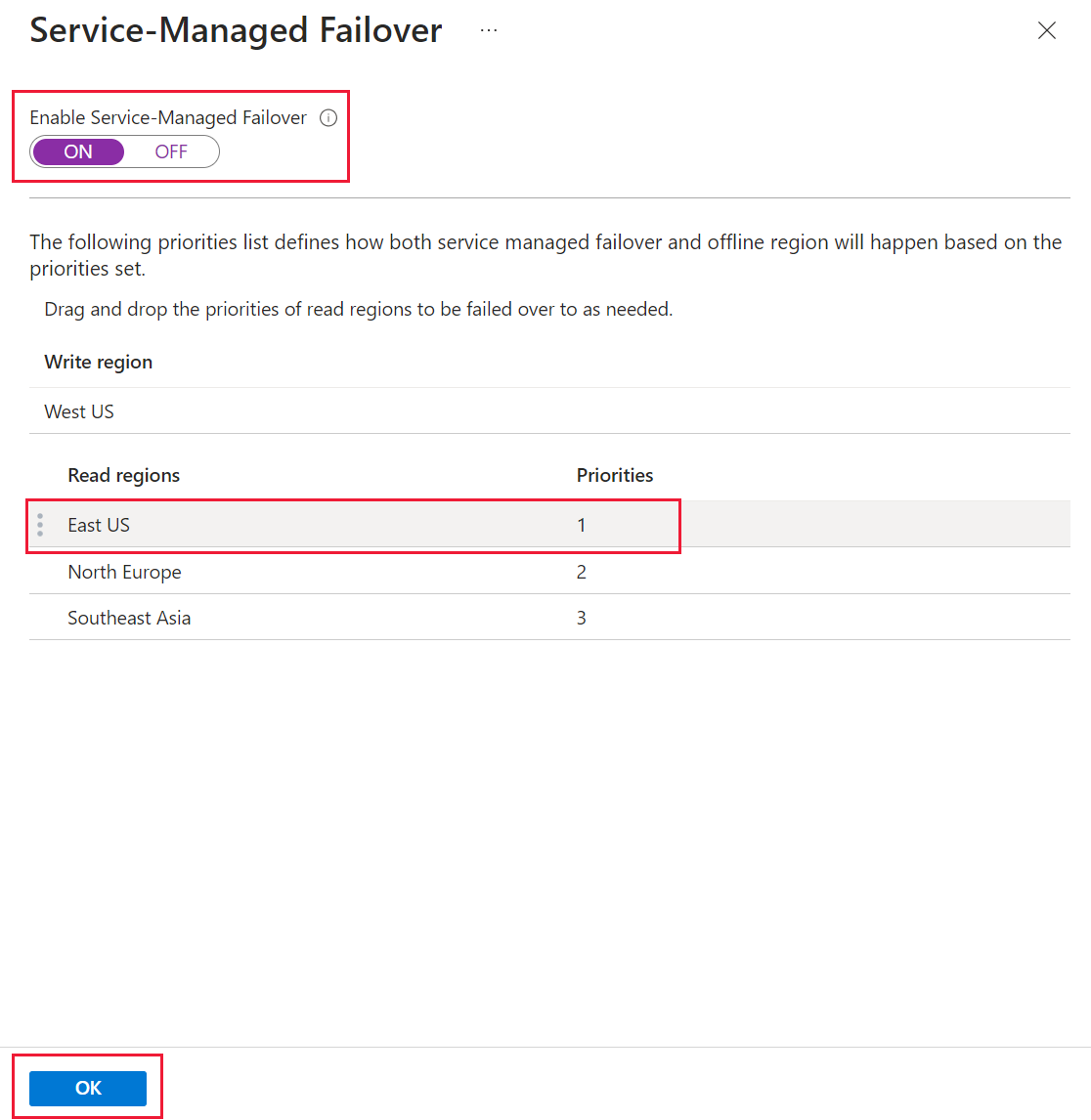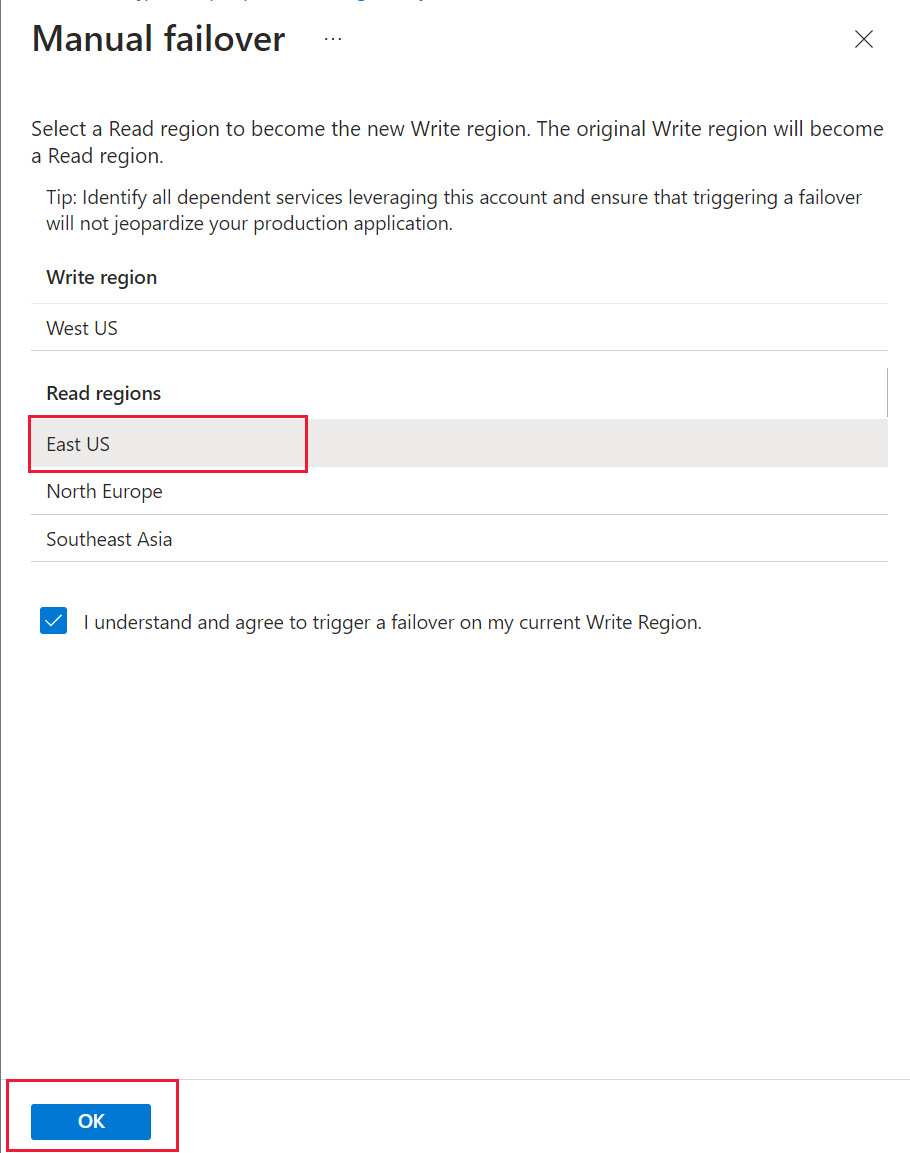APLICA-SE AO: NoSQL
MongoDB
Cassandra
Gremlin
Table
Este artigo descreve como gerenciar várias tarefas em uma conta do Azure Cosmos DB usando o portal do Azure. O Azure Cosmos DB também pode ser gerenciado com outros clientes de gerenciamento do Azure, incluindo o Azure PowerShell, a CLI do Azure, modelos Azure Resource Manager, o Bicep e o Terraform.
Dica
A API de gerenciamento do Azure Cosmos DB ou do painel de controle não foi projetada para grandes volumes de solicitação, como o restante do serviço. Para saber mais, confira Limites de serviço do painel de controle