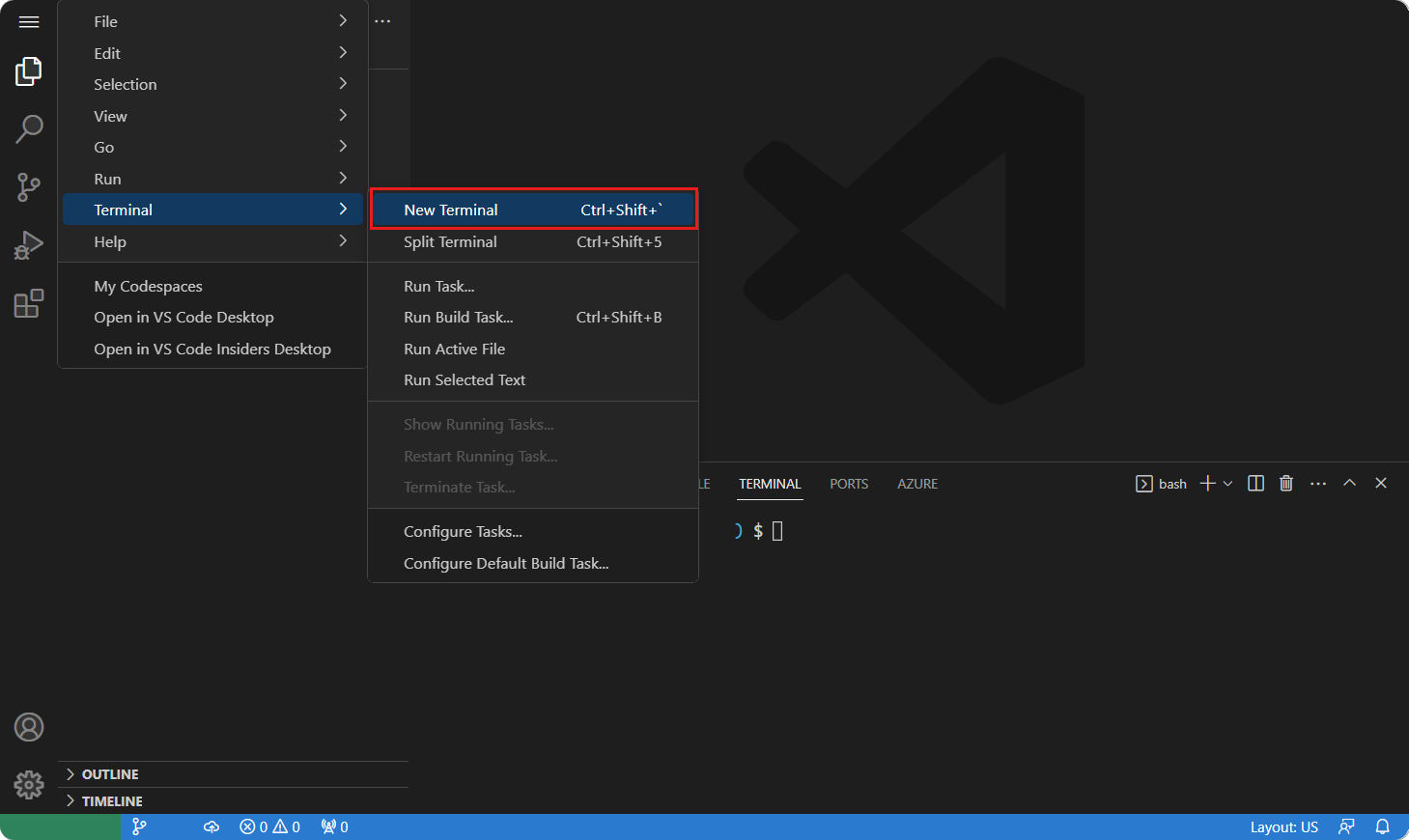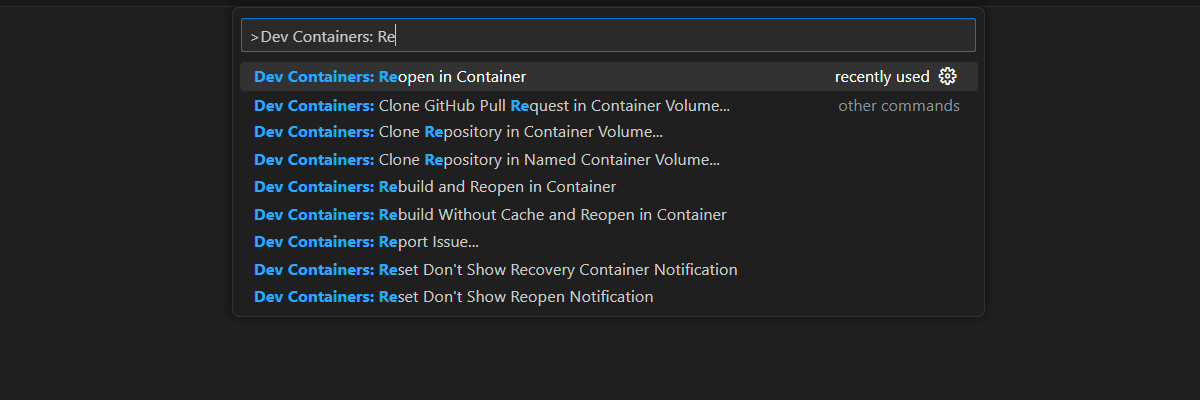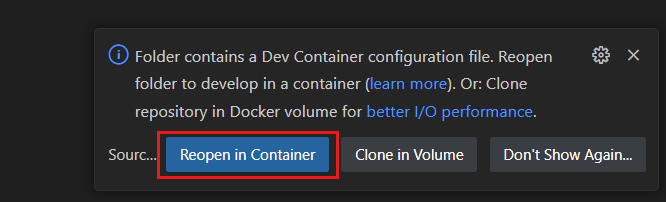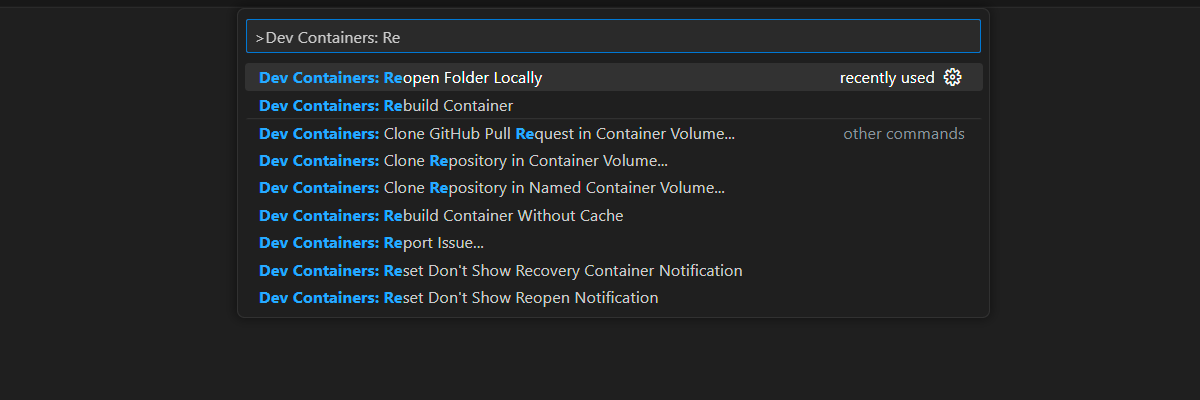Tutorial: Conectar um aplicativo Web Node.js com o Azure Cosmos DB for MongoDB (vCore)
APLICA-SE AO: MongoDB vCore
Neste tutorial, você criará um aplicativo Web Node.js que se conecta ao Azure Cosmos DB for MongoDB na arquitetura do vCore. A pilha MongoDB, Expresso, React.js, Node.js (MERN) é uma coleção popular de tecnologias usadas para construir muitos aplicativos da web modernos. Com o Azure Cosmos DB for MongoDB (vCore), você pode criar um novo aplicativo Web ou migrar um aplicativo existente usando drivers do MongoDB com os quais você já está familiarizado. Neste tutorial, você:
- Configurar seu ambiente
- Testar o aplicativo MERN com um contêiner local do MongoDB
- Testar o aplicativo MERN com um cluster vCore
- Implantar o aplicativo MERN no Serviço de Aplicativo do Azure
Pré-requisitos
Para concluir este tutorial, você precisará dos seguintes recursos:
- Um cluster vCore existente.
- Uma conta do GitHub.
- O GitHub vem com horas gratuitas de Codespaces para todos os usuários.
Configurar o ambiente de desenvolvimento
Um ambiente de contêiner de desenvolvimento está disponível com todas as dependências necessárias para concluir todos os exercícios deste projeto. Você pode executar o contêiner de desenvolvimento no GitHub Codespaces ou localmente usando o Visual Studio Code.
O GitHub Codespaces executa um contêiner de desenvolvimento gerenciado pelo GitHub com o Visual Studio Code para Web como interface do usuário. Para o ambiente de desenvolvimento mais simples, use o GitHub Codespaces para que você tenha as ferramentas de desenvolvedor e dependências corretas pré-instaladas para concluir esse módulo de treinamento.
Importante
Todas as contas do GitHub podem usar Codespaces por até 60 horas gratuitas por mês com 2 instâncias principais.
Inicie o processo para criar um GitHub Codespace no branch
maindo repositório GitHubazure-samples/msdocs-azure-cosmos-db-mongodb-mern-web-app.Na página Criar codespace, analise as definições de configuração do codespace e selecione Criar codespace
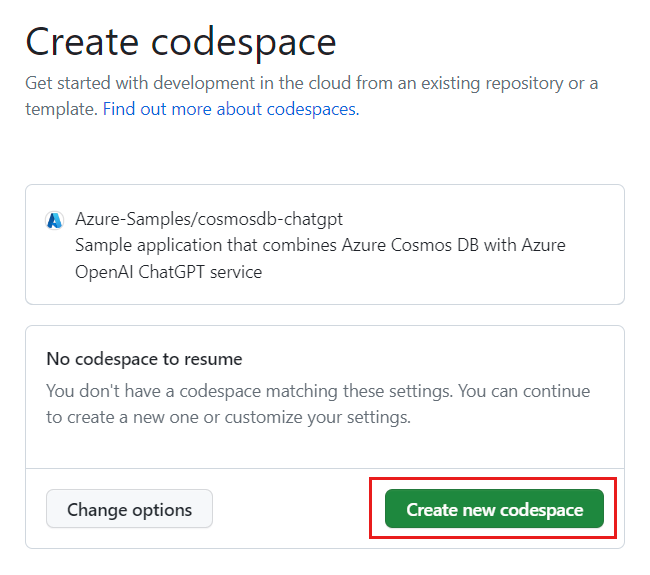
Aguarde até que o codespace seja iniciado. Esse processo de inicialização pode levar alguns minutos.
Abra um novo terminal no codespace.
Verifique as versões das ferramentas que você usa neste tutorial.
docker --version node --version npm --version az --versionObservação
Este tutorial requer as seguintes versões de cada ferramenta que são pré-instaladas em seu ambiente:
Ferramenta Versão Docker ≥ 20.10.0 Node.js ≥ 18.0150 NPM ≥ 9.5.0 CLI do Azure ≥ 2.46.0 Feche o terminal.
As etapas restantes deste tutorial ocorrem no contexto desse contêiner de desenvolvimento.
Teste a API do aplicativo MERN com o contêiner MongoDB
Comece executando a API do aplicativo de exemplo com o contêiner do MongoDB local para validar se o aplicativo funciona.
Execute um contêiner do MongoDB usando o Docker e publique a porta típica do MongoDB (
27017).docker pull mongo:6.0 docker run --detach --publish 27017:27017 mongo:6.0Na barra lateral, selecione a extensão do MongoDB.
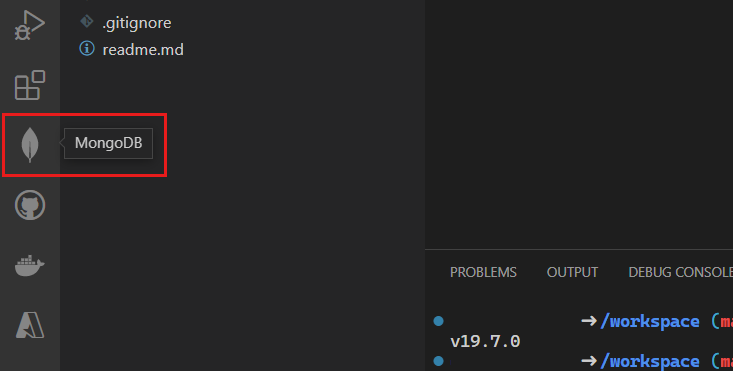
Adicione uma nova conexão à extensão do MongoDB usando a cadeia de conexão
mongodb://localhost.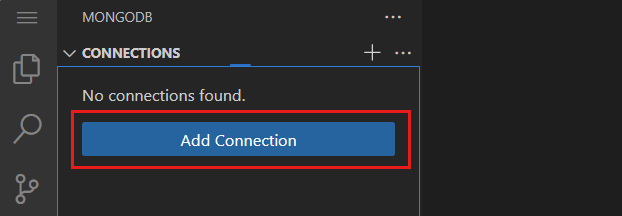
Depois que a conexão for bem-sucedida, abra o arquivo de playground data/products.mongodb .
Selecione o ícone Executar tudo para executar o script.
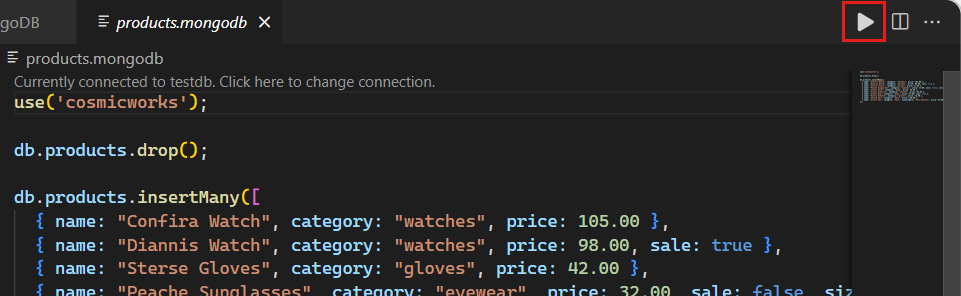
A execução do playground deve resultar em uma lista de documentos na coleção local do MongoDB. Aqui está um exemplo truncado da saída.
[ { "_id": { "$oid": "640a146e89286b79b6628eef" }, "name": "Confira Watch", "category": "watches", "price": 105 }, { "_id": { "$oid": "640a146e89286b79b6628ef0" }, "name": "Diannis Watch", "category": "watches", "price": 98, "sale": true }, ... ]Observação
As IDs de objeto (
_id) são geradas aleatoriamente e serão diferentes dessa saída de exemplo truncada.No diretório servidor/, crie um novo arquivo .env.
No arquivo client/.env, adicione uma variável de ambiente para o seguinte valor:
Variável de ambiente Valor CONNECTION_STRINGA cadeia de conexão para o cluster vCore do Azure Cosmos DB for MongoDB. Por enquanto, use mongodb://localhost:27017?directConnection=true.CONNECTION_STRING=mongodb://localhost:27017?directConnection=trueAltere o contexto do terminal para a pasta server/.
cd serverInstale as dependências do Gerenciador de Pacotes do Nó (npm).
npm installIniciar o aplicativo Node.js e Express.
npm startA API abre automaticamente uma janela do navegador para verificar se ela retorna uma matriz de documentos do produto.
Feche a guia/janela extra do navegador.
Feche o terminal.
Testar o aplicativo MERN com o cluster Azure Cosmos DB for MongoDB (vCore)
Agora, vamos validar se o aplicativo funciona perfeitamente com o Azure Cosmos DB for MongoDB (vCore). Para essa tarefa, preencha o cluster pré-existente com dados de semente usando o shell do MongoDB e atualize a cadeia de conexão da API.
Entre no portal do Azure (https://portal.azure.com).
Navegue até a página da conta do Azure Cosmos DB for MongoDB (vCore) existente.
Na página de cluster do Azure Cosmos DB for MongoDB (vCore), selecione a opção do menu de navegação Cadeia de conexão.
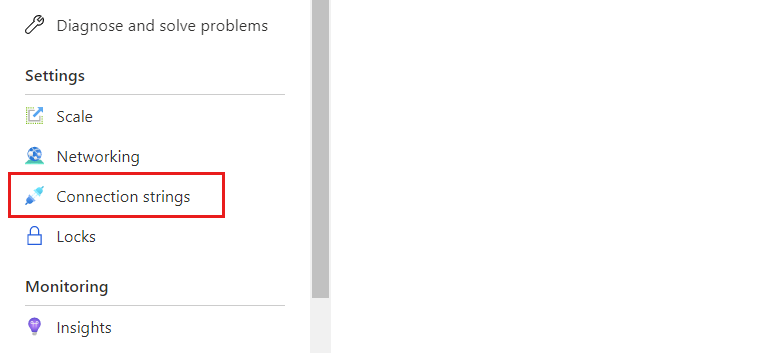
Registre o valor do campo Cadeia de conexão.
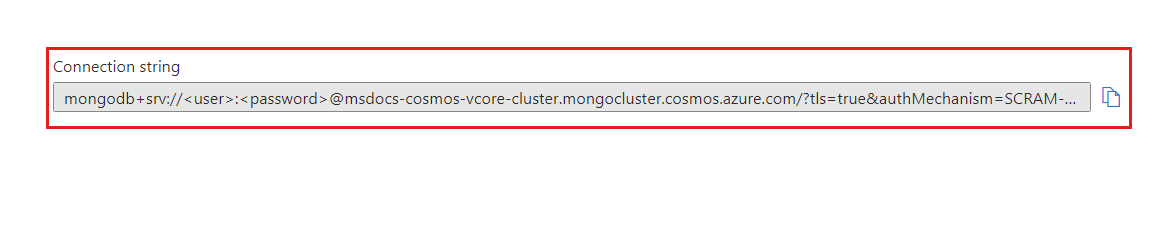
Importante
A cadeia de conexão no portal não inclui os valores de nome de usuário e senha. Você deve substituir os espaços reservados
<user>e<password>pelas credenciais usadas quando criou originalmente o cluster.De volta ao seu ambiente de desenvolvimento integrado (IDE), abra um novo terminal.
Inicie o Shell do MongoDB usando o comando
mongoshe a cadeia de conexão que você registrou anteriormente. Você deve substituir os espaços reservados<user>e<password>pelas credenciais usadas quando criou originalmente o cluster.mongosh "<mongodb-cluster-connection-string>"Observação
Talvez seja necessário codificar valores específicos para a cadeia de conexão. Neste exemplo, o nome do cluster é
msdocs-cosmos-tutorial, o nome de usuário éclusteradmine a senha éP@ssw.rd. Na senha, o caractere@precisará ser codificado usando%40. Um exemplo de cadeia de conexão é fornecido aqui com a codificação correta da senha.CONNECTION_STRING=mongodb+srv://clusteradmin:P%40ssw.rd@msdocs-cosmos-tutorial.mongocluster.cosmos.azure.com/?tls=true&authMechanism=SCRAM-SHA-256&retrywrites=false&maxIdleTimeMS=120000No shell, execute os comandos a seguir para criar seu banco de dados, criar sua coleção e propagar com dados iniciais.
use('cosmicworks'); db.products.drop(); db.products.insertMany([ { name: "Confira Watch", category: "watches", price: 105.00 }, { name: "Diannis Watch", category: "watches", price: 98.00, sale: true }, { name: "Sterse Gloves", category: "gloves", price: 42.00 }, { name: "Peache Sunglasses", category: "eyewear", price: 32.00, sale: false, sizes: [ "S", "M", "L" ] }, { name: "Icento Pack", category: "bags", price: 58.00 }, { name: "Iroowl Bracelet", category: "watches", price: 66.00 }, { name: "Glaark Bag", category: "bags", price: 56.00, sale: true }, { name: "Windry Mittens", category: "gloves", price: 35.00 }, { name: "Tuvila Hat", category: "hats", price: 120.00 }, { name: "Klinto Hat", category: "hats", subcategory: "hats-beanies", price: 65.00 } ]); db.products.find({});Os comandos devem resultar em uma lista de documentos na coleção do mongoDB local. Aqui está um exemplo truncado da saída.
[ { "_id": { "$oid": "640a146e89286b79b6628eef" }, "name": "Confira Watch", "category": "watches", "price": 105 }, { "_id": { "$oid": "640a146e89286b79b6628ef0" }, "name": "Diannis Watch", "category": "watches", "price": 98, "sale": true }, ... ]Observação
As IDs de objeto (
_id) são geradas aleatoriamente e serão diferentes dessa saída de exemplo truncada.Saia do shell do MongoDB.
exitNo diretório client/ , crie um novo arquivo .env.
No arquivo client/.env, adicione uma variável de ambiente para este valor:
Variável de ambiente Valor CONNECTION_STRINGA cadeia de conexão para o cluster vCore do Azure Cosmos DB for MongoDB. Use a mesma cadeia de conexão que você usou com o shell do mongo. CONNECTION_STRING=<your-connection-string>Valide se o aplicativo está usando o serviço de banco de dados alterando o contexto do terminal para a pasta server/, instalando dependências do Gerenciador de Pacotes de Nó (npm) e iniciando o aplicativo.
cd server npm install npm startA API abre automaticamente uma janela do navegador para verificar se ela retorna uma matriz de documentos do produto.
Feche a guia/janela extra do navegador. Em seguida, feche o terminal.
Implantar o aplicativo MERN no Serviço de Aplicativo do Azure
Implante o serviço e o cliente no Serviço de Aplicativo do Azure para provar que o aplicativo funciona de ponta a ponta. Use segredos nos aplicativos Web para armazenar variáveis de ambiente com credenciais e pontos de extremidade de API.
No ambiente de desenvolvimento integrado (IDE), abra um novo terminal.
Crie uma variável de shell para o nome do grupo de recursos pré-existente chamado resourceGroupName.
# Variable for resource group name resourceGroupName="<existing-resource-group>"Crie variáveis de shell para os dois aplicativos Web chamados serverAppName e clientAppName.
# Variable for randomnly generated suffix let suffix=$RANDOM*$RANDOM # Variable for web app names with a randomnly generated suffix serverAppName="server-app-$suffix" clientAppName="client-app-$suffix"Caso ainda não tenha feito isso, entre na CLI do Azure usando o comando
az login --use-device-code.Altere o diretório de trabalho atual para a pasta server/.
cd serverCrie um novo aplicativo Web para o componente de servidor do aplicativo MERN com
az webapp up.az webapp up \ --resource-group $resourceGroupName \ --name $serverAppName \ --sku F1 \ --runtime "NODE|18-lts"Crie uma nova configuração de cadeia de conexão para o aplicativo Web do servidor chamado
CONNECTION_STRINGcomaz webapp config connection-string set. Use o mesmo valor para a cadeia de conexão usada com o shell do MongoDB e arquivo .env anteriormente neste tutorial.az webapp config connection-string set \ --resource-group $resourceGroupName \ --name $serverAppName \ --connection-string-type custom \ --settings "CONNECTION_STRING=<mongodb-connection-string>"Obtenha o URI do aplicativo Web do servidor com
az webapp showe armazene-o em uma variável de shell chamada serverUri.serverUri=$(az webapp show \ --resource-group $resourceGroupName \ --name $serverAppName \ --query hostNames[0] \ --output tsv)Use o pacote
open-clie o comando do NuGet comnpxpara abrir uma janela do navegador usando o URI do aplicativo Web do servidor. Valide se o aplicativo do servidor está retornando os dados da matriz JSON do cluster do MongoDB (vCore).npx open-cli "https://$serverUri/products" --yesDica
Às vezes, as implantações podem ser concluídas de forma assíncrona. Se você não estiver vendo o que espera, aguarde mais um minuto e atualize a janela do navegador.
Altere o diretório de trabalho para o caminho client/.
cd ../clientCrie um novo aplicativo Web para o componente de servidor do aplicativo MERN com
az webapp up.az webapp up \ --resource-group $resourceGroupName \ --name $clientAppName \ --sku F1 \ --runtime "NODE|18-lts"Crie uma nova configuração de aplicativo para o aplicativo Web cliente chamado
REACT_APP_API_ENDPOINTcomaz webapp config appsettings set. Use o ponto de extremidade da API do servidor armazenado na variável de shell serverUri.az webapp config appsettings set \ --resource-group $resourceGroupName \ --name $clientAppName \ --settings "REACT_APP_API_ENDPOINT=https://$serverUri"Obtenha o URI do aplicativo Web do servidor com
az webapp showe armazene-o em uma variável de shell chamada clientUri.clientUri=$(az webapp show \ --resource-group $resourceGroupName \ --name $clientAppName \ --query hostNames[0] \ --output tsv)Use o pacote
open-clie o comando do NuGet comnpxpara abrir uma janela do navegador usando o URI do aplicativo Web do servidor. Valide se o aplicativo cliente está renderizando dados da API do aplicativo de servidor.npx open-cli "https://$clientUri" --yesDica
Às vezes, as implantações podem ser concluídas de forma assíncrona. Se você não estiver vendo o que espera, aguarde mais um minuto e atualize a janela do navegador.
Feche o terminal.
Limpar os recursos
Quando você está trabalhando em sua própria assinatura, no final de um projeto, é uma boa ideia remover os recursos que já não são necessários. Recursos deixados em execução podem custar dinheiro. Você pode excluir os recursos individualmente ou excluir o grupo de recursos para excluir todo o conjunto de recursos.
Para excluir o grupo de recursos inteiro, use
az group delete.az group delete \ --name $resourceGroupName \ --yesValide se o grupo de recursos foi excluído usando
az group list.az group list
Limpar o ambiente de desenvolvimento
Talvez você também queira limpar seu ambiente de desenvolvimento ou retorná-lo ao seu estado normal.
A exclusão do ambiente GitHub Codespaces garante que você possa maximizar a quantidade de horas gratuitas por núcleo que você tem direito na sua conta.
Entre no painel do GitHub Codespaces (https://github.com/codespaces).
Localize os codespaces atualmente em execução provenientes do repositório GitHub
azure-samples/msdocs-azure-cosmos-db-mongodb-mern-web-app.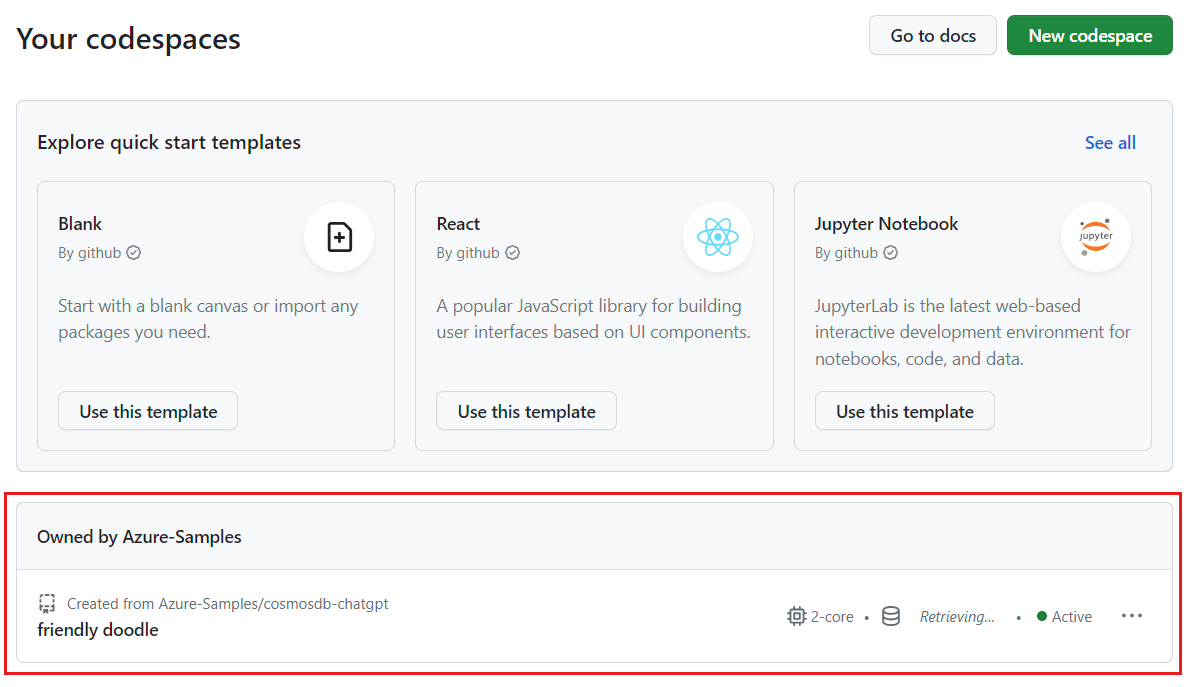
Abra o menu de contexto do codespace e selecione Excluir.
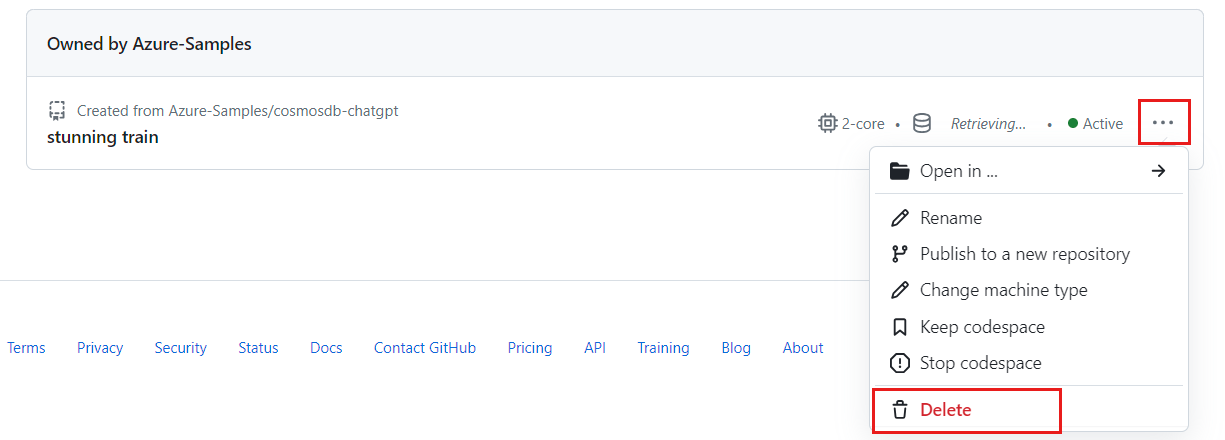
Próxima etapa
Agora que você criou seu primeiro aplicativo para o cluster do MongoDB (vCore), saiba como migrar seus dados para o Azure Cosmos DB.