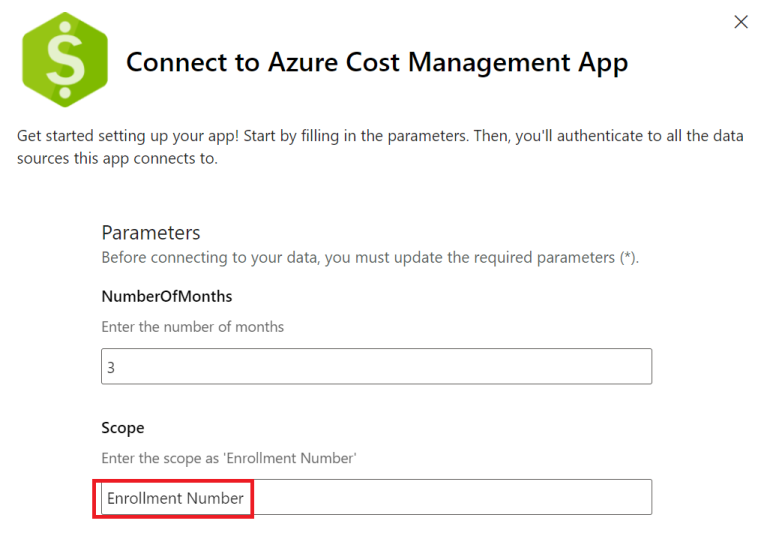Analisar os custos com o aplicativo Power BI do Gerenciamento de Custos para EA (Enterprise Agreements)
Este artigo explica como instalar e usar o aplicativo Power BI do Gerenciamento de Custos. O aplicativo ajuda a analisar e gerenciar seus custos do Azure no Power BI. Você pode usar o aplicativo para monitorar custos, tendências de uso e identificar opções de otimização de custos para reduzir seus gastos.
No momento, o aplicativo Power BI do Gerenciamento de Custos só dá suporte aos clientes com um Contrato Enterprise. Não há suporte para aplicativos de modelo do Power BI no Azure Governamental, no Azure China 21 Vianet e no Azure Alemanha.
O aplicativo limita a capacidade de personalização. Caso deseje modificar e estender as exibições, as visualizações e os filtros padrão para personalizá-los de acordo com as suas necessidades, use o conector do Gerenciamento de Custos no Power BI Desktop. Com o conector de Gerenciamento de Custos, você pode unir outros dados de outras fontes para criar relatórios personalizados para obter exibições holísticas do custo geral dos negócios. O conector também dá suporte aos Contratos de Clientes da Microsoft.
Observação
- Os aplicativos de modelo do Power BI não dão suporte ao download do arquivo PBIX. No entanto, você pode baixar o arquivo PBIX do aplicativo de modelo do kit de ferramentas do FinOps. Para obter mais informações, confira o aplicativo de modelo de Gerenciamento de Custos para as contas do Contrato Enterprise.
- O aplicativo Power BI de Gerenciamento de Custos dá suporte a até um máximo estimado de US$ 2 milhões de detalhes de custo bruto. Para avaliar as alternativas com base em suas necessidades, examine o artigo Escolher uma fonte de dados do Power BI.
Pré-requisitos
- É necessário ter uma licença do Power BI Pro para instalar e usar o aplicativo.
- Para se conectar aos dados, você precisará usar uma conta de Administrador Corporativo. Há suporte para a função Administrador Corporativo (somente leitura).
Observação
Ao converter um registro do EA em um Contrato de Cliente da Microsoft (MCA), você não poderá mais usar o aplicativo modelo do Cost Management Power BI porque o aplicativo não dá suporte ao MCA. No entanto, o conector Azure Cost Management para Power BI Desktop suporta contas MCA.
Etapas de instalação
Para instalar o aplicativo:
Na página do Power BI AppSource, selecione Obter agora.
Selecione Continuar para concordar com os termos de uso e a política de privacidade.
Na caixa Instalar este aplicativo do Power BI, selecione Instalar.
Se necessário, crie um workspace e selecione Continuar.
Quando a instalação for concluída, a notificação será exibida dizendo que o novo aplicativo está pronto.
Selecione o aplicativo que você instalou.
Na caixa de diálogo exibida, digite seu número de registro no EA para BillingProfileIdOrEnrollmentNumber. Especifique o número de meses de dados a serem obtidos. Digite "Número de inscrição" para Escopo e selecione Avançar.
A próxima etapa de instalação se conecta ao seu registro do EA e exige uma conta de Administrador Corporativo. Deixe todos os valores padrão. Selecione Entrar e continuar.
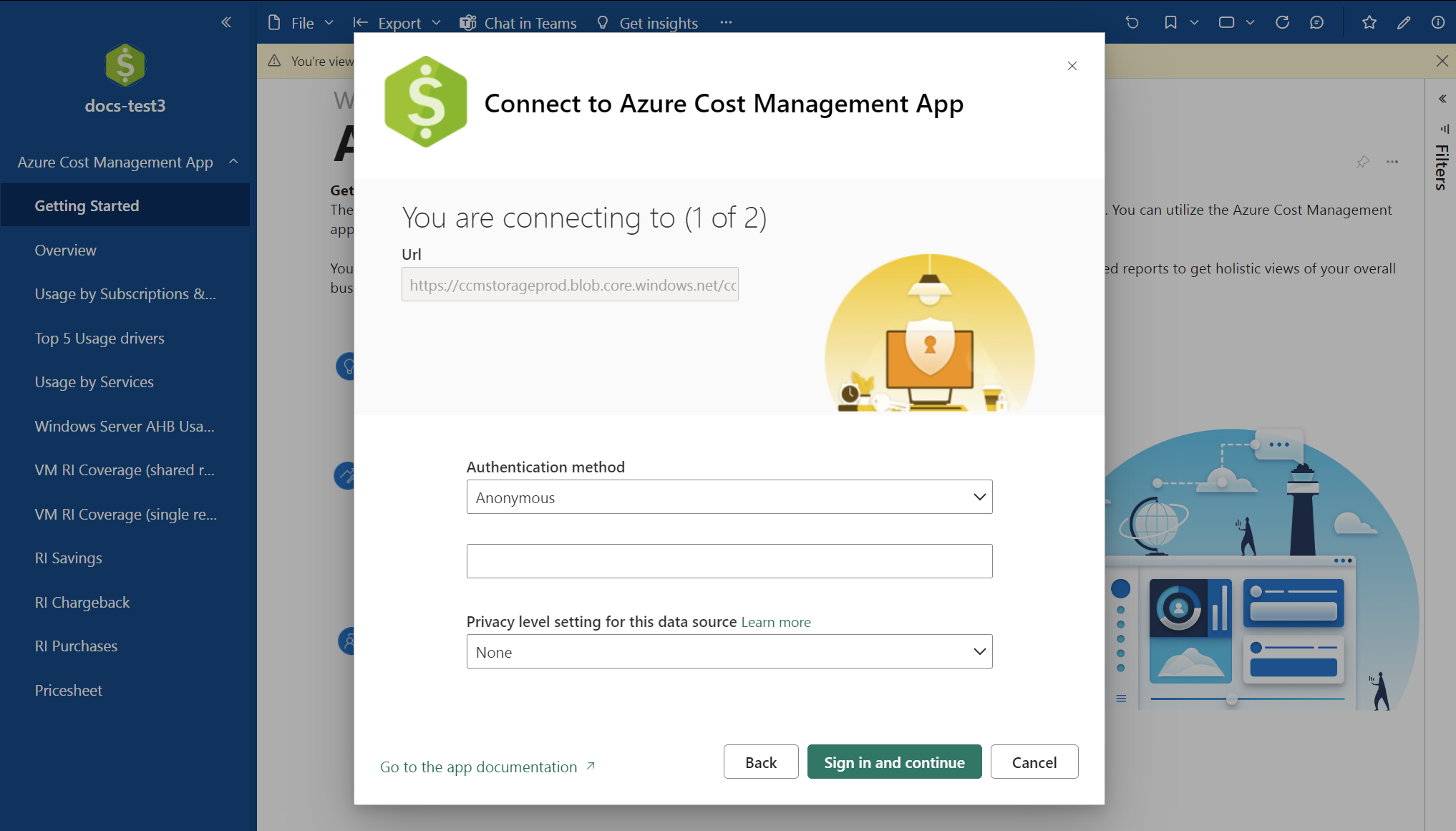
A caixa de diálogo final se conecta ao Azure e obtém os dados. Mantenha os valores padrão configurados e selecione Entrar e continuar.

Você será solicitado a autenticar com seu registro de EA. Faça a autenticação com o Power BI. Depois de autenticado, os dados do Power BI serão atualizados.
Observação
O processo de atualização de dados pode levar muito tempo para ser concluído. O comprimento depende do número de meses especificado e da quantidade de dados necessários para a sincronização.
Após a conclusão da atualização dos dados, selecione o Aplicativo de Gerenciamento de Custos para exibir os relatórios pré-criados.
Relatórios disponíveis com o aplicativo
Os relatórios a seguir estão disponíveis com o aplicativo.
Introdução – fornece links úteis para a documentação e links para fornecer comentários.
Visão geral da conta – o relatório mostra o resumo das informações do mês de cobrança atual, incluindo:
- Cobranças contra créditos
- Novas compras
- Encargos do Azure Marketplace
- Excedentes e encargos totais
Observação
O seletor selecionar intervalo de datas não afeta nem altera blocos de visão geral. Em vez disso, os blocos de visão geral mostram os custos do mês de cobrança atual. Esse comportamento é intencional.
Os dados mostrados no gráfico de barras são baseados na seleção de data.
Veja como os valores nos blocos de visão geral são calculados.
- O valor mostrado no bloco Encargos em relação ao crédito é calculado como a soma de
adjustments. - O valor mostrado no bloco de Excedente de serviço é calculado como a soma de
ServiceOverage. - O valor mostrado no bloco Cobrado separadamente é calculado como a soma de
chargesBilledseparately. - O valor mostrado no bloco Azure Marketplace é calculado como a soma de
azureMarketplaceServiceCharges. - O valor mostrado no bloco Novo valor de compra é calculado como a soma de
newPurchases. - O valor mostrado no bloco Total de encargos é calculado como a soma de (
adjustments+ServiceOverage+chargesBilledseparately+azureMarketplaceServiceCharges).
O aplicativo de modelo do Power BI inclui Ajustes, Excedente de Serviço, Encargos cobrados separadamente e encargos de serviço do Azure Marketplace como encargos totais.
Uso por assinaturas e grupos de recursos – assinatura fornece uma exibição de custo ao longo do tempo e gráficos mostrando o custo por assinatura e grupo de recursos.
Uso por serviços – fornece uma exibição ao longo do tempo de uso pelo MeterCategory. Você pode acompanhar seus dados de uso e pesquisar anomalias para entender picos ou quedas de uso.
Cinco principais drivers de uso – O relatório mostra um resumo de custos filtrados pelas 5 principais MeterCategory e MeterName correspondentes.
Uso de AHB do Windows Server – O relatório mostra o número de máquinas virtuais que têm o Benefício Híbrido do Azure habilitado. Ele também mostra uma contagem de núcleos/vCPUs usados pelas máquinas virtuais.
O relatório também identifica VMs do Windows em que o Benefício Híbrido está habilitado, mas há menos que 8 vCPUs. Também mostra onde o Benefício Híbrido não está habilita com 8 ou mais vCPUs. Essas informações ajudam você a usar totalmente seu benefício híbrido. Para maximizar suas possíveis economias, aplique o benefício às suas máquinas virtuais mais caras.
Estorno da RI – O relatório ajuda a entender onde e quanto de um benefício de RI (instância reservada) é aplicado por região, assinatura, grupo de recursos ou recurso. O relatório usa dados de uso amortizado para mostrar a exibição.
Você pode aplicar um filtro em chargetype para exibir os dados de subutilização de RI.
Para obter mais informações sobre dados de uso para clientes EA, confira Obter uso e custos de reserva do Enterprise Agreement.
Economia do RI – O relatório mostra a economia acumulada pelas reservas para assinatura, grupo de recursos e nível de recurso. Exibe:
- Custo com reserva
- Custo estimado sob demanda se a reserva não se aplicar ao uso
- Economias de custos acumuladas da reserva
O relatório subtrai qualquer custo de desperdício de reserva subutilizado da economia total. O desperdício não ocorreria sem uma reserva.
Você pode usar os dados de uso amortizados para criar os dados.
Cobertura de RI da VM (recomendação compartilhada) – O relatório é dividido entre o uso da VM (máquina virtual) sob demanda e o uso da VM de RI durante o período selecionado. Ele fornece recomendações para compras de RI da VM em um escopo compartilhado.
Para usar o relatório, selecione o filtro de busca detalhada.
Selecione a região que você deseja analisar. Em seguida, selecione o grupo flexibilidade de tamanho da instância e assim por diante.
Para cada nível de detalhamento, os filtros a seguir são aplicados ao relatório:
- Os dados de cobertura são o filtro que mostra quanto é cobrado pelo uso da taxa sob demanda versus quanto é coberto pela reserva.
- As recomendações também são filtradas.
A tabela de recomendações fornece recomendações para a compra de reserva, com base nos tamanhos de VM usados.
Os valores Tamanho normalizado e Quantidade recomendada normalizada ajudam a normalizar a compra no menor tamanho para um grupo de flexibilidade de tamanho de instância. As informações são úteis se você planeja comprar apenas uma reserva para todos os tamanhos no grupo de flexibilidade de tamanho da instância.
Cobertura da RI da VM (recomendação única) – O relatório é dividido entre o uso da VM sob demanda e o uso da VM da RI no período selecionado. Ele fornece recomendações para compras de RI de VM em um escopo de assinatura.
Para obter detalhes sobre como usar o relatório, confira a seção Cobertura da RI da VM (recomendação compartilhada) .
Compras de RI – O relatório mostra compras de RI durante o período especificado.
Pricesheet – O relatório mostra uma lista detalhada de preços específicos para uma conta de cobrança ou inscrição no EA.
Solução de problemas
Se você estiver tendo problemas com o aplicativo do Power BI, as informações sobre a solução de problemas a seguir poderão ser úteis.
Erro ao processar os dados no conjunto de dados
Você poderá receber um erro que indica:
There was an error when processing the data in the dataset.
Data source error: {"error":{"code":"ModelRefresh_ShortMessage_ProcessingError","pbi.error":{"code":"ModelRefresh_ShortMessage_ProcessingError","parameters":{},"details":[{"code":"Message","detail":{"type":1,"value":"We cannot convert the value \"Required Field: 'Enr...\" to type List."}}],"exceptionCulprit":1}}} Table: <TableName>.
Um nome de tabela apareceria em vez de <TableName>.
Causa
O valor de Escopo padrão de Enrollment Number foi alterado na conexão com o Gerenciamento de Custos.
Solução
Reconecte-se ao Gerenciamento de Custos e defina o valor do Escopo como Enrollment Number. Não insira o número de registro da sua organização, digite Enrollment Number exatamente como aparece na imagem a seguir.
Erro de BudgetAmount
Você poderá receber um erro que indica:
Something went wrong
There was an error when processing the data in the dataset.
Please try again later or contact support. If you contact support, please provide these details.
Data source error: The 'budgetAmount' column does not exist in the rowset. Table: Budgets.
Causa
Esse erro ocorre devido a um bug com os metadados subjacentes. O problema ocorre porque não há nenhum orçamento disponível no Gerenciamento de Custos > Orçamento no portal do Azure. A correção de bug está no processo de ser implantado no Power BI Desktop e no serviço do Power BI.
Solução
- Até que o bug seja corrigido, resolva o problema adicionando um orçamento de teste no portal do Azure no nível de registro da conta de cobrança/do EA. O orçamento de teste desbloqueia a conexão com o Power BI. Para obter mais informações sobre como criar um orçamento, confira Tutorial: criar e gerenciar orçamentos.
Credenciais inválidas para erro de AzureBlob
Você poderá receber um erro que indica:
Failed to update data source credentials: The credentials provided for the AzureBlobs source are invalid.
Causa
Esse erro ocorrerá se você alterar o método de autenticação da conexão da sua fonte de dados.
Solução
- Conecte-se aos seus dados.
- Depois de inserir o registro do EA e o número de meses, mantenha o valor padrão Anônimo para o Método de autenticação e Nenhum para a Configuração de nível de privacidade.
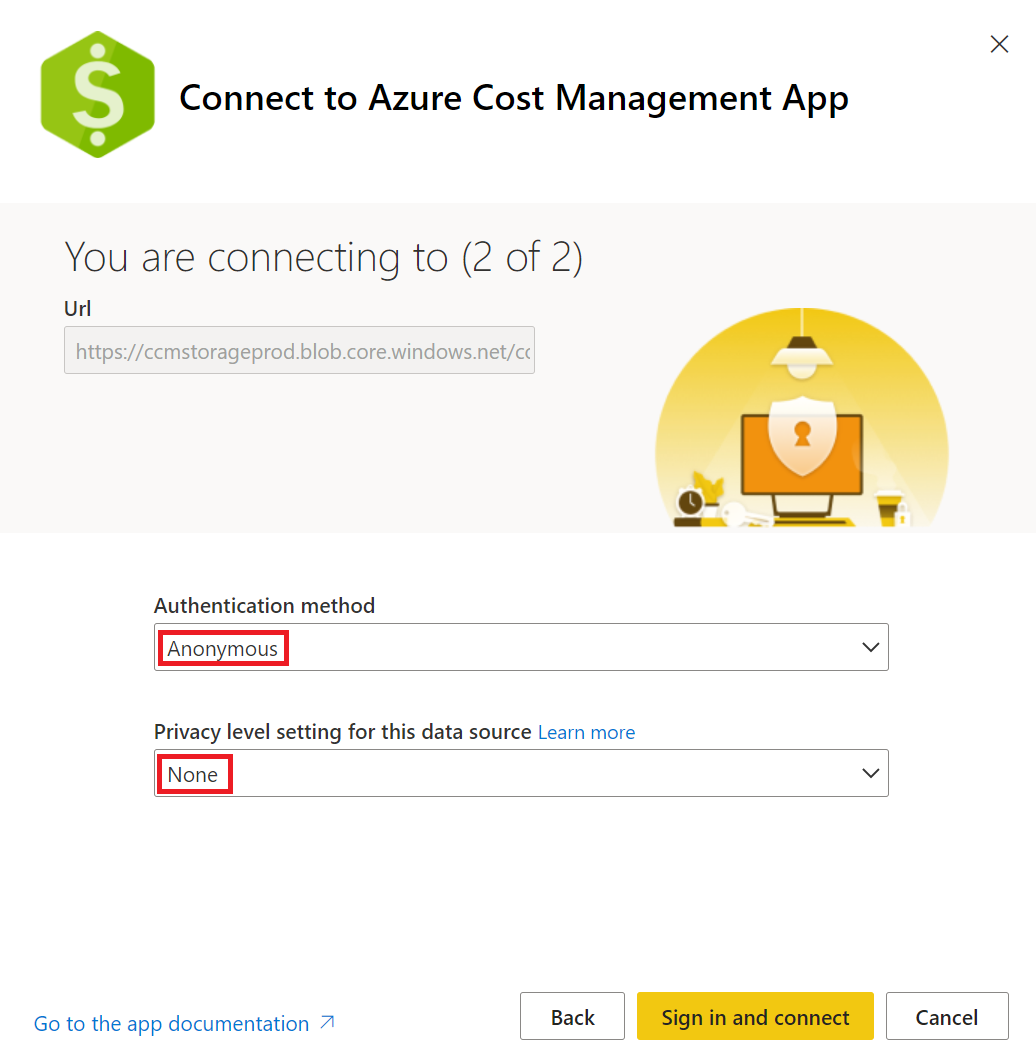
- Na próxima página, defina OAuth2 para o Método de autenticação e Nenhum para o Nível de privacidade. Em seguida, conecte-se para se autenticar no registro. Essa etapa também inicia uma atualização de dados do Power BI.
Referência de dados
As informações a seguir resumem os dados disponíveis no aplicativo.
| Referência de tabela | Descrição |
|---|---|
| AutoFitComboMeter | Dados incluídos no aplicativo para normalizar a recomendação e o uso de RI para o menor tamanho no grupo de famílias de instâncias. |
| Resumo de saldo | Resumo do saldo para Enterprise Agreements. |
| Orçamentos | Detalhes do orçamento para visualizar custos ou uso reais em relação às metas de orçamento existentes. |
| Pricesheets | Taxas de medição aplicáveis para o perfil de cobrança fornecido ou a inscrição no EA. |
| Encargos de RI | Encargos associados às suas instâncias reservadas nos últimos 24 meses. |
| Recomendações de RI (compartilhadas) | Recomendações de compra de instâncias reservadas com base em todas as suas tendências de uso de assinatura nos últimos 7 dias. |
| Recomendação de RI (única) | Recomendações de compra de instância reservada com base em suas tendências de uso de assinatura única nos últimos 7 dias. |
| Detalhes de uso de RI | Detalhes de consumo para suas instâncias reservadas existentes no último mês. |
| Resumo de uso de RI | Porcentagem diária de uso de reserva do Azure. |
| Detalhes de uso | Um detalhamento das quantidades consumidas e cobranças estimadas para o perfil de faturamento fornecido na inscrição no EA. |
| Detalhes de uso amortizados | Um detalhamento das quantidades consumidas e cobranças estimadas amortizadas para o perfil de faturamento fornecido na inscrição no EA. |
Próximas etapas
Para obter mais informações sobre como configurar dados, atualizar, compartilhar relatórios e outras personalizações de relatório, confira os seguintes artigos:
- Configurar a atualização agendada
- Compartilhar relatórios e dashboards do Power BI com colegas e outras pessoas
- Inscrever você e outras pessoas para relatórios e painéis no serviço do Power BI
- Baixar um relatório do serviço do Power BI para Power BI Desktop
- Salvar um relatório no serviço do Power BI e Power BI Desktop
- Criar um relatório no serviço do Power BI importando um conjunto de dados