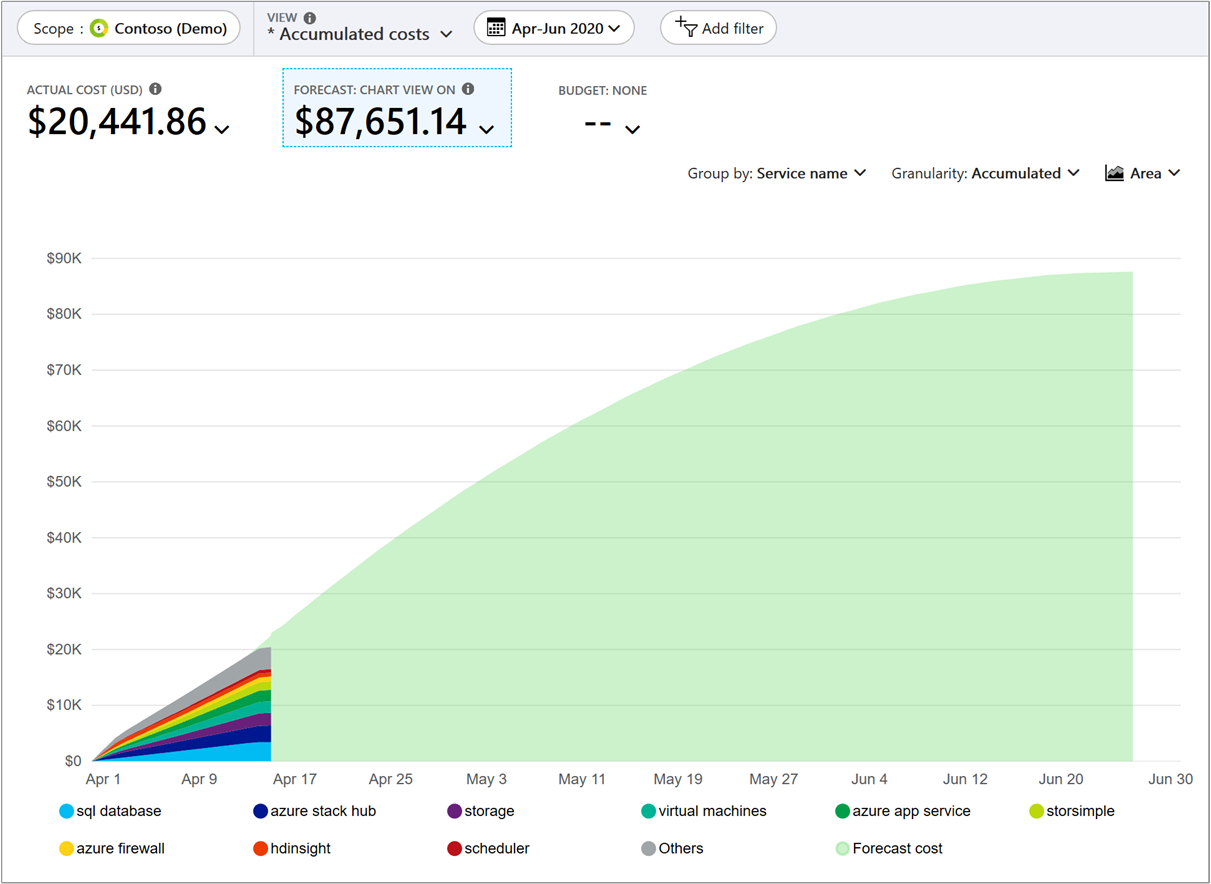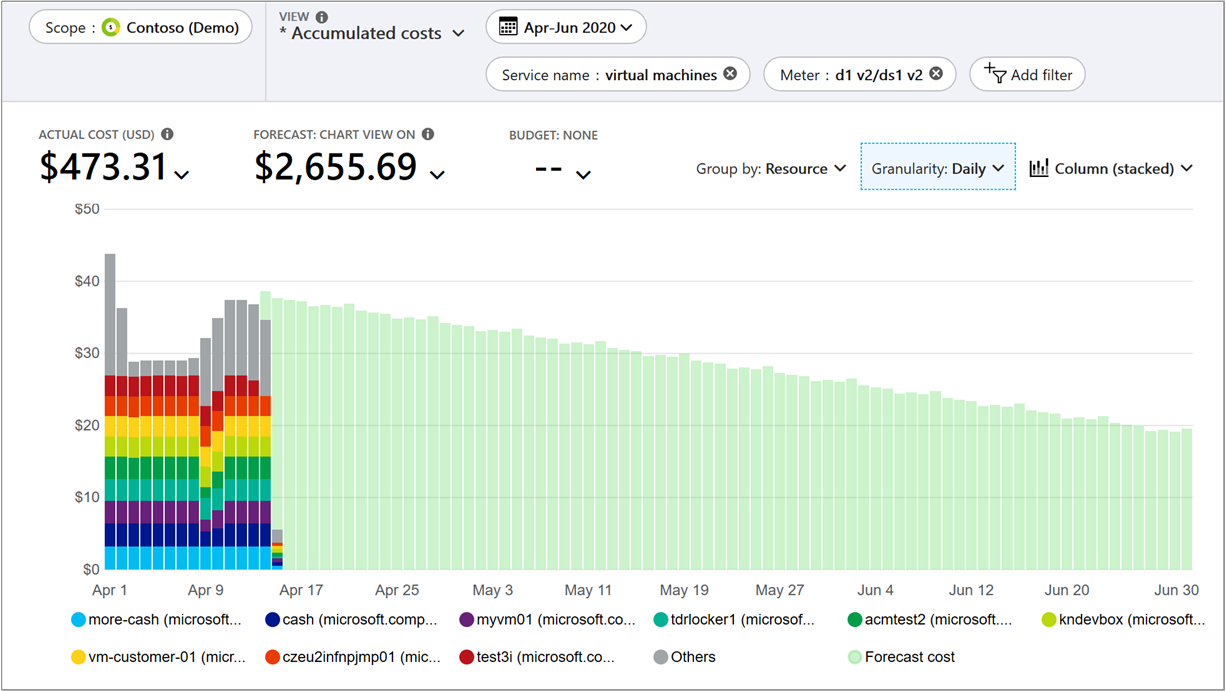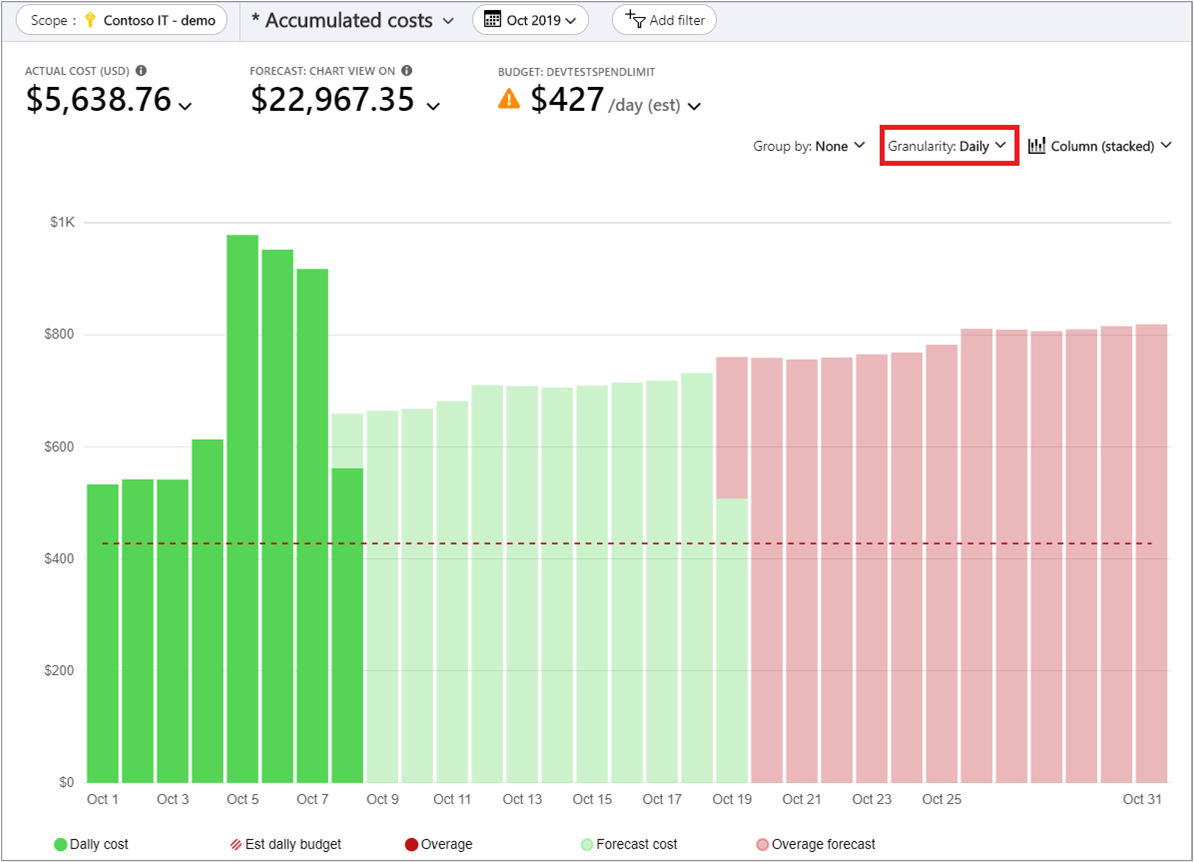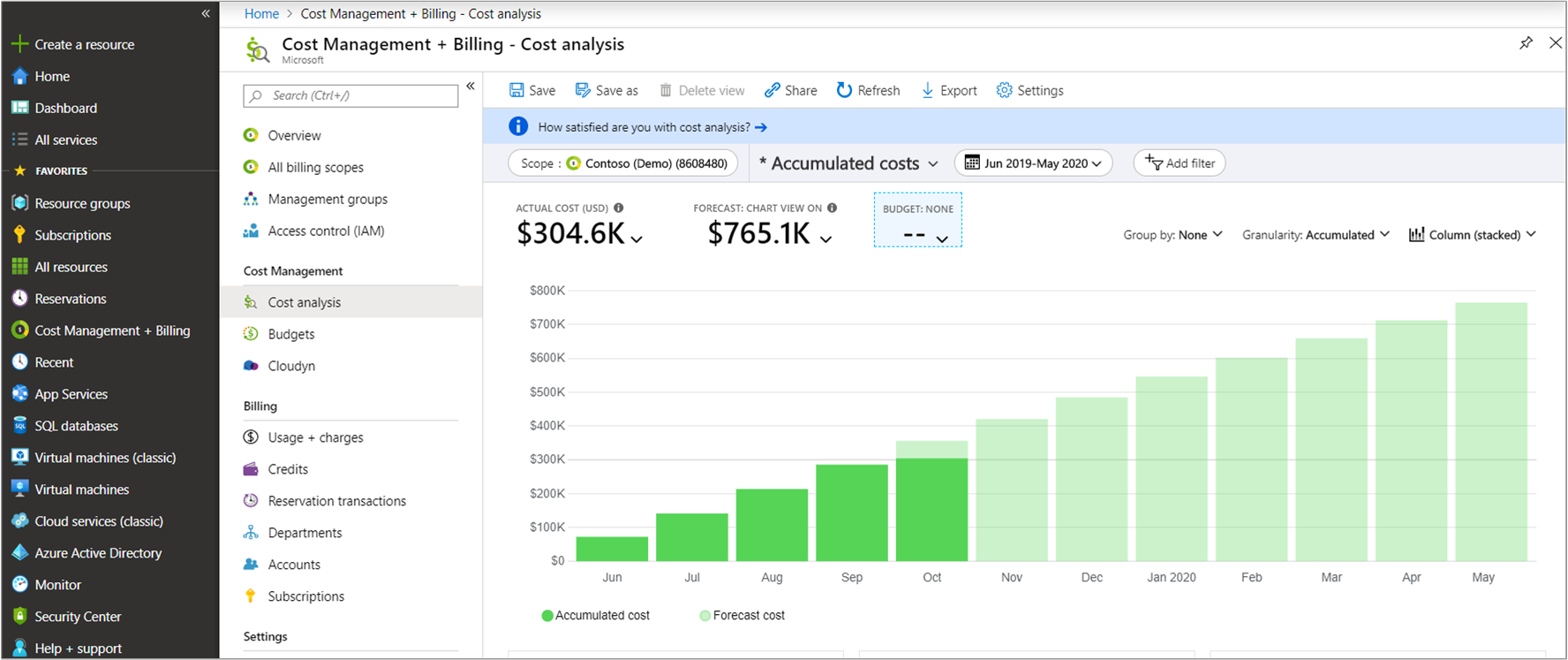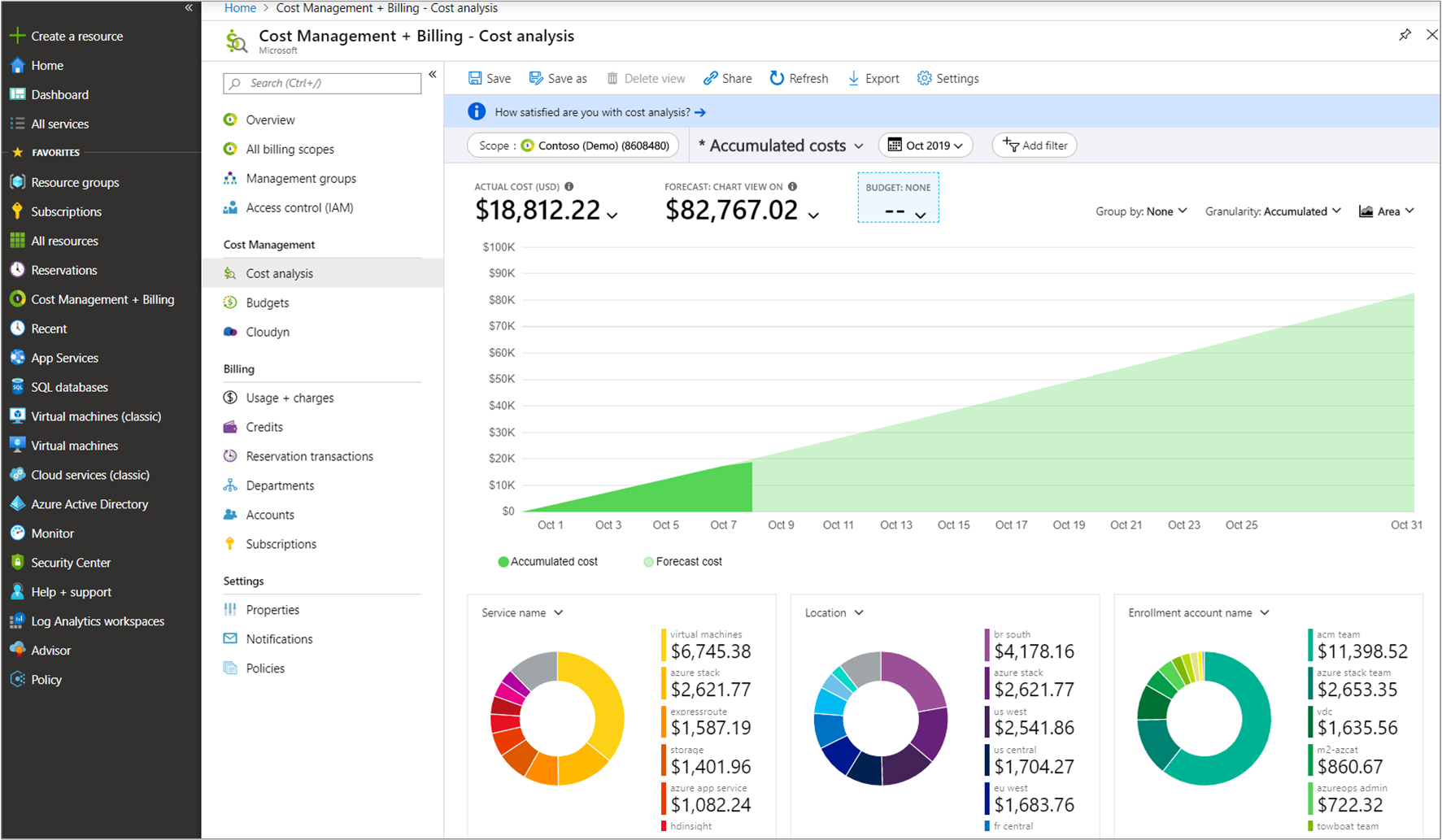Usos comuns da análise de custo
Os usuários do Gerenciamento de Custos muitas vezes desejam respostas para perguntas que muitas outras pessoas também fazem. Este artigo explica como obter resultados para tarefas comuns de análise de custo no Gerenciamento de Custos.
Exibir custos de previsão
Os custos de previsão são mostrados nas áreas de análise de custo para exibições de áreas e de colunas empilhadas. A previsão é baseada no seu uso histórico de recursos. As alterações no uso de recursos afetam os custos de previsão.
No portal do Azure, navegue até a análise de custo para o seu escopo. Por exemplo: Gerenciamento de Custos + Cobrança>Gerenciamento de Custos>Análise de custo.
Na exibição padrão, o gráfico superior tem as seções de custo Real/Amortizado e custo de previsão. A cor sólida do gráfico mostra o Custo real/amortizado. A cor sombreada mostra o custo de previsão.
Para obter mais informações sobre a previsão de custos, consulte Previsão de custos na Análise de Custos.
Exibir os custos de previsão agrupados por serviço
A exibição padrão não mostra o grupo de custos de previsão por um serviço e, portanto, será necessário adicionar um grupo por seleção.
No portal do Azure, navegue até a análise de custo para o seu escopo. Por exemplo: Gerenciamento de Custos + Cobrança>Gerenciamento de Custos>Análise de custo.
Selecione Agrupar por>Nome do serviço.
A exibição mostra os custos agrupados para cada serviço. O custo de previsão não é calculado para cada serviço. Ele é projetado para o Total de todos os seus serviços.
Ver os custos de previsão para um serviço
Você pode exibir os custos de previsão restritos a um único serviço. Por exemplo, talvez você queira ver os custos de previsão apenas para máquinas virtuais.
- No portal do Azure, navegue até a análise de custo para o seu escopo. Por exemplo: Gerenciamento de Custos + Cobrança>Gerenciamento de Custos>Análise de custo.
- Selecione Adicionar filtro e Nome do serviço.
- Na lista Escolher, selecione um serviço. Por exemplo, escolha Máquinas virtuais.
Examine o custo real da seleção e o custo de previsão.
Adicione mais personalizações à exibição.
- Adicione um segundo filtro para Medidor e escolha um valor a ser filtrado para um tipo individual de medidor no nome do serviço selecionado.
- Agrupe-o por Recurso para ver os recursos específicos que estão gerando custos. O custo de previsão não é calculado para cada serviço. Ele é projetado para o Total de todos os seus recursos.
Ver os seus custos do Azure e do AWS juntos
Observação
O Connector for AWS no serviço Gerenciamento de Custos da Microsoft será desativado em 31 de março de 2025. Os usuários devem considerar soluções alternativas para relatórios de gerenciamento de custos da AWS. Em 31 de março de 2024, o Azure desabilitará a capacidade de adicionar novos Conectores para AWS para todos os clientes. Para obter mais informações, consulte Desativar seu conector do AWS (Amazon Web Services).
Para ver os custos do Azure e do AWS juntos, use escopos do grupo de gerenciamento no Azure.
- Crie um grupo de gerenciamento ou escolha um existente.
- Atribua as assinaturas existentes do Azure necessárias ao grupo de gerenciamento.
- Atribua o mesmo grupo de gerenciamento à conta vinculada do conector.
- Acesse a análise de custo e escolha Custos acumulados.
- Selecione Agrupar por - Provedor.
Ver custos de licença e consumo do New Commerce
Você pode ver seus produtos de licença e consumo do New Commerce juntamente com seus preços do Azure na análise de custo. Selecione a lista de filtros, selecione Provedor e escolha na lista de opções. Por exemplo, Microsoft 365 e Dynamics 365.
Para limitar a preços específicos baseados em estação ou consumo, use o filtro Tipo de encargo e selecione valores de Compra ou Uso.
Atualmente, a compra de produtos do New Commerce só está disponível para Parceiros.
Exibir detalhamento de custos por serviço do Azure
A exibição de custos por um serviço do Azure pode ajudá-lo a entender melhor as partes de sua infraestrutura que custam mais. Por exemplo, os custos de computação de VMs podem ser pequenos. Ainda assim, você pode acumular custos de rede significativos devido à quantidade de informações emitidas por meio das VMs. Entender os principais elementos geradores de custo de seus serviços do Azure é essencial para que você possa ajustar, conforme necessário, a utilização do serviço.
- No portal do Azure, navegue até a análise de custo para o seu escopo. Por exemplo: Gerenciamento de Custos + Cobrança>Gerenciamento de Custos>Análise de custo.
- Selecione Custo por serviço e, em seguida, agrupe por Camada de serviço.
- Altere a exibição para Tabela.
Examinar encargos faturados na Análise de custo
Para ver os detalhes de sua fatura no portal do Azure, navegue até a Análise de custo do escopo associado à fatura que você está analisado. Selecione a exibição Detalhes da fatura. Os detalhes da fatura mostram os encargos como foi visto na fatura.
Vendo os detalhes da fatura, é possível identificar o serviço que tem custos inesperados e determinar quais recursos estão diretamente associados ao recurso na Análise de custo. Por exemplo, se desejar analisar encargos do serviço de Máquinas Virtuais, navegue até a exibição Custo acumulado. Em seguida, defina a granularidade como Diária e filtre os encargos Nome do serviço: máquinas virtuais e agrupe-os por Recurso.
Exibir detalhamento de custos por recurso do Azure
Seus serviços são criados com recursos do Azure. Examinar os custos com base nos recursos pode ajudá-lo a identificar rapidamente os elementos que mais contribuem para seus custos. Se um serviço tiver recursos muito caros, considere fazer alterações para reduzir os custos.
A exibição só está disponível para escopos de grupo de recursos e de assinatura.
- No portal do Azure, navegue até a análise de custo para o seu escopo. Por exemplo: Gerenciamento de Custos + Cobrança>Gerenciamento de Custos>Análise de custo.
- Selecione Custo por recurso.
- Altere a exibição para Tabela.
Exibir detalhamento de custos pelas dimensões selecionadas
As dimensões permitem que você organize seus custos com base em vários valores de metadados mostrados em seus encargos. Por exemplo, você pode agrupar seus custos por localização.
- No portal do Azure, navegue até a análise de custo para o seu escopo. Por exemplo: Gerenciamento de Custos + Cobrança>Gerenciamento de Custos>Análise de custo.
- Selecione o filtro Agrupar por.

- Opcionalmente, você salva a exibição para uso posterior.
- Selecione um gráfico de pizza abaixo do gráfico para exibir dados mais detalhados.
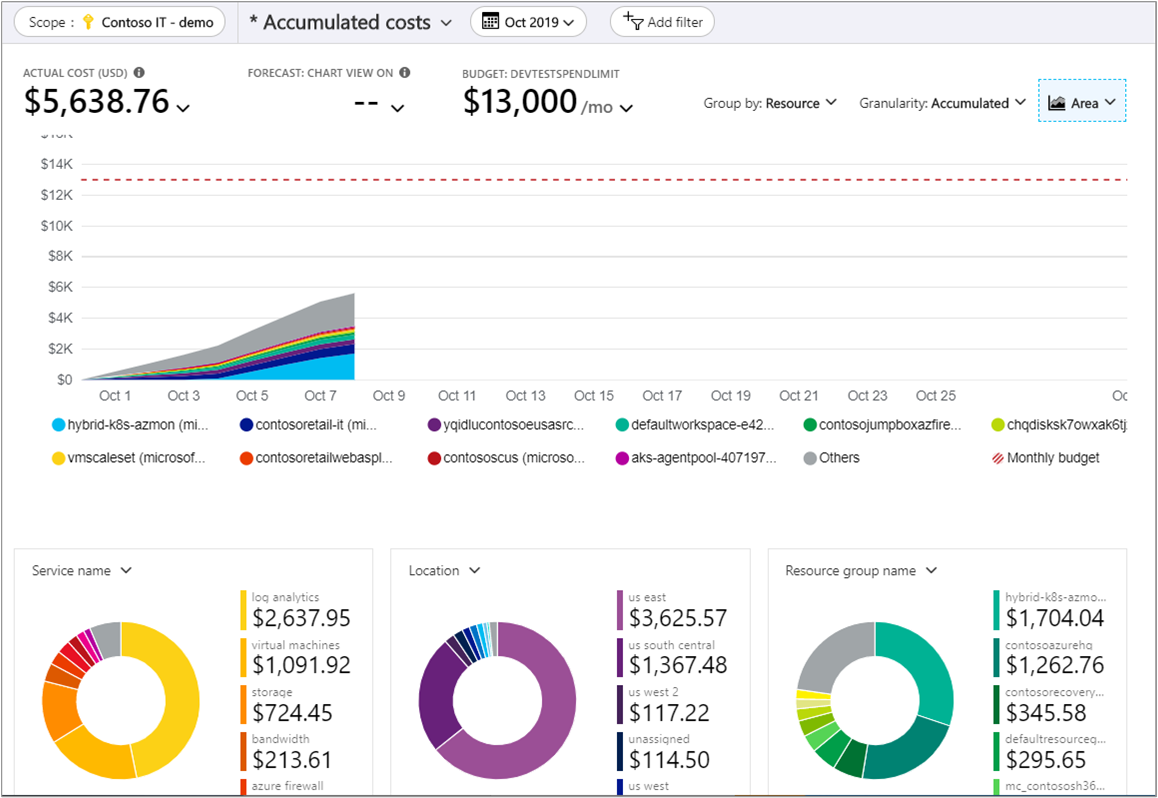
Exibir custos por dia ou por mês
A análise dos custos diários e mensais pode ajudar você a entender melhor se há uma hora da semana ou do ano em que os custos são maiores. Se você tiver mais tráfego de clientes em um período de Natal, isso levará a um aumento correspondente nos custos do Azure? A sexta-feira é um dia mais dispendioso do que a segunda?
- No portal do Azure, navegue até a análise de custo para o seu escopo. Por exemplo: Gerenciamento de Custos + Cobrança>Gerenciamento de Custos>Análise de custo.
- Defina a Granularidade como Mensal ou Diária.
Exibir os encargos de VM spot
As VMs spot podem fornecer grandes economias de custos para cargas de trabalho que podem lidar com interrupções. As cargas de trabalho são executadas na capacidade do Azure não utilizada. Como elas podem ser removidas a qualquer momento, as VMs spot recebem um desconto significativo. Use as etapas a seguir para exibir seus encargos de VM spot.
- No portal do Azure, navegue até a análise de custo para o seu escopo. Por exemplo, Gerenciamento de Custos + Cobrança>Gerenciamento de Custos>Análise de custo.
- Adicione um filtro para Modelo de Preços: spot.
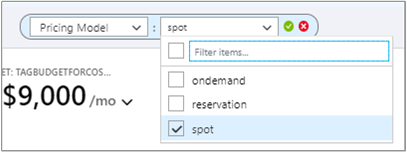
A dimensão Modelo de Preços também é usada para exibir encargos sob demanda e de reserva.
Exibir seus encargos de reserva
As instâncias reservadas fornecem uma forma de economizar dinheiro com o Azure. Com as reservas, você gasta dinheiro com antecedência para um determinado número de recursos ao longo do tempo. A análise de custo mostra os encargos como eles aparecem na sua fatura. Os encargos são mostrados como custos reais ou amortizados no decorrer do período de reserva.
Observação
Embora seja possível comprar uma reserva com uma assinatura paga conforme o uso (MS-AZR-0003P), a análise de custo não dá suporte à exibição de custos de reserva amortizados. Se você tentar exibir os custos com a métrica Custo amortizado, verá os mesmos resultados que em Custo real.
- No portal do Azure, navegue até a análise de custo para o seu escopo. Por exemplo, Gerenciamento de Custos + Cobrança>Gerenciamento de Custos>Análise de custo.
- Adicione um filtro para Modelo de Preços: Reserva.
- Em Escopo e ao lado do custo mostrado, selecione o símbolo de seta para baixo, selecione a métrica Custo real ou Custo amortizado.
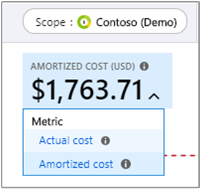
Cada métrica afeta o modo como os dados são mostrados para seus encargos de reserva.
Custo real – mostra a compra como ela aparece em sua fatura. Por exemplo, se você tiver comprado uma reserva de um ano de US$ 1200 em janeiro, a análise de custo mostrará um custo de US$ 1200 no mês de janeiro para a reserva. Ela não mostra um custo de reserva para os outros meses do ano. Se você agrupar os custos reais por VM, então a VM que tiver recebido o benefício de reserva para um determinado período terá custo zero para o mês.
Custo amortizado – mostra uma divisão de compra de reserva como um custo amortizado durante o termo da reserva. Usando o mesmo exemplo acima, a análise de custo mostra um custo variável para cada mês ao longo do ano, devido ao número variado de dias em um mês. Se você agrupar os custos por VM neste exemplo, você verá o custo atribuído a cada VM que recebeu o benefício de reserva.
Exibir sua utilização da reserva
Após comprar uma reserva, é importante acompanhar a utilização dela para que você tenha o que pagou. Por exemplo, se você comprou dez VMs para um ano e usa apenas cinco delas, então basicamente metade da compra foi desperdiçada. Há duas maneiras diferentes de avaliar sua utilização:
Exibir os custos de RI não utilizados na análise de custo
Para identificar a quantidade de custos que está sendo desperdiçada por mês para sua compra de reserva, siga as etapas abaixo.
- No portal do Azure, navegue até análise de custo para o escopo em que sua reserva é aplicada. Por exemplo, Gerenciamento de Custos + Cobrança>Gerenciamento de Custos>Análise de custo.
- Adicione um filtro para Modelo de Preços: Reserva.
- Selecione a exibição Custo Amortizado.
- Defina a granularidade como Mensal.
- Defina o período como o ano atual ou o termo da reserva.
- Defina o tipo de gráfico como Coluna (empilhado) .
- Agrupar encargos por Tipo de Encargo.
- Examine os resultados para valores
unusedreservation.
Exibir a utilização em Reservas
Para obter instruções detalhadas, confira Otimizar o uso de reserva.
Exibir os custos de uma marca específica
Muitos usuários do Azure aplicam marcas a seus recursos, como um centro de custo ou um ambiente de desenvolvimento (produção e teste) para categorizar melhor os encargos. As marcas aparecem como uma dimensão na análise de custo. Você pode usar a dimensão para obter informações sobre suas categorizações de marcação personalizadas.
O suporte para marcas aplica-se ao uso relatado depois da aplicação da marca ao recurso. As marcas não são aplicadas retroativamente para rollups de custo.
- No portal do Azure, navegue até a análise de custo para o seu escopo. Por exemplo: Gerenciamento de Custos + Cobrança>Gerenciamento de Custos>Análise de custo.
- Selecione Agrupar por para sua marca.
Faça o download dos seus detalhes de uso
O arquivo de relatório de detalhes de uso, no formato CSV, fornece um detalhamento de todos os encargos acumulados para uma fatura. Você pode usar o relatório para compará-los àqueles em sua fatura e, assim, entendê-los melhor. Cada encargo cobrado em sua fatura corresponde aos encargos detalhados no relatório de uso.
- Na portal do Azure, navegue até a guia Uso e Encargos para uma conta de cobrança ou assinatura para cobrança. Por exemplo: Gerenciamento de Custos + Cobrança>Cobrança>Uso + encargos.
- Selecione o item de linha do qual baixar e depois selecione o símbolo de download.

- Selecione o arquivo de uso para baixar.
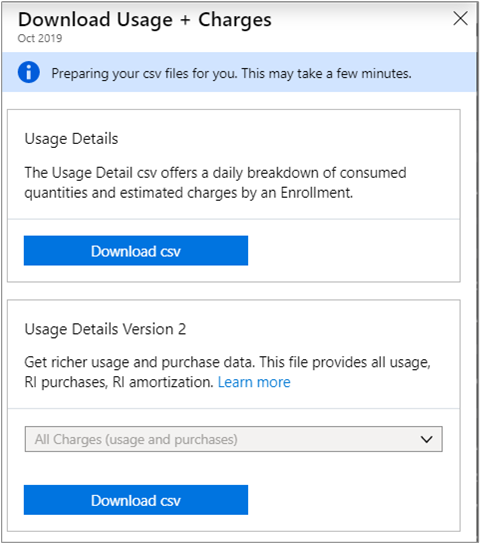
Exibir o detalhamento de custos do EA
Seu registro no EA acumula custos para toda a sua organização. A compreensão de como os custos são acumulados e faturados ao longo do tempo ajuda a envolver os stakeholders apropriados para garantir que os custos sejam gerenciados com responsabilidade.
Os custos são mostrados apenas para seu registro ativo. Se você tiver transferido um registro (inativo) para um novo (ativo), os custos do registro anterior não serão mostrados no Gerenciamento de Custos.
- No portal do Azure, navegue até Gerenciamento de Custos + Cobrança>Visão geral.
- Selecione Detalhamento para ver o mês atual e o burndown do Pagamento Antecipado do Azure (anteriormente conhecido como compromisso monetário).

- Selecione a guia Uso e Encargos e veja o detalhamento do mês anterior no período de tempo escolhido.

Exibir o custo mensal do registro por período
Use uma exibição gráfica dos custos mensais do seu registro para entender as tendências de custo e os valores faturados para um período determinado.
- No portal do Azure, navegue até a análise de custo para o seu escopo. Por exemplo: Gerenciamento de Custos + Cobrança>Gerenciamento de Custos>Análise de custo.
- Selecione seu registro e defina o prazo do registro.
- Defina a granularidade como mensal e a exibição como Coluna (empilhada).
Você pode agrupar e filtrar seus dados para uma análise mais detalhada.
Exibir custos acumulados de registro em EA
Exiba os encargos líquidos acumulados ao longo do tempo para entender as despesas gerais da sua organização em um período determinado.
- No portal do Azure, navegue até a análise de custo para o seu escopo. Por exemplo: Gerenciamento de Custos + Cobrança>Gerenciamento de Custos>Análise de custo.
- Selecione seu registro e exiba os custos acumulados atuais.
Próximas etapas
- Se você ainda não concluiu o primeiro início rápido de Gerenciamento de Custos, leia-o em Iniciar a análise dos custos.
- Leia a Documentação do Gerenciamento de Custos.