Limite de gastos do Azure
O limite de gastos do Azure impede gastos sobre a sua quantidade de créditos. Todos os novos clientes que se inscrevem em uma conta gratuita do Azure ou em tipos de assinaturas que incluem créditos durante vários meses têm o limite de gastos ativado por padrão. O limite de gastos é igual ao valor de crédito. Você não pode alterar o valor do limite de gastos. Por exemplo, se você se inscreveu em uma conta gratuita do Azure, seu limite de gastos é de USD 200 e você não pode alterá-lo para USD 500. No entanto, você pode remover o limite de gastos. Portanto, você não tem nenhum limite ou tem um limite igual ao valor de crédito. O limite impede que você tenha mais tipos de gastos.
O limite de gastos não está disponível para assinaturas com planos de compromisso ou com preços pagos conforme o uso. Para esses tipos de assinaturas, um limite de gastos não é mostrado no portal do Azure e você não pode habilitar um. Confira a lista completa de tipos de assinatura do Azure e a disponibilidade do limite de gastos.
Alcance de um limite de gastos
Quando o seu uso resultar em encargos que consomem o limite de gastos, os serviços implantados são desabilitados durante o restante do período de cobrança.
Por exemplo, quando você gasta todo o crédito incluído em sua conta gratuita do Azure, os recursos do Azure implantados são removidos da produção e suas máquinas virtuais do Azure são interrompidas e desalocadas. Os dados de suas contas de armazenamento estão disponíveis como somente leitura.
Se o tipo de assinatura incluir créditos durante vários meses, a assinatura será habilitada novamente de maneira automática no início do próximo período de cobrança. Depois, você pode reimplantar os recursos do Azure e ter acesso completo às contas de armazenamento e aos bancos de dados.
O Azure envia notificações por email quando você atinge o limite de gastos. Entre no portal do Azure para ver notificações sobre as assinaturas que atingiram o limite de gastos.
Se você se inscreveu em uma conta gratuita do Azure e atinge o limite de gastos, faça a atualização para um preço pago conforme o uso para remover o limite de gastos e habilitar novamente sua assinatura de maneira automática.
Remover o limite de gastos no portal do Azure
Você poderá remover o limite de gastos a qualquer momento, contanto que haja uma forma de pagamento válida associada à sua assinatura do Azure. Para os tipos de assinatura que têm créditos durante vários meses, como o Visual Studio Enterprise e o Visual Studio Professional, você pode escolher remover o limite de gastos indefinidamente ou para o período de cobrança atual. Se você escolher apenas o período de cobrança atual, o limite de gastos será automaticamente habilitado no início do seu próximo período de cobrança.
Se você tiver uma conta gratuita do Azure, confira Atualizar sua assinatura do Azure para remover seu limite de gastos. Caso contrário, execute estas etapas para remover seu limite de gastos:
- Entre no Portal do Azure como Administrador da Conta.
- Pesquise Gerenciamento de Custos + Cobrança.
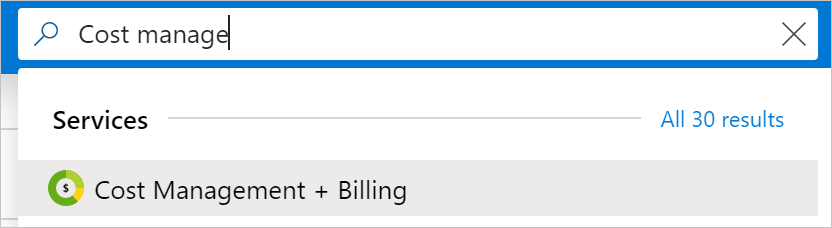
- Na lista Minhas assinaturas, selecione sua assinatura. Por exemplo, Visual Studio Enterprise.
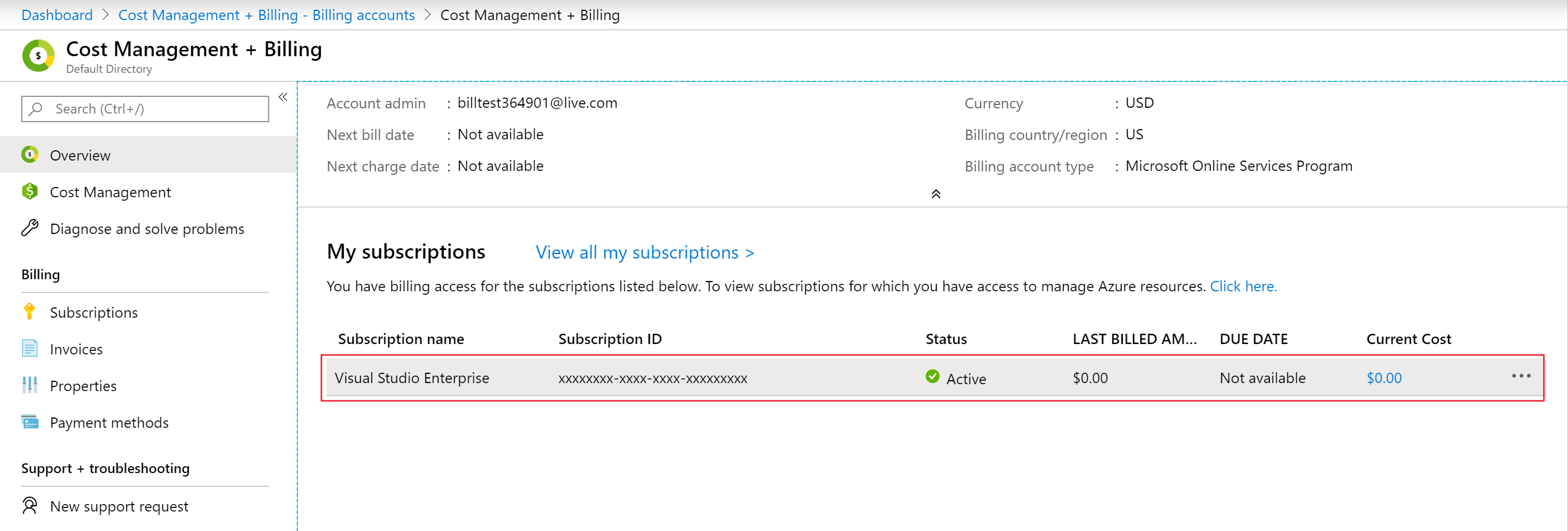
Observação
Caso não veja algumas de suas assinaturas do Visual Studio aqui, pode ser porque você alterou um diretório de assinatura em algum momento. Para essas assinaturas, você precisa alternar o diretório para o diretório original (o diretório no qual você se inscreveu inicialmente). Em seguida, repita a etapa 2.
- Na Visão geral da Assinatura, clique na faixa para remover o limite de gastos.
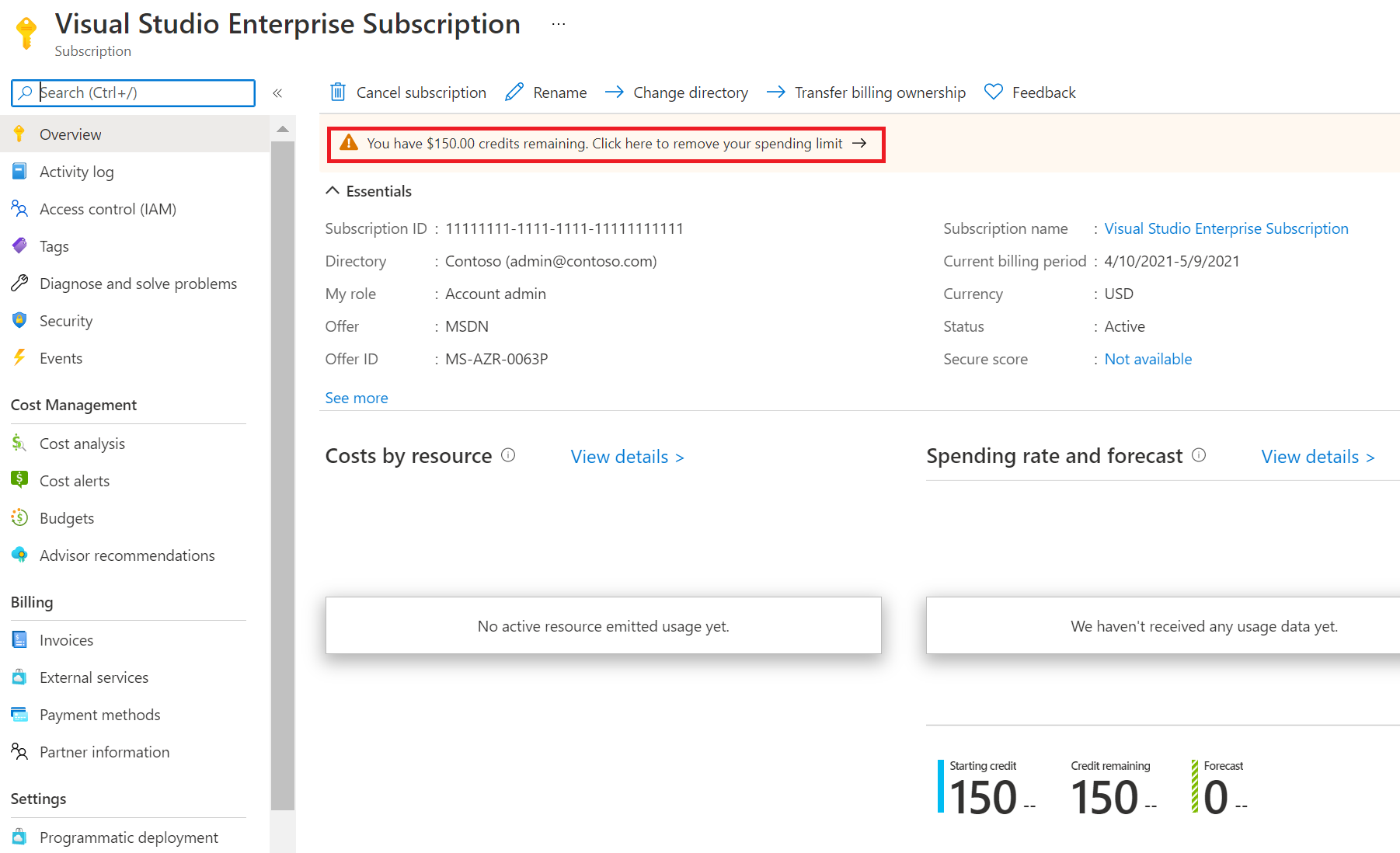
- Escolha se deseja remover o limite de gastos indefinidamente ou apenas para o período de cobrança atual.

- A seleção da opção Remover o limite de gastos indefinidamente impede que o limite de gastos seja habilitado automaticamente no início do próximo período de cobrança. No entanto, você pode recomeçá-lo a qualquer momento.
- A seleção da opção Remover o limite de gastos para o período de cobrança atual removerá o limite de gastos para que ele possa ser ativado automaticamente no início do próximo período de cobrança.
- Clique Selecionar método de pagamento para escolher um método de pagamento para a sua assinatura. O método de pagamento se torna o método de pagamento ativo para sua assinatura.
- Selecione Concluir.
Por que remover o limite de gastos?
O limite de gastos pode evitar que você implante ou use determinados serviços da Microsoft e de terceiros. Veja algumas situações em que você poderia remover o limite de gastos da sua assinatura.
- Você pretende implantar imagens de terceiros, como da Oracle e de serviços como o Azure DevOps Services. Essa situação faz com que você atinja seu limite de gastos quase imediatamente e que a sua assinatura seja desabilitada.
- Há alguns serviços que não podem ser interrompidos. Quando você atinge seu limite de gastos, os recursos do Azure implantados são removidos da produção e suas máquinas virtuais do Azure são interrompidas e desalocadas. Caso você tenha serviços que não deseja que sejam interrompidos, precisará remover seu limite de gastos.
- Você tem serviços e recursos com configurações como endereços IP virtuais e que não deseja perder. Essas configurações são perdidas quando você atinge seu limite de gastos e os serviços e os recursos são desalocados.
Ativar o limite de gastos após removê-lo
Esse recurso só está disponível quando o limite de gastos é removido por tempo indefinido para tipos de assinatura que incluem créditos durante vários meses. Use esse recurso para ativar seu limite de gastos automaticamente no início do próximo período de cobrança.
- Entre no Portal do Azure como Administrador da Conta.
- Pesquise Gerenciamento de Custos + Cobrança.
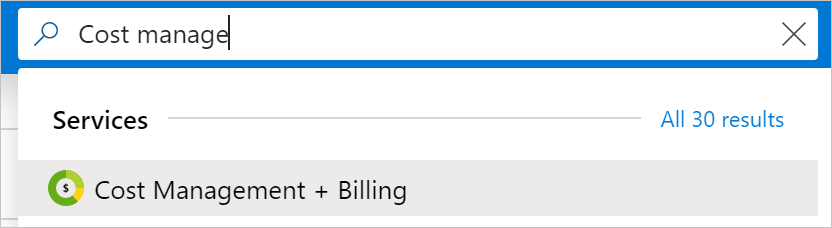
- Na lista Minhas assinaturas, selecione sua assinatura. Por exemplo, Visual Studio Enterprise.
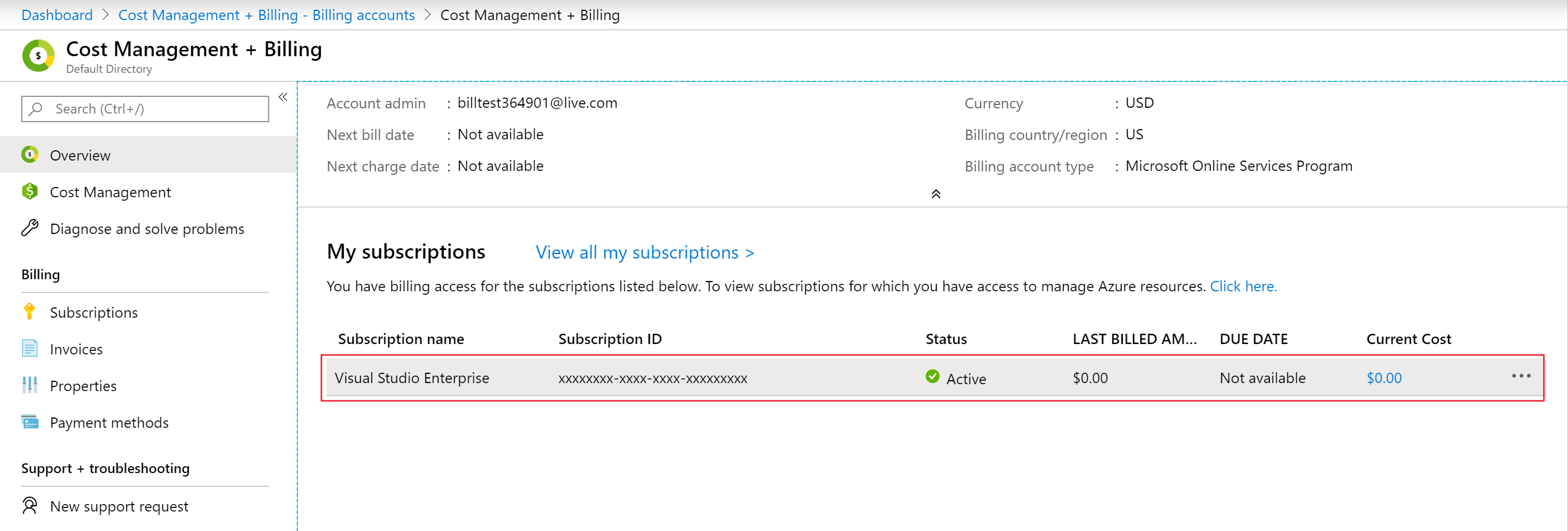
Observação
Caso não veja algumas de suas assinaturas do Visual Studio aqui, pode ser porque você alterou um diretório de assinatura em algum momento. Para essas assinaturas, você precisa alternar o diretório para o diretório original (o diretório no qual você se inscreveu inicialmente). Em seguida, repita a etapa 2.
- Na visão geral da Assinatura, selecione a faixa na parte superior da página para reativar o limite de gastos.
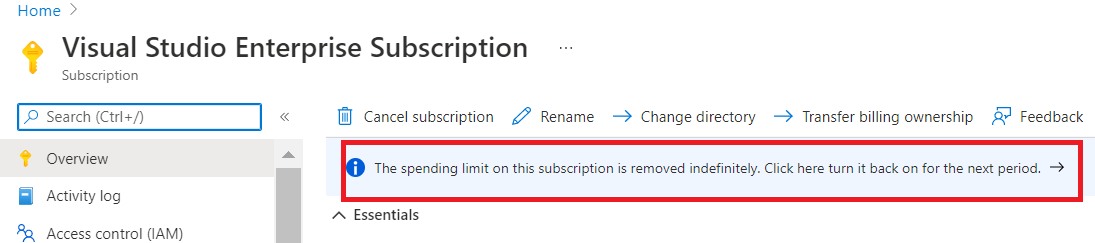
- Ao receber o prompt Deseja ativar o limite de gastos, selecione Sim.
Limite de gastos personalizado
Limites de gastos personalizados não estão disponíveis.
Um limite de gastos não impede todos os encargos
Alguns serviços externos publicados no Azure Marketplace não podem ser usados com seus créditos de assinatura, podendo gerar cobranças independentes, mesmo quando o limite de gastos estiver definido. Exemplos incluem licenças do Visual Studio, Microsoft Entra ID P1 ou P2, planos de suporte e a maioria dos serviços de marca de terceiros. Quando você cria um novo serviço externo, é mostrado um aviso informando que os serviços são cobrados separadamente:
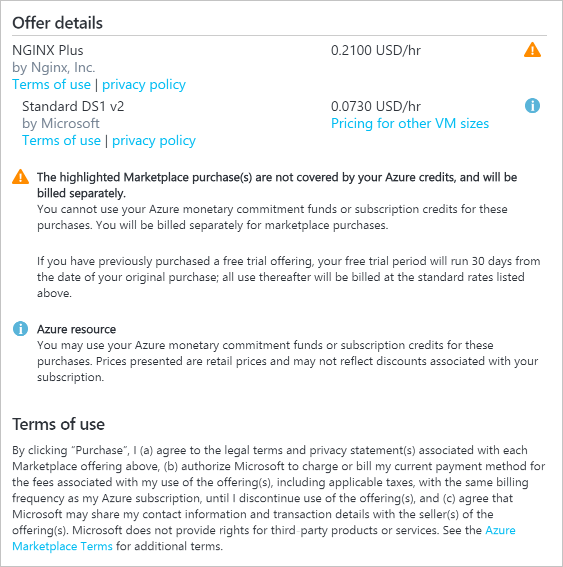
Solucionar problemas da faixa de limite de gastos
Se a faixa de limite de gastos não aparecer, você poderá navegar manualmente até a URL da sua assinatura.
- Verifique se você navegou até o locatário/diretório correto no portal do Azure.
- Navegue até
https://portal.azure.com/#blade/Microsoft_Azure_Billing/RemoveSpendingLimitBlade/subscriptionId/aaaa0a0a-bb1b-cc2c-dd3d-eeeeee4e4e4ee substitua a ID da assinatura de exemplo pela ID da assinatura.
A faixa de limite de gastos deve aparecer.
Precisa de ajuda? Entre em contato conosco.
Se você tiver dúvidas ou precisar de ajuda, crie uma solicitação de suporte.
Próximas etapas
- Atualize para um plano com o preço pago conforme o uso.