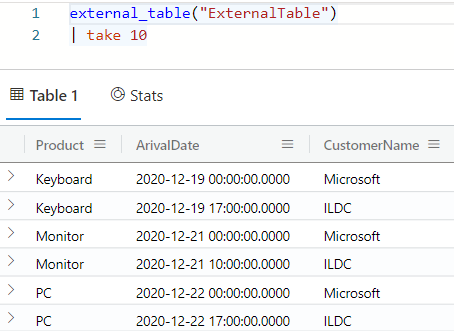Criar uma tabela externa usando o assistente da interface do usuário da Web do Azure Data Explorer
Uma tabela externa é uma entidade de esquema que faz referência a dados armazenados fora do banco de dados do Azure Data Explorer. A interface do usuário da Web do Azure Data Explorer pode criar tabelas externas, coletando arquivos de exemplo de um contêiner de armazenamento e criando um esquema com base nesses exemplos. Então, você poderá analisar e consultar os dados nas tabelas externas sem ingestão no Azure Data Explorer. Para obter uma breve visão geral, consulte tabelas externas. Para obter mais informações sobre as diferentes maneiras de criar tabelas externas, confira Criar e alterar tabelas externas do Armazenamento do Azure. Este artigo mostra como criar uma tabela externa usando a experiência do assistente de criação.
Pré-requisitos
- Uma assinatura do Azure. Criar uma conta gratuita do Azure.
- Um cluster e um banco de dados do Azure Data Explorer. Criar um cluster e um banco de dados.
- Entre na interface do usuário da Web do Azure Data Explorer e adicione uma conexão ao cluster.
Criar uma tabela externa
No menu esquerdo, selecione Consulta.
Clique com o botão direito do mouse no banco de dados em que deseja criar a tabela externa. Selecione Criar tabela externa.
A janela Criar tabela externa é aberta com a guia Destino selecionada.
Guia Destino
- Os campos Cluster e Banco de dados já vêm preenchidos. Você pode selecionar um destino diferente no menu suspenso.
- Em Nome da tabela, insira um nome para a tabela.
Dica
Os nomes de tabelas podem ter até 1.024 caracteres, incluindo caracteres alfanuméricos, hifens e sublinhados. Não há suporte para caracteres especiais.
- Selecione Avançar: origem

Guia Origem
Em Link para contêineres, há duas maneiras de adicionar um contêiner: Adicionar um contêiner com o botão Selecionar contêiner e Adicionar um contêiner com o botão Adicionar URL ou Adicionar contêiner.
Você pode adicionar até dez contêineres de origem.
Adicionar um contêiner com o botão Selecionar contêiner
Selecione Selecionar contêiner.
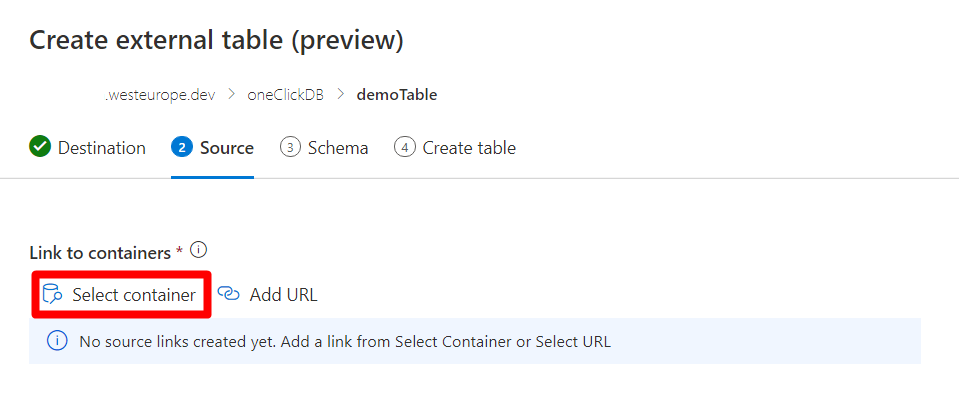
Escolha a assinatura e a conta de armazenamento relevantes associadas ao contêiner.
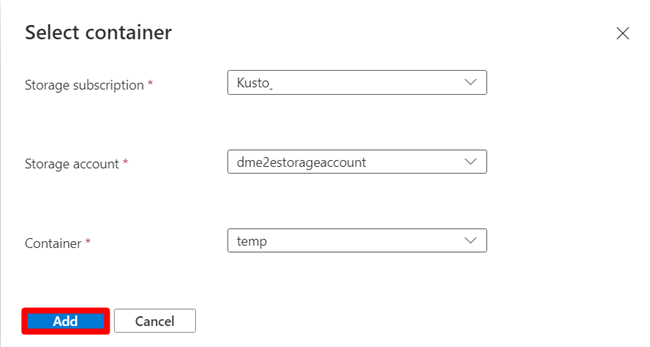
Selecione o botão Adicionar. Quando a verificação for concluída, um sinal de verificação verde será exibido à direita do link do contêiner.

Adicionar um contêiner com o botão Adicionar URL ou Adicionar contêiner
Selecione o botão Adicionar URL ou Adicionar contêiner.

Insira uma cadeia de conexão de armazenamento no contêiner de origem com permissões de leitura e lista. Quando a verificação for concluída, um sinal de verificação verde será exibido à direita do link do contêiner.
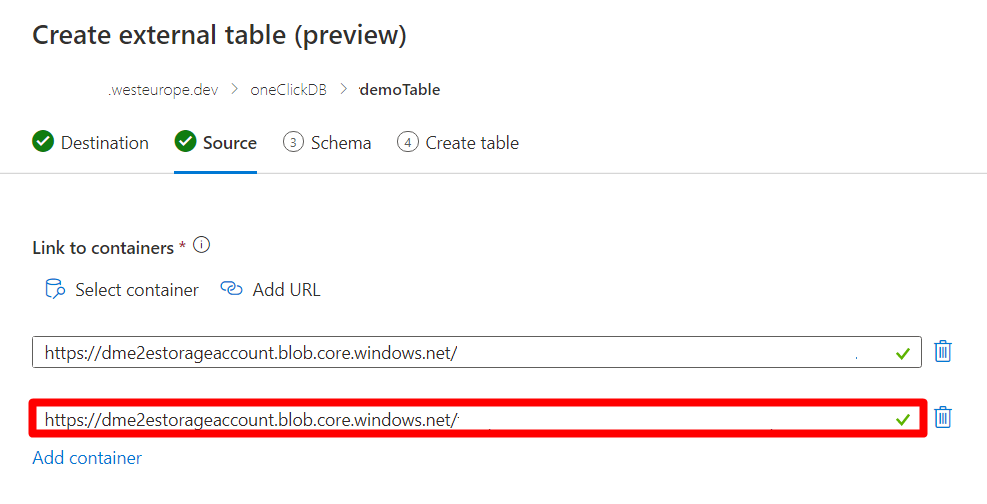
Filtros de arquivos
Use Filtros de arquivo para filtrar os arquivos que a tabela deve incluir. Os arquivos podem ser filtrados de acordo com o caminho da pasta, com o começo do nome ou com a extensão do arquivo.

Arquivo que define o esquema
O primeiro contêiner de origem exibirá arquivos abaixo dos Filtros de arquivo.
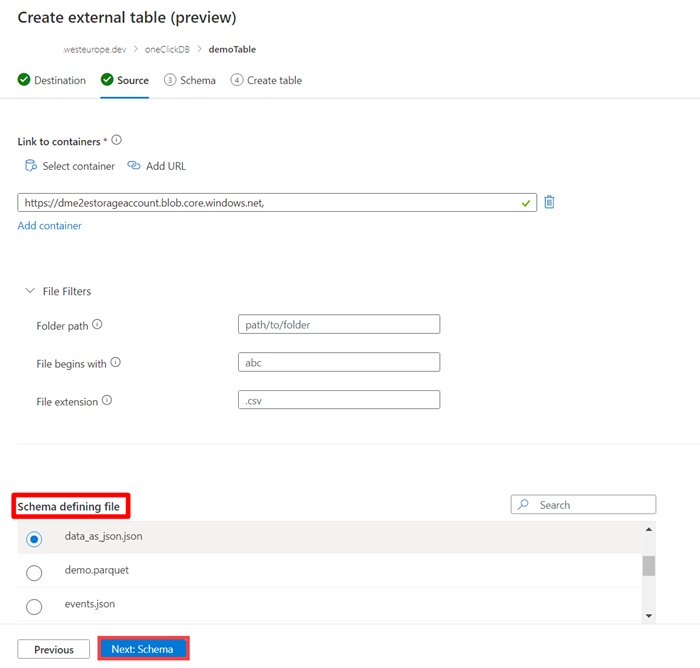
- Escolha o arquivo de definição de esquema selecionando o círculo à esquerda do arquivo. Esse arquivo será usado para gerar o esquema de tabela.
- Selecione Avançar: esquema. A guia esquema é aberta.
Guia Esquema
No lado direito da guia, você pode visualizar seus dados. No lado esquerdo, você pode adicionar partições às definições de tabela para acessar os dados de origem mais rapidamente e obter um melhor desempenho.
Observação
Mapeamentos não fazem parte da definição de uma tabela externa e não têm suporte neste assistente. Os mapeamentos podem ser configurados posteriormente, se necessário. Algumas funcionalidades, como excluir a última coluna em arquivos CSV ou alterar nomes de coluna em arquivos JSON, exigem mapeamentos para funcionar corretamente.
Selecione Adicionar partição.
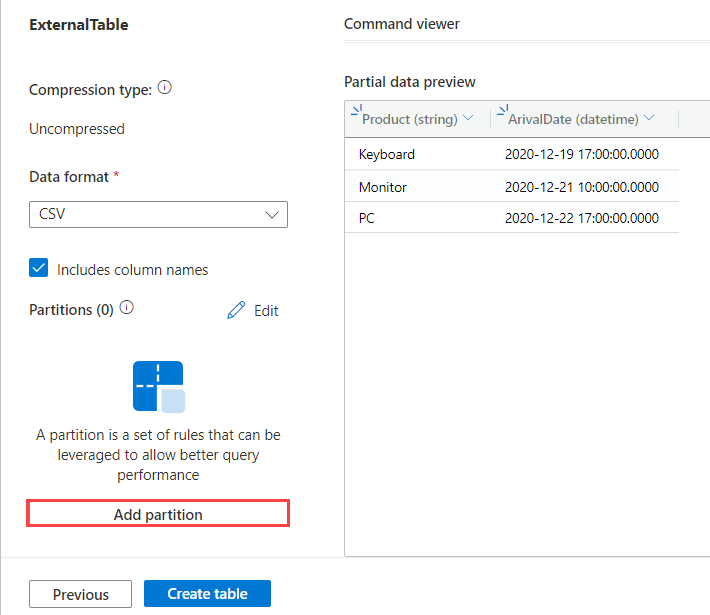
A janela Partição é aberta. Uma partição é definida em um subcaminho do arquivo, que pode ser alterado usando o campo Prefixo do caminho. Para cada partição que você deseja aplicar, preencha os campos da seguinte forma:
Campo Descrição Obrigatório/Opcional Nome da partição Usado para identificação da partição. O nome pode ser arbitrário. Obrigatório Tipo Tipo de dados da coluna de particionamento de dados. Obrigatório Coluna de dados Coluna usada para particionamento. Partição de colunas virtuais de acordo com o caminho da URL. Obrigatório Função Função aplicada à coluna de dados usada para particionamento. Opcional Argumento da função Argumento a ser usado na função de partição. Necessário se a função for usada. Prefixo do caminho Subcaminho do arquivo em que o particionamento está definido. Esse prefixo altera a URL da tabela externa, conforme visto na caixa Visualização do URI, e deve corresponder ao URI do arquivo que define o esquema. Opcional Padrão datetime Formato de data que será usado para construir o caminho do URI da tabela. Opcional Por exemplo, o nome da partição CustomerName sugere que o valor pelo qual particionar está na parte nome do cliente da URL. O exemplo acima declarou duas partições: uma partição sobre o nome do cliente e outra sobre a data inserida na URL.
Observação
As colunas virtuais aparecem como parte do esquema como os dados de colunas extraídos do caminho do arquivo e esses dados podem ser usados posteriormente em consultas.
Selecione Adicionar partição para adicionar outra partição.
Selecione Salvar. As partições que você adicionou agora aparecem na lista de Partições no painel esquerdo. As colunas particionadas não podem ser alteradas na versão prévia.
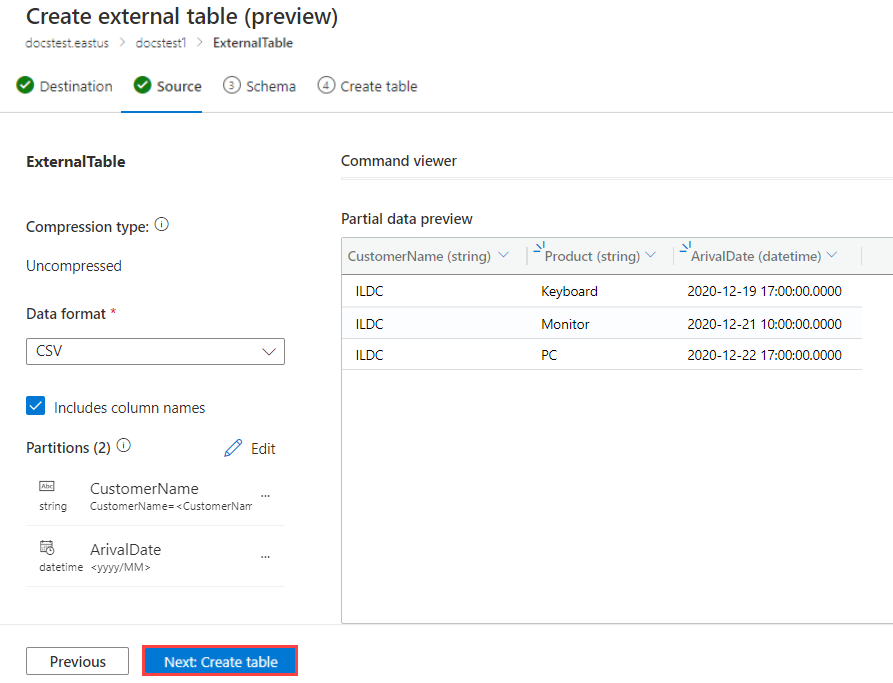
Selecione Avançar: Criar tabela. Quando a tabela é criada, a janela Tabela externa criada com sucesso é exibida.
Para exibir o comando usado para criar a tabela, selecione Exibir comando.
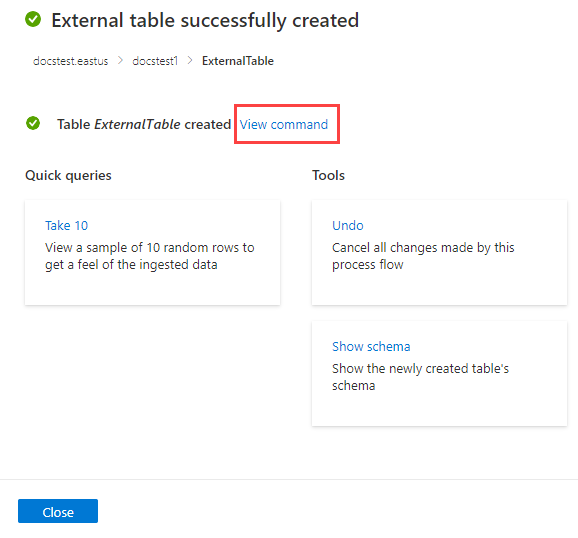
Para desfazer a criação da tabela externa, selecione Ferramentas>Desfazer.
Consultar a tabela externa
A tabela resultante inclui dados de todos os arquivos que se ajustam aos critérios definidos acima. Você pode consultar essa tabela usando a função external_table(). Para obter mais informações sobre como consultar tabelas externas, confira Consultando uma tabela externa.