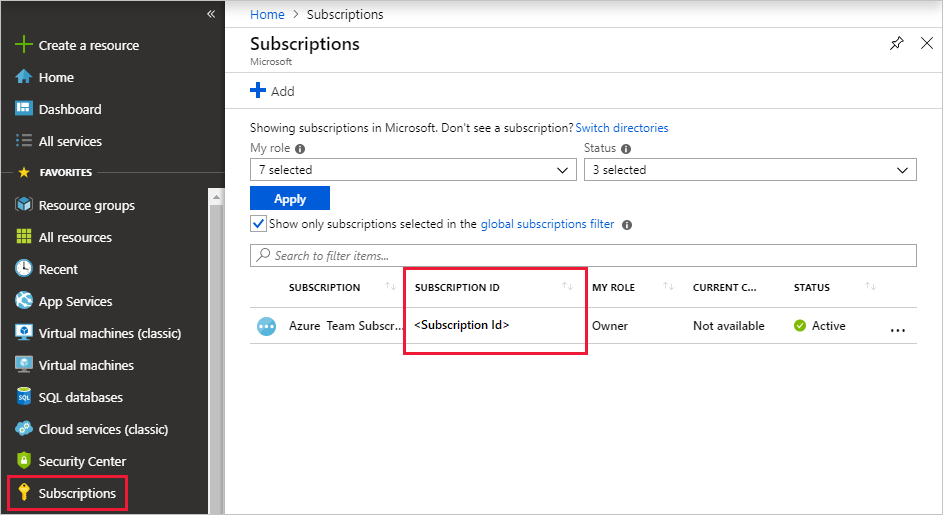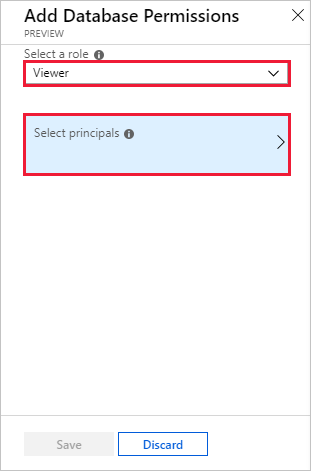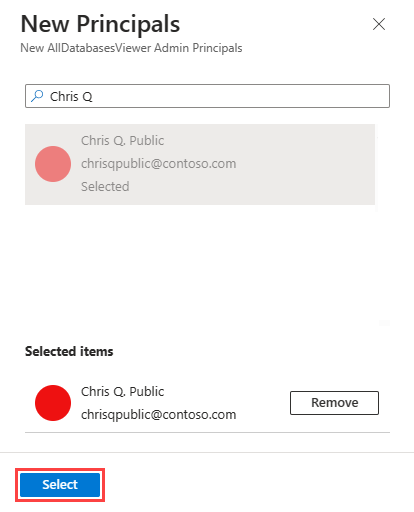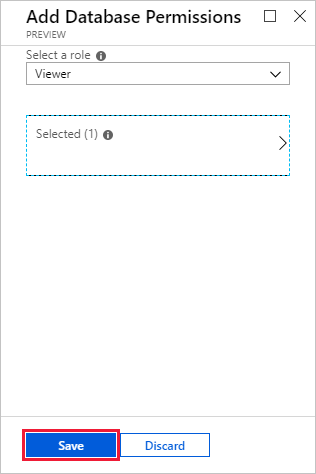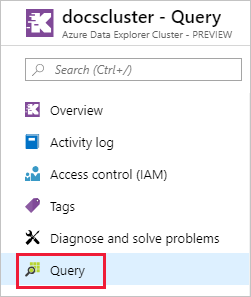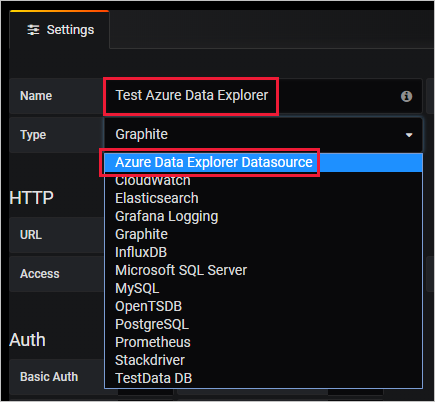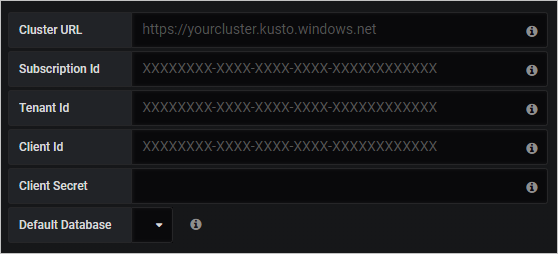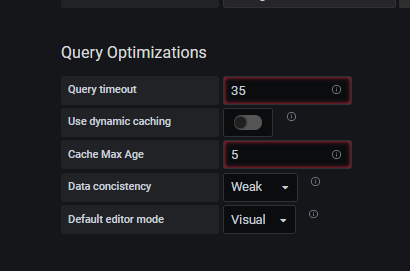Visualizar dados do Azure Data Explorer no Grafana
O Grafana é uma plataforma de análise onde você pode consultar e visualizar dados e, em seguida, criar e compartilhar painéis com base em suas visualizações. O Grafana fornece um plug-in do Azure Data Explorer, que permite que você se conecte e visualize dados do Azure Data Explorer. O plug-in funciona com o Azure Managed Grafana e o Grafana auto-hospedado.
Neste artigo, você aprenderá a configurar seu cluster como uma fonte de dados para o Grafana e visualizar dados no Grafana para o Azure Managed Grafana e o Grafana auto-hospedado. Para acompanhar os exemplos neste artigo, ingira os dados de exemplo StormEvents. O conjunto de dados de amostra StormEvents contém dados relacionados ao clima dos Centros Nacionais de Informações Ambientais.
Pré-requisitos
- Para o Azure Managed Grafana, uma conta do Azure e uma instância do Azure Managed Grafana .
- Para o Grafana auto-hospedado, o Grafana versão 5.3.0 ou posterior para seu sistema operacional e o plug-in do Azure Data Explorer para o Grafana. Você precisa do plug-in versão 3.0.5 ou posterior para usar o construtor de consultas do Grafana.
- Um cluster e um banco de dados do Azure Data Explorer. Você pode criar um cluster gratuito ou criar um cluster completo. Para decidir qual é o melhor para você, verifique a comparação de recursos.
Configurar a fonte de dados
Para configurar o Azure Data Explorer como uma fonte de dados, siga as etapas para o ambiente do Grafana.
Adicionar a identidade gerenciada à função Visualizador
O Managed Grafana cria uma identidade gerenciada atribuída pelo sistema para cada novo workspace, por padrão. Você pode usá-lo para acessar o cluster do Azure Data Explorer.
No portal do Azure, acesse o cluster do Azure Data Explorer.
Na seção Visão geral, selecione o banco de dados que tem os dados de exemplo do StormEvents.
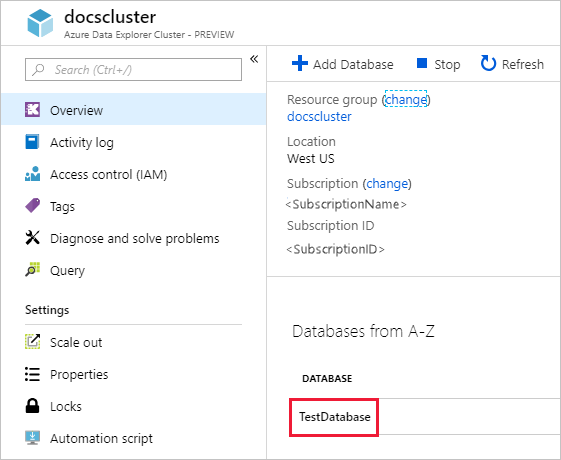
Selecione Permissões>Adicionar>visualizador.
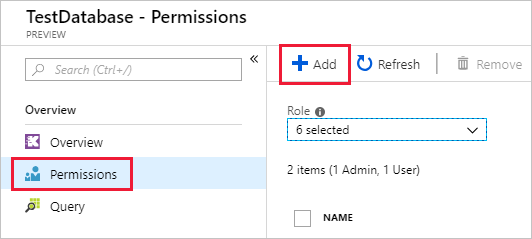
Na caixa de pesquisa, insira o nome do workspace do Managed Grafana.
Nos resultados da pesquisa, selecione o resultado que corresponde ao nome do workspace e escolha Selecionar.
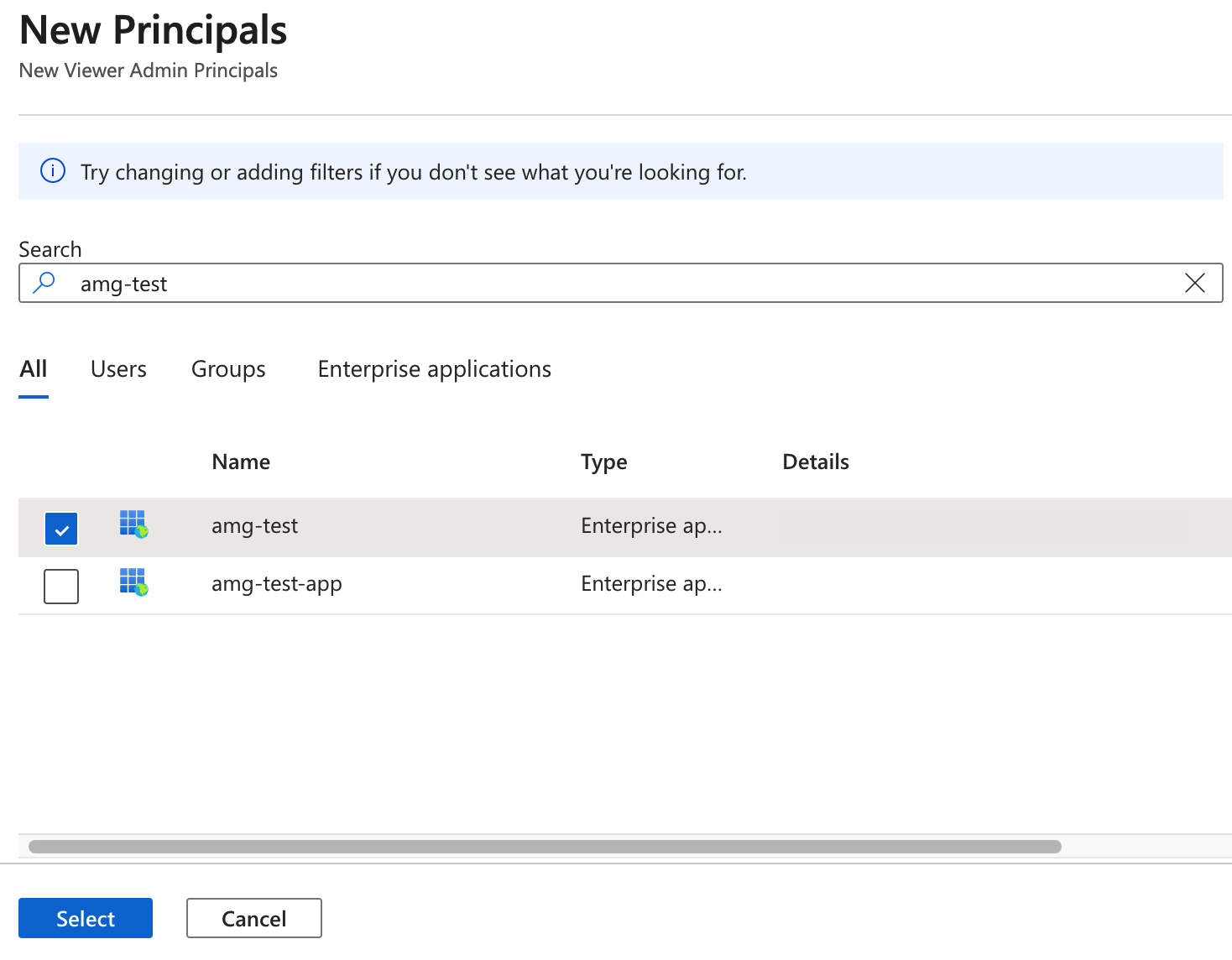
Configurar o Azure Data Explorer como uma fonte de dados do Grafana
Os workspaces gerenciados do Grafana vêm com o plug-in do Azure Data Explorer pré-instalado.
No portal do Azure, acesse o workspace do Managed Grafana.
Em Visão geral, selecione o link Ponto de extremidade para abrir a interface do usuário do Grafana.
No Grafana, no menu à esquerda, selecione o ícone de engrenagem. Em seguida, selecione Fontes de dados.
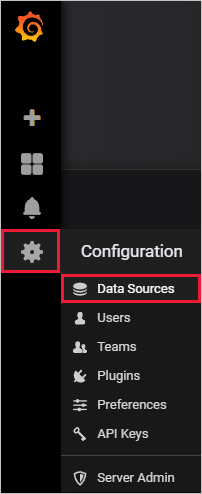
Selecione Fonte de dados do Azure Data Explorer.
Em Detalhes da Conexão, insira a URL do cluster do Azure Data Explorer.
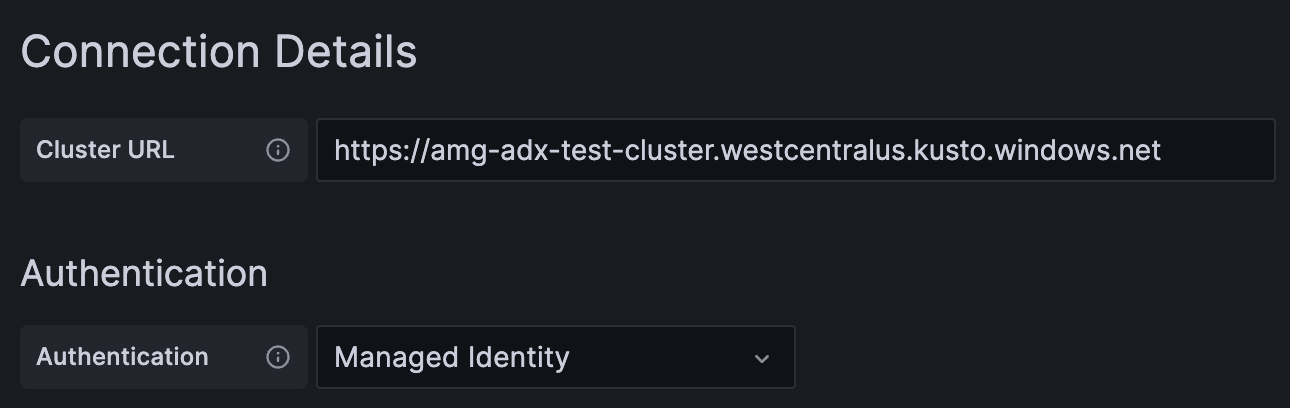
Selecione Salvar e Testar.
Visualizar dados
Você concluiu a configuração do Azure Data Explorer como uma fonte de dados para o Grafana. Agora é hora de visualizar os dados.
O exemplo básico a seguir usa o modo do construtor de consultas e o modo bruto do editor de consultas. Recomendamos que você exiba consultas de gravação para o Azure Data Explorer para obter exemplos de outras consultas a serem executadas no conjunto de dados.
No Grafana, no menu à esquerda, selecione o ícone de adição. Em seguida, selecione Painel.
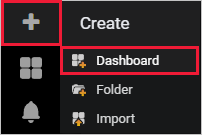
Na guia Adicionar, selecione Grafo.
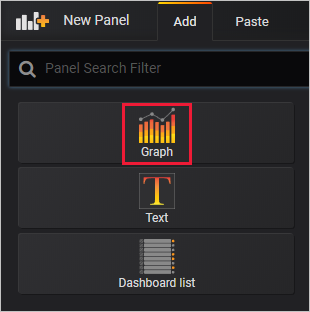
No painel de gráfico, selecione Edição de Título>do Painel.
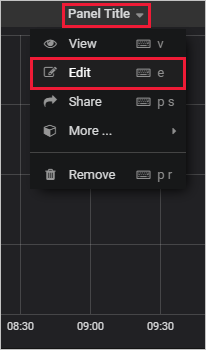
Na parte inferior do painel, selecione Fonte de Dados e, em seguida, selecione a fonte de dados que você configurou.
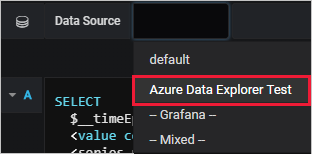
Modo do construtor de consultas
Use o modo de construtor de consultas para definir sua consulta.
Abaixo da fonte de dados, selecione Banco de dados e escolha seu banco de dados na lista suspensa.
Selecione De e escolha sua tabela na lista suspensa.
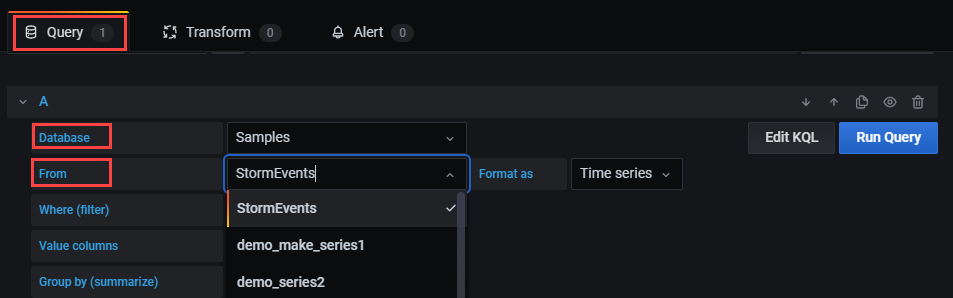
Agora que a tabela está definida, filtre os dados:
- Selecione + à direita de Onde (filtro) para selecionar uma ou mais colunas na tabela.
- Para cada filtro, defina os valores usando o operador aplicável. Essa seleção é semelhante ao uso do operador where na Linguagem de Consulta Kusto.
Selecione os valores a serem apresentados na tabela:
Selecione + à direita de Colunas de valor para selecionar as colunas de valor que aparecerão no painel.
Para cada coluna de valor, defina o tipo de agregação.
Você pode definir uma ou mais colunas de valor. Essa seleção é equivalente a usar o operador resumir.
Selecione + à direita de Agrupar por (resumir) para selecionar uma ou mais colunas que serão usadas para organizar os valores em grupos. Essa seleção é equivalente à expressão de grupo no
summarizeoperador.Selecione Executar Consulta.
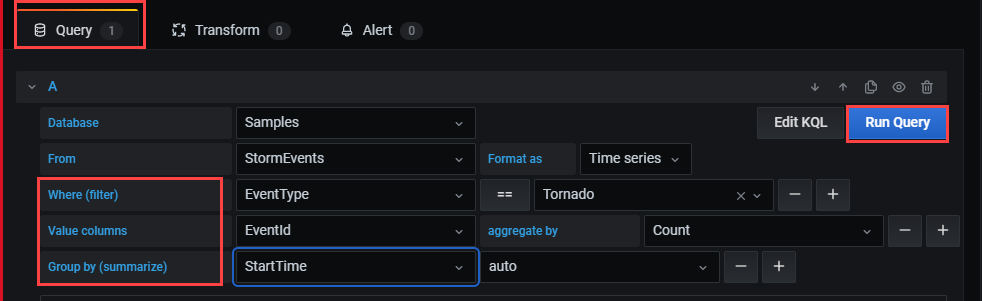
Dica
Enquanto você está finalizando as configurações no construtor de consultas, uma consulta Kusto Query Language é criada. Essa consulta mostra a lógica que você construiu usando o editor de consultas gráficas.
Selecione Editar KQL para passar para o modo bruto. Edite sua consulta usando a flexibilidade e o poder da Linguagem de Consulta Kusto.
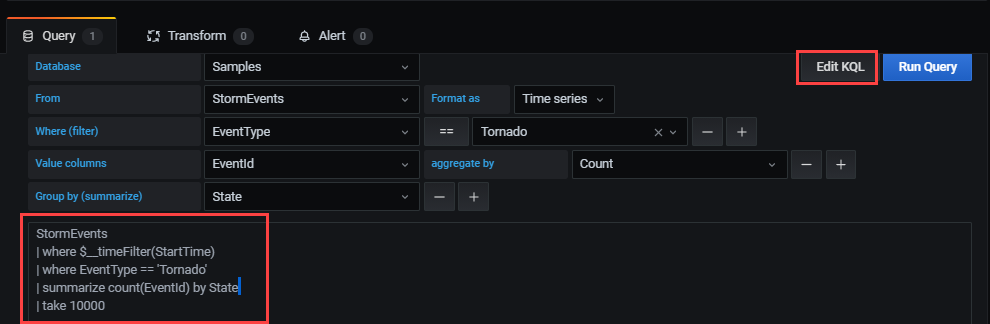
Modo bruto
Use o modo bruto para editar a consulta.
No painel de consulta, cole a consulta a seguir e selecione Executar. A consulta armazena a contagem de eventos por dia para o conjunto de dados de amostra.
StormEvents | summarize event_count=count() by bin(StartTime, 1d)
O gráfico não mostra nenhum resultado porque tem como escopo (por padrão) os dados das últimas seis horas. No menu superior, selecione Últimas 6 horas.

Especifique um intervalo personalizado que abranja 2007, o ano incluído no conjunto de dados de exemplo StormEvents. Em seguida, selecione Aplicar.
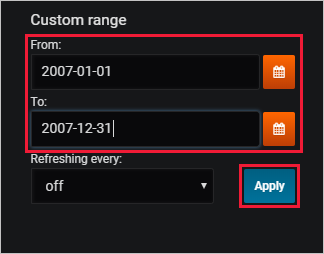
Agora, o grafo mostra os dados de 2007, classificados por dia.
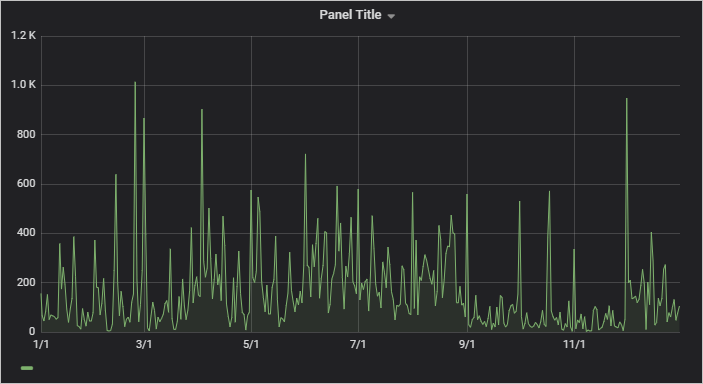
No menu superior, selecione o ícone salvar:
 .
.
Para alternar para o modo do construtor de consultas, selecione Alternar para o construtor. O Grafana converterá a consulta para a lógica disponível no construtor de consultas. A lógica do construtor de consultas é limitada, portanto, você pode perder as alterações manuais feitas na consulta.
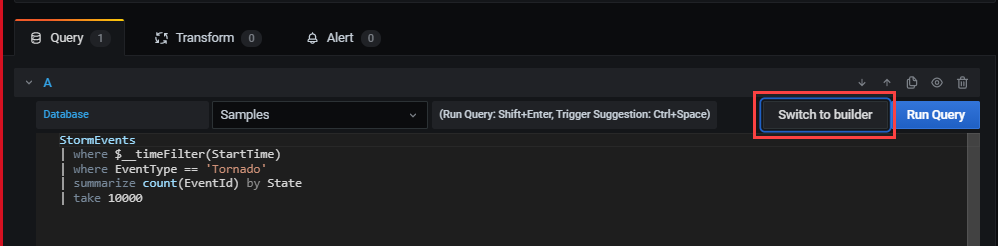
Criar alertas
No Painel inicial, selecione Canais de notificação de>alerta para criar um novo canal de notificação.
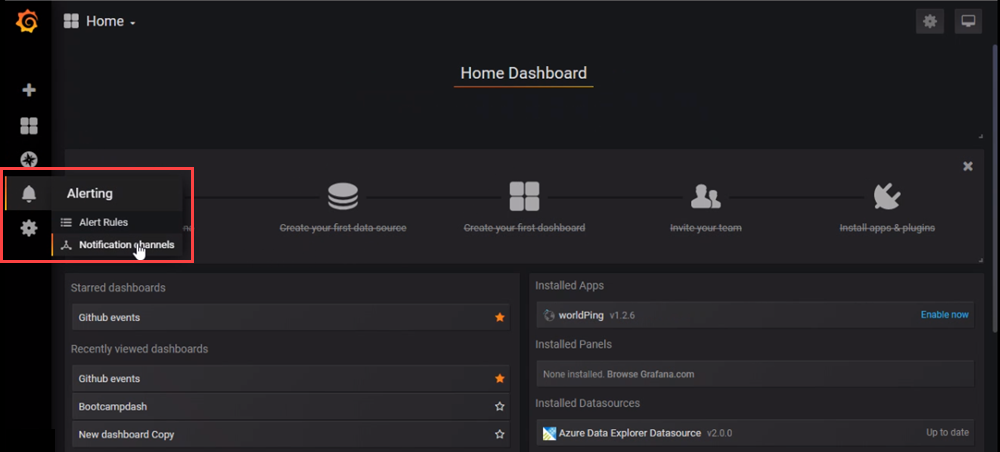
Insira um nome e digite em Novo Canal de Notificação e selecione Salvar.
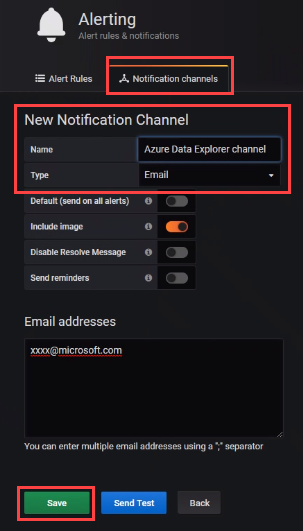
No painel, selecione Editar na lista suspensa.
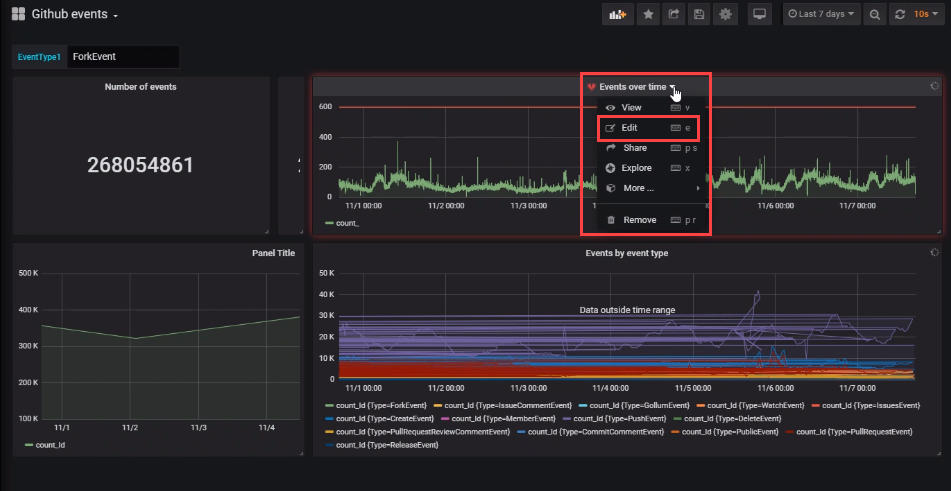
Selecione o ícone de sino de alerta para abrir o painel Alerta. Selecione Criar Alerta e preencha as propriedades do alerta.
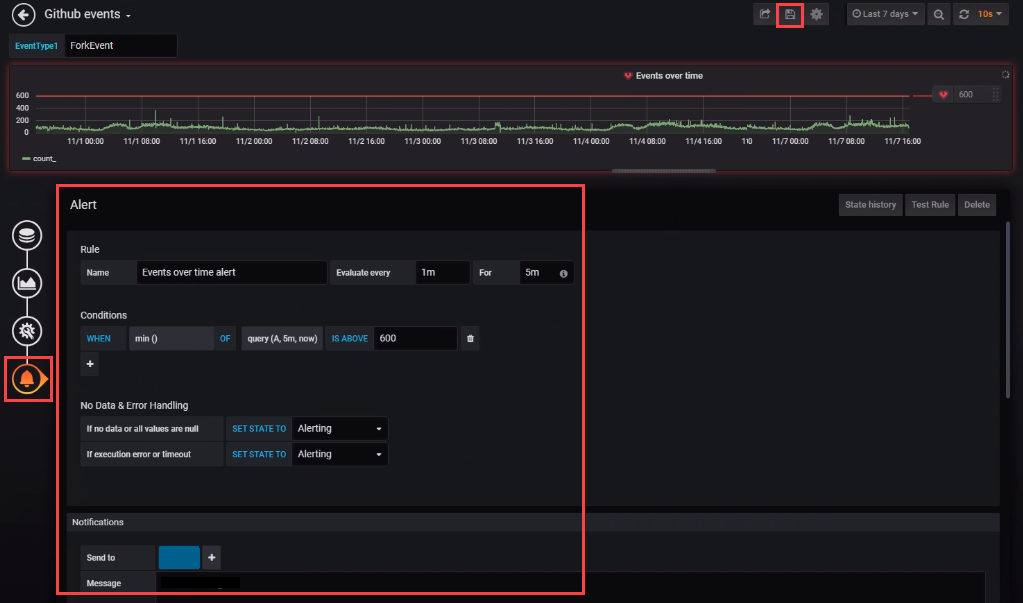
Selecione o ícone Salvar painel para salvar suas alterações.