Monitoramento e observabilidade para trabalhos do Databricks
Este artigo descreve os recursos disponíveis na interface do usuário do Azure Databricks para exibir trabalhos aos quais você tem acesso, exibir um histórico de execuções para um trabalho e exibir detalhes das execuções de trabalho. Para configurar notificações para tarefas, consulte Adicionar notificações em uma tarefa.
Para saber mais sobre como usar a CLI do Databricks para exibir e executar trabalhos, execute os comandos da CLI databricks jobs list -h, databricks jobs get -h e databricks jobs run-now -h. Para saber mais sobre como usar a API de Trabalhos, consulte a API de Trabalhos.
Se você tiver acesso ao esquema system.lakeflow, também poderá exibir e consultar registros de execuções de trabalho e tarefas de toda a sua conta. Consulte a Referência da tabela do sistema de trabalhos. Você também pode ingressar as tabelas do sistema de trabalhos com tabelas de cobrança para monitorar o custo dos trabalhos em sua conta. Confira Monitorar custos e o desempenho do trabalho com tabelas do sistema.
Exibir trabalhos
Para exibir a lista de trabalhos aos quais você tem acesso, clique em ![]() Fluxos de Trabalho na barra lateral. A guia Trabalhos na interface do usuário de fluxos de trabalho exibe informações de todos os trabalhos disponíveis, como quem criou o trabalho, o gatilho do trabalho, se houver, e o resultado das últimas cinco execuções.
Fluxos de Trabalho na barra lateral. A guia Trabalhos na interface do usuário de fluxos de trabalho exibe informações de todos os trabalhos disponíveis, como quem criou o trabalho, o gatilho do trabalho, se houver, e o resultado das últimas cinco execuções.
Para alterar as colunas exibidas na exibição de lista de execuções, clique em ![]() e marque ou desmarque colunas.
e marque ou desmarque colunas.
Você pode filtrar trabalhos na lista Trabalhos, conforme mostrado na captura de tela a seguir.
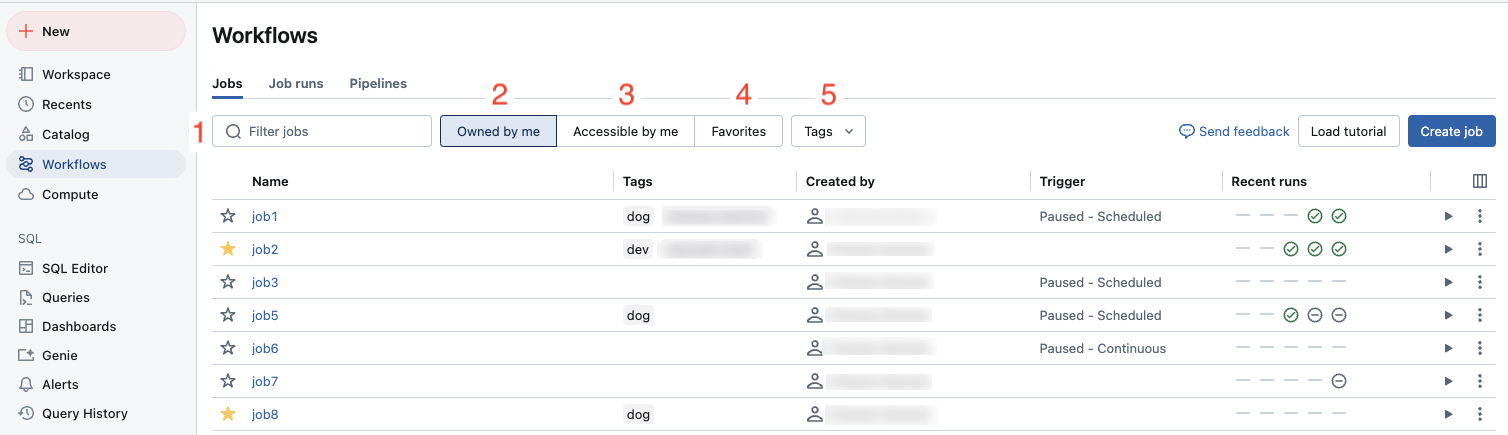
- Pesquisando palavras-chave. Há suporte para a busca por palavra-chave para os campos nome, identificação do trabalho e tag de trabalho. Para pesquisar uma marca criada com uma chave e um valor, você pode pesquisar pela chave, pelo valor ou pela chave e pelo valor. Por exemplo, para uma marca com a chave
departmente o valorfinance, você pode pesquisardepartmentoufinancepara encontrar trabalhos correspondentes. Para pesquisar pela chave e pelo valor, insira a chave e o valor separados por dois-pontos (por exemplo,department:finance). - Selecionando somente os trabalhos de sua propriedade.
- Selecionando todos os trabalhos que você tem permissões para acessar.
- Selecionando todos os trabalhos que você marcou como favoritos.
- Usando tags. Para pesquisar por marca, você pode usar o menu suspenso de marcas para filtrar até cinco marcas ao mesmo tempo ou usar diretamente a pesquisa de palavra-chave.
Você também pode classificar a lista de tarefas (decrescente ou crescente) pelas colunas Nome, ID da Tarefaou Criado por clicando no cabeçalho da coluna. Por padrão, os trabalhos são classificados por Name em ordem crescente.
Para iniciar um trabalho, clique no botão Iniciar. Para interromper um trabalho, clique no botão parar. Para acessar outras ações de trabalho, clique no menu de kebab ![]() (por exemplo, para excluir o trabalho).
(por exemplo, para excluir o trabalho).
Visualizar execuções de um só trabalho
Você pode exibir uma lista de execuções atualmente em execução e concluídas recentemente para um trabalho ao qual você tem acesso, incluindo execuções iniciadas por ferramentas de orquestração externas, como o Apache Airflow ou o Azure Data Factory. Para exibir a lista de execuções de trabalho recentes:
- Clique em
 Fluxos de trabalho na barra lateral.
Fluxos de trabalho na barra lateral. - Na coluna Nome, clique em um nome de trabalho. A guia Execuções aparece com visualizações de matriz e lista de execuções ativas e concluídas.
A exibição de matriz mostra um histórico de execuções do trabalho, incluindo cada tarefa dele.
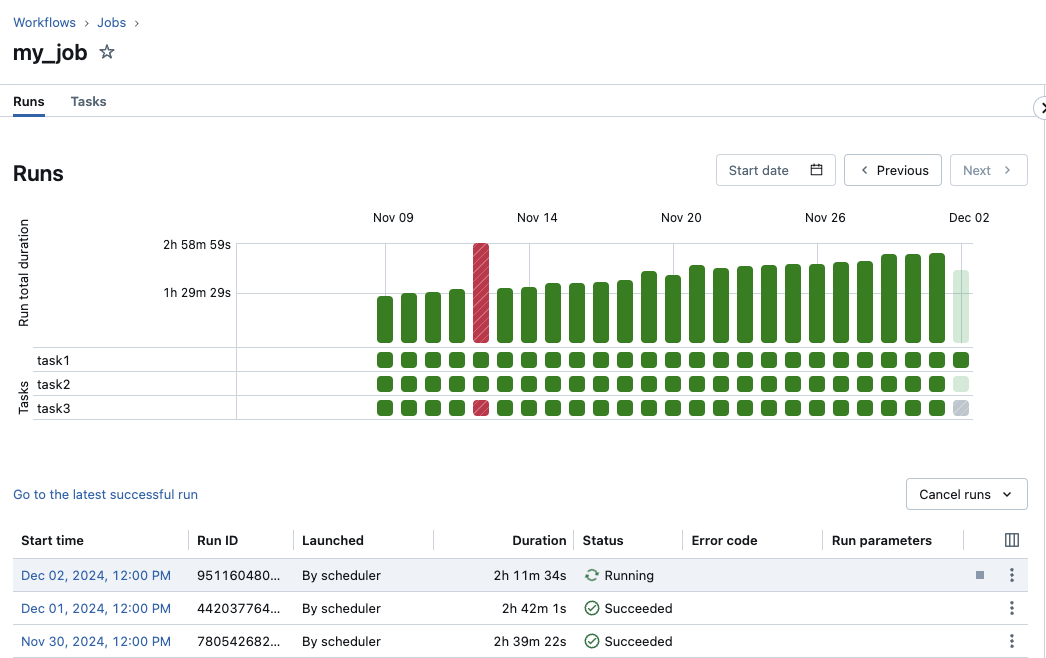
A linha Duração total da execução da matriz exibe a duração total da execução e o estado da execução. Para exibir detalhes da execução, incluindo a hora de início, a duração e o status, passe o mouse sobre a barra na linha Duração total da execução.
Cada célula na linha Tarefas representa uma tarefa e o status correspondente dela. Para exibir os detalhes de cada tarefa, incluindo a hora de início, a duração, o cluster e o status, passe o mouse sobre a célula dessa tarefa.
As barras de execução de trabalho e de tarefa são codificadas por cores para indicar o status da execução. As execuções bem-sucedidas são verdes. As execuções malsucedidas são vermelhas, as execuções ignoradas são rosa e as execuções que aguardam nova tentativa são amarelas. As pendentes, canceladas ou com tempo limite são cinza. A altura das barras individuais de execução de trabalho e de execução de tarefa indica visualmente a duração da execução.
Se você tiver configurado um tempo de conclusão esperado, a exibição de matriz exibirá um aviso quando a duração de uma execução exceder o tempo configurado.
Por padrão, a lista de execuções exibe o seguinte:
- A hora de início da execução.
- O identificador de execução.
- Se a execução foi disparada por um agendamento de trabalho ou por uma solicitação de API ou se foi iniciada manualmente.
- O tempo decorrido de um trabalho em execução ou o tempo total de execução de uma execução concluída. Um aviso será exibido se a duração exceder um tempo de conclusão esperado configurado.
- O status da execução, Enfileirado, Pendente, Em execução, Ignorado, Bem-sucedido, Falhou, Expirado, Cancelando ou Cancelado.
- O código de erro com o qual a execução foi encerrada.
- Os parâmetros de execução.
Atualmente, as execuções ativas exibem um botão parar. Para interromper todas as execuções ativas e aquelas em espera, selecione Cancelar execuções ou Cancelar todas as execuções em espera no menu suspenso.
Use o ![]() para uma execução para ações adicionais específicas de contexto, como excluir entradas de execuções concluídas.
para uma execução para ações adicionais específicas de contexto, como excluir entradas de execuções concluídas.
Para acessar ações específicas de contexto para a execução, clique no menu de kebab ![]() (por exemplo, para interromper uma execução ativa ou excluir uma execução concluída).
(por exemplo, para interromper uma execução ativa ou excluir uma execução concluída).
Para alterar as colunas exibidas na visualização da lista de execuções, clique no ![]() e selecione ou desmarque as colunas.
e selecione ou desmarque as colunas.
Para exibir detalhes de uma execução de trabalho, clique no link da execução na coluna Hora de início na exibição de lista de execuções. Para visualizar os detalhes da execução bem-sucedida mais recente desse trabalho, clique em Ir para a última execução bem-sucedida.
O Azure Databricks mantém um histórico das execuções dos trabalhos por até 60 dias. Se você precisar preservar as execuções de trabalho, a Databricks recomenda exportar os resultados antes que eles expirem. Para saber mais, confira Exportar resultados da execução do trabalho.
Exibir detalhes da execução do trabalho
A página de detalhes da execução do trabalho contém a saída do trabalho e links para logs, incluindo informações sobre o sucesso ou a falha de cada tarefa na execução do trabalho. Você pode acessar os detalhes da execução do trabalho na guia Execuções do trabalho.
Para exibir os detalhes da execução do trabalho na guia Execuções, clique no link da execução na coluna Hora de início na exibição de lista de execuções. Para retornar à guia Execuções do trabalho, clique no valor ID do trabalho.
Trabalhos com várias tarefas possuem também um gráfico, uma linha do tempo e uma exibição de lista.
Exibição de grafo
Clique em um nó de tarefa no grafo para exibir os detalhes da execução da tarefa, incluindo:
- Detalhes da tarefa, incluindo executar como, como o trabalho foi iniciado, hora de início, hora de término, duração e status.
- O código-fonte.
- O cluster que executou a tarefa e os links para seu histórico de consultas e logs.
- Métricas para a tarefa.
Visão do gráfico de vagas 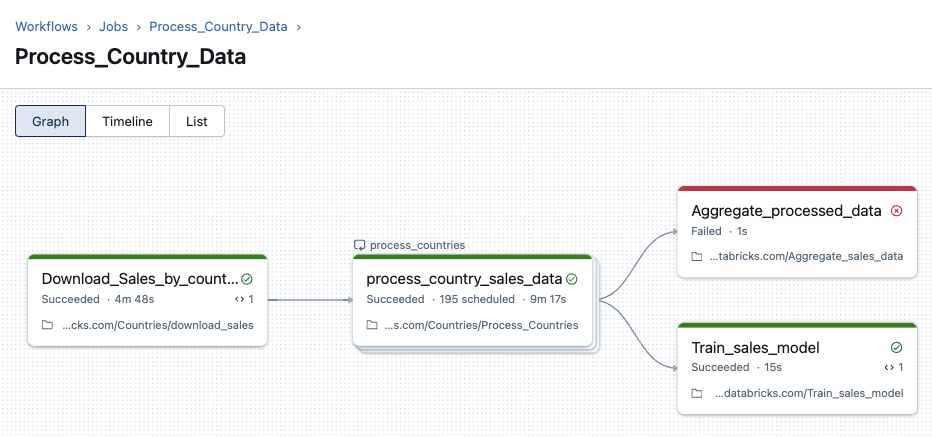
Exibição de linha do tempo
Jobs que contêm várias tarefas têm uma exibição de linha do tempo para identificar tarefas que estão demorando muito para serem concluídas, entender dependências e sobreposições para ajudar a depurar e otimizar esses jobs.
Visualização da linha do tempo de trabalhos do 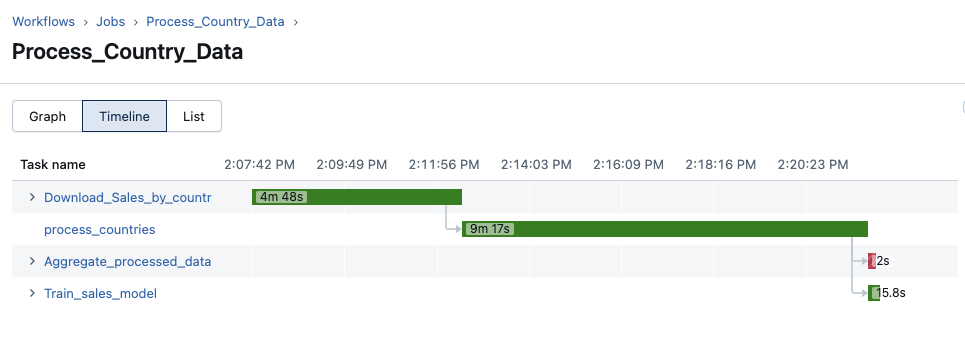
Exibição Lista
Por padrão, a exibição de lista mostra o status, o nome, o tipo, o recurso, a duração e as dependências. Você pode adicionar e remover colunas nesse modo de exibição.
Você pode pesquisar uma tarefa por nome, filtrar por status de tarefa ou tipo de tarefa e classificar tarefas por status, nome ou duração.
Para retornar à guia Execuções do trabalho, clique no valor ID do Trabalho.
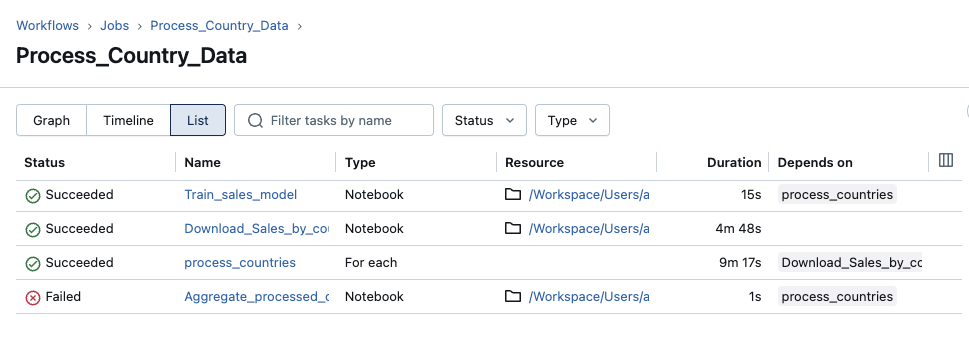
Como o Azure Databricks determina o status de execução do trabalho?
O Azure Databricks determina se uma execução de trabalho foi bem-sucedida com base no resultado das tarefas folha do trabalho. Uma tarefa folha é uma tarefa que não tem dependências downstream. Uma execução de trabalho pode ter um dos três resultados:
- Êxito: todas as tarefas foram bem-sucedidas.
- Êxito com falhas: algumas tarefas falharam, mas todas as tarefas folha foram bem-sucedidas.
- Falha: uma ou mais tarefas folha falharam.
- Ignorado: a execução do trabalho foi ignorada (por exemplo, uma atividade pode ser ignorada porque você excedeu o número máximo de execuções simultâneas para seu trabalho ou seu workspace).
- Tempo esgotado: a execução do trabalho demorou demais para ser concluída e foi interrompida.
- Cancelado: a execução do trabalho foi cancelada (por exemplo, um usuário cancelou manualmente a execução em andamento).
Exibir métricas para tarefas de streaming
Importante
A observabilidade de streaming para os trabalhos do Databricks está em Visualização Pública.
Ao exibir na interface do usuário Jobs os detalhes da execução do trabalho, você pode obter dados sobre cargas de trabalho de streaming com métricas de observabilidade de streaming. Essas métricas incluem segundos de lista de pendências, bytes de lista de pendências, registros de lista de pendências e arquivos de lista de pendências para fontes compatíveis com o Spark Structured Streaming, incluindo Apache Kafka, Amazon Kinesis, Auto Loader, Google Pub/Sub e tabelas Delta. As métricas são exibidas como gráficos no painel direito quando você exibe os detalhes da execução de uma tarefa. As métricas mostradas em cada gráfico são valores máximos agregados por minuto e podem incluir até as 48 horas anteriores.
Cada fonte de streaming dá suporte apenas a métricas específicas. As métricas não compatíveis com uma fonte de streaming não estão disponíveis para exibição na interface do usuário. A tabela a seguir mostra as métricas disponíveis para fontes de streaming com suporte:
| origem | bytes de lista de pendências | registros de lista de pendências | segundos da lista de pendências | arquivos de lista de pendências |
|---|---|---|---|---|
| Kafka | ✓ | ✓ | ||
| Kinesis | ✓ | ✓ | ||
| Delta | ✓ | ✓ | ||
| Carregador Automático | ✓ | ✓ | ||
| Google Pub/Sub | ✓ | ✓ |
Você também pode especificar limites para cada métrica de streaming e configurar notificações se um fluxo exceder um limite durante uma execução de tarefa. Confira Configurar notificações para trabalhos lentos.
Para exibir métricas de streaming para uma execução de tarefa que transmite dados de uma das fontes de streaming estruturadas com suporte:
- Na página Detalhes da execução do trabalho, clique na tarefa para a qual você deseja exibir as métricas.
- Clique na guia Métricas no painel Executar tarefa.
- Para abrir o grafo de uma métrica, clique em
 ao lado do nome da métrica.
ao lado do nome da métrica. - Para exibir as métricas de um fluxo específico, insira a ID do fluxo na caixa de texto Filtrar por stream_id. Você pode encontrar a ID do fluxo na saída para a execução do trabalho.
- Para alterar o período para os gráficos de métrica, use o menu suspenso de tempo.
- Para rolar pelos fluxos, caso a execução contenha mais de dez fluxos, clique em Avançar ou Anterior.
Limitações de observabilidade de streaming
- As métricas são atualizadas a cada minuto, a menos que uma execução tenha mais de quatro fluxos. Se uma execução tiver mais de quatro fluxos, as métricas serão atualizadas a cada cinco minutos.
- As métricas são coletadas apenas para os primeiros 50 fluxos em cada execução.
Exibir o histórico de execuções de tarefa
Para exibir o histórico de execuções de uma tarefa, incluindo execuções bem-sucedidas e malsucedidas:
- Clique em uma tarefa na página Detalhes da execução de trabalho. A página Detalhes da execução de tarefa é exibida.
- Selecione a execução de tarefa no menu suspenso do histórico de execuções.
Exibir o histórico de execução de uma tarefa For each
Acessar o histórico de execução de uma tarefa For each é o mesmo que uma tarefa de Trabalhos do Azure Databricks padrão. Você pode clicar no nó da tarefa For each na página Detalhes da execução do trabalho ou na célula correspondente na exibição de matriz. No entanto, ao contrário de uma tarefa padrão, os detalhes de execução de uma tarefa For each são apresentados como uma tabela das iterações da tarefa aninhada.
Para exibir apenas iterações com falha, clique em Somente iterações com falha.
Para exibir a saída de uma iteração, clique nos valores de Hora de início ou Hora de término da iteração.
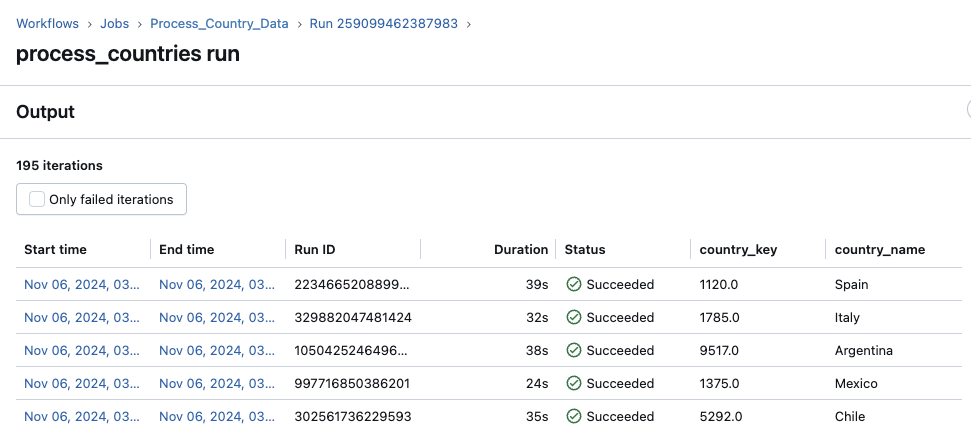
Exibir execuções recentes de tarefas em todas as tarefas
É possível exibir uma lista de execuções atualmente em execução e concluídas recentemente para todos os trabalhos em um workspace ao qual você tem acesso, incluindo execuções iniciadas por ferramentas de orquestração externas, como o Apache Airflow ou o Azure Data Factory. Para exibir a lista de execuções de trabalho recentes:
- Clique em
 Fluxos de trabalho na barra lateral.
Fluxos de trabalho na barra lateral. - Clique na guia Execuções de trabalhos para exibir o grafo de contagem de execuções concluídas e a lista de execuções de trabalhos.
Grafo de contagem de execuções finalizadas
O gráfico Contagem de execuções concluídas exibe o número de execuções de trabalho concluídas nas últimas 48 horas. Por padrão, o grafo exibe as execuções de trabalho com falha, ignoradas e bem-sucedidas. Você também pode filtrar o grafo para mostrar status de execução específicos ou restringir o grafo a um intervalo de tempo específico. A guia Execuções de trabalho também inclui uma tabela de execuções de trabalho dos últimos 67 dias. Por padrão, a tabela inclui detalhes sobre execuções de trabalho com falha, ignoradas e bem-sucedidas.
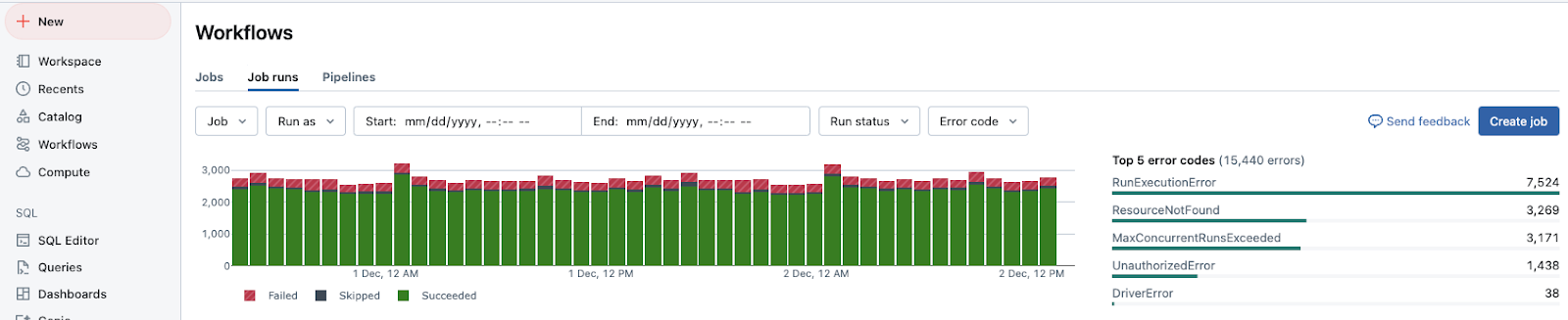
Observação
O grafo Contagem de execuções concluídas só é exibido quando você clica em Pertencente a mim.
Você pode filtrar a contagem de execuções concluídas executando status:
- Para atualizar o grafo para mostrar trabalhos em execução ou aguardando execução, clique em Execuções ativas.
- Para atualizar o grafo para mostrar apenas as execuções concluídas, incluindo execuções com falha, bem-sucedidas e ignoradas, clique em Execuções concluídas.
- Para atualizar o grafo para mostrar apenas as execuções concluídas com êxito nas últimas 48 horas, clique em Execuções bem-sucedidas.
- Para atualizar o grafo para mostrar apenas as execuções ignoradas, clique em Execuções ignoradas. As execuções são ignoradas porque você excedeu o número máximo de execuções simultâneas no workspace ou o trabalho excedeu o número máximo de execuções simultâneas especificadas pela configuração do trabalho.
- Para atualizar o grafo para mostrar apenas as execuções concluídas em um estado de erro, clique em Execuções com falha.
Quando você clica em qualquer um dos botões de filtro, a lista de execuções na tabela de execuções também é atualizada para mostrar apenas as execuções de trabalho que correspondem ao status selecionado.
Para limitar o intervalo de tempo exibido no grafo contagem de execuções concluídas, clique e arraste o cursor no grafo para selecionar o intervalo de tempo. O grafo e a atualização da tabela de execuções para exibir são executados somente do intervalo de tempo selecionado.
A tabela Os 5 principais tipos de erro exibe uma lista dos tipos de erro mais frequentes do intervalo de tempo selecionado, permitindo que você veja rapidamente as causas mais comuns de problemas de trabalho em seu workspace.
Lista de trabalhos executados
A guia Execuções de trabalho também inclui uma tabela de execuções de trabalho dos últimos 60 dias. Por padrão, a tabela inclui detalhes sobre execuções de trabalho com falha, ignoradas e bem-sucedidas.
Lista de execuções de tarefas 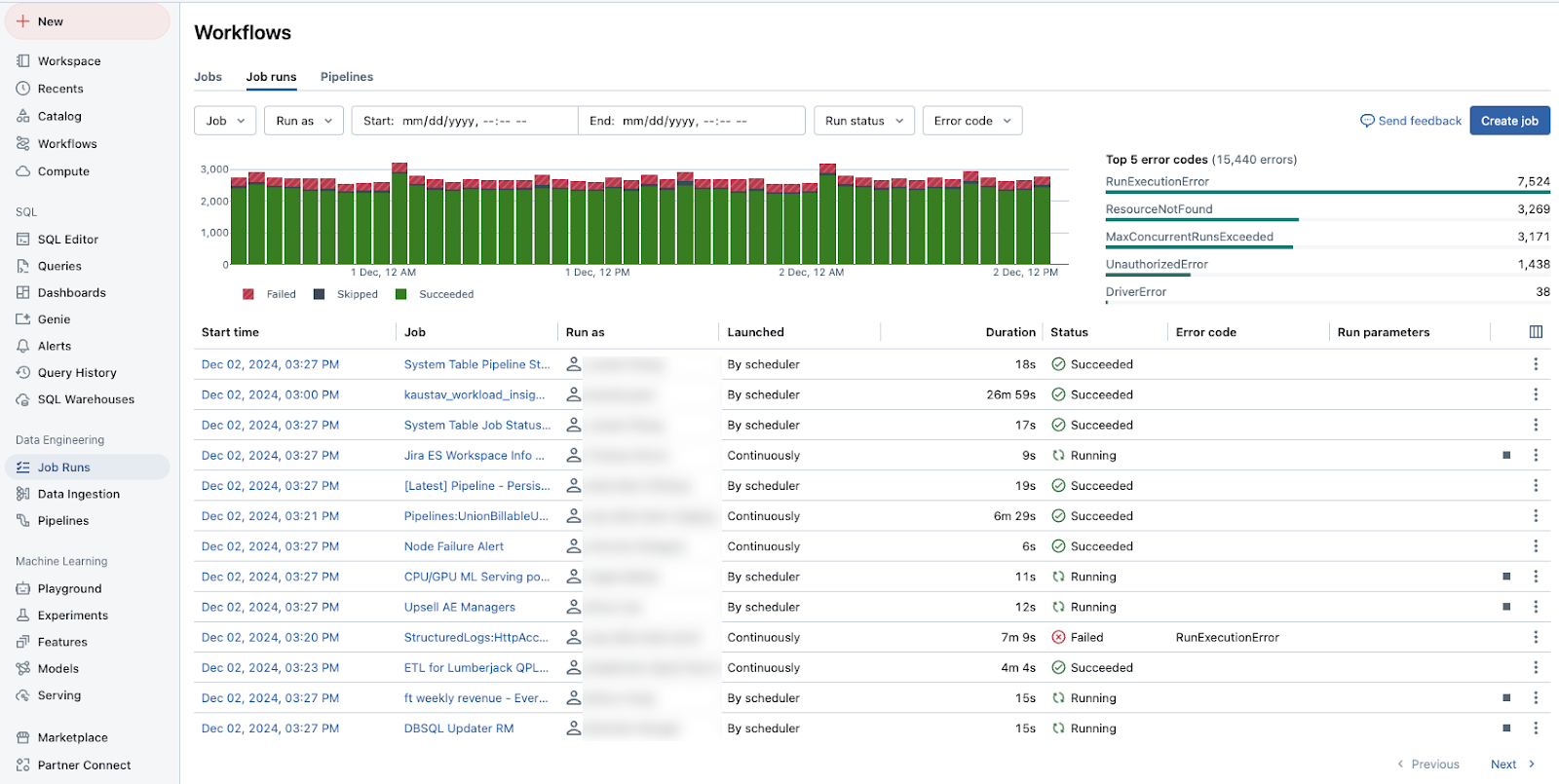
Você pode filtrar a lista de execuções mostradas na lista com base no seguinte:
- Trabalho: selecione até três trabalhos e veja apenas as execuções para esses trabalhos.
- Executar como: selecione até três identidades de executar como e veja apenas as execuções realizadas como esses usuários.
- Janela de tempo: selecione e inicie e encerre a data e a hora para restringir as execuções de trabalho que ocorreram nesse intervalo.
- Status da execução: filtre para ver apenas as execuções ativas (atualmente em execução), concluídas (finalizadas incluindo execuções bem-sucedidas e malsucedidas), bem-sucedidas, com falha e ignoradas.
- Código de erro: Filtre a lista com base no código de erro para ver todos os trabalhos que falharam com o mesmo código de erro.
Por padrão, a lista de execuções na tabela de execuções exibe o seguinte:
- A hora de início da execução.
- O nome do trabalho associado à execução.
- O nome de usuário com o qual o trabalho é executado.
- Se a execução foi disparada por um agendamento de trabalho ou por uma solicitação de API ou se foi iniciada manualmente.
- O tempo decorrido de um trabalho em execução ou o tempo total de execução de uma execução concluída. Um aviso será exibido se a duração exceder um tempo de conclusão esperado configurado.
- O status da execução: Enfileirado, Pendente, Em execução, Ignorado, Bem-sucedido, Com falha, Expirado, Cancelando ou Cancelado.
- Qualquer código de erro com o qual a execução terminou.
- Todos os parâmetros para a execução.
- Para interromper um trabalho em execução, clique no botão parar. Para acessar ações para o trabalho, clique no menu
 (por exemplo, para interromper uma execução ativa ou excluir uma execução concluída).
(por exemplo, para interromper uma execução ativa ou excluir uma execução concluída).
Para alterar as colunas exibidas na lista de execuções, clique no ![]() e selecione ou desmarque as colunas.
e selecione ou desmarque as colunas.
Para exibir os detalhes de execução do trabalho, clique no link na coluna Hora de início da execução. Para exibir os detalhes do trabalho, clique no nome do trabalho na coluna Trabalho.
Exibir informações de linhagem de um trabalho
Se o Unity Catalog estiver habilitado em seu workspace, você poderá exibir as informações de linhagem de qualquer tabela do Unity Catalog em seu fluxo de trabalho. Se as informações de linhagem estiver disponíveis para o fluxo de trabalho, você verá um link com uma contagem de tabelas upstream e downstream no painel Detalhes do trabalho do seu trabalho, o painel Detalhes da execução do trabalho para uma execução de trabalho ou o painel Detalhes da execução de tarefa para uma execução de tarefa. Clique no link para mostrar a lista de tabelas. Clique uma tabela para ver informações detalhadas no Explorador de Catálogos.
Ver e executar um trabalho criado com um Databricks Asset Bundle
Você pode usar a UI do Azure Databricks Jobs para visualizar e executar trabalhos implantados por um Databricks Asset Bundle. Por padrão, esses trabalhos são somente leitura na UI de trabalhos. Para editar uma tarefa implementada por um pacote configurável, altere o arquivo de configuração do pacote configurável e reimplemente a tarefa. Aplicar alterações somente à configuração do pacote configurável garante que os arquivos de origem do pacote configurável sempre capturem a configuração atual da tarefa.
No entanto, se for necessário fazer alterações imediatas em uma tarefa, você poderá desconectar a tarefa da configuração do pacote configurável para permitir a edição das configurações da tarefa na interface do usuário. Para desconectar o trabalho, clique em Desconectar da origem. Na caixa de diálogo Desconectar da fonte, clique em Desconectar para confirmar.
Quaisquer alterações feitas na tarefa na UI não serão aplicadas à configuração do pacote configurável. Para aplicar alterações feitas na UI ao pacote configurável, você deve atualizar manualmente a configuração do pacote configurável. Para reconectar a tarefa à configuração do pacote configurável, reimplante a tarefa usando o pacote configurável.
Exportar os resultados da execução do trabalho
Você pode exportar resultados de execução de notebook e logs de execução de trabalho para todos os tipos de trabalho.
Exportar resultados da execução de notebook
Você pode persistir as execuções de trabalho com a exportação de seus resultados. Para execuções de trabalho de notebook, você pode exportar um notebook renderizado que posteriormente pode ser importado para seu Workspace do Azure Databricks.
Para exportar os resultados da execução do notebook para um trabalho com uma única tarefa:
- Na página de detalhes do trabalho, clique no link Exibir Detalhes da execução na coluna Execução da tabela Execuções Concluídas (últimos 60 dias).
- Clique em Exportar para HTML.
Para exportar os resultados da execução do notebook para um trabalho com múltiplas tarefas:
- Na página de detalhes do trabalho, clique no link Exibir Detalhes da execução na coluna Execução da tabela Execuções Concluídas (últimos 60 dias).
- Clique na tarefa do notebook para exportar.
- Clique em Exportar para HTML.
Exportar logs de execução de trabalho
Você também pode exportar os logs para a execução do trabalho. Você pode configurar seu trabalho para entregar automaticamente logs ao DBFS enquanto configura a computação dos trabalhos (confira Referência de configuração de computação) ou por meio da API Trabalho. Confira o objeto new_cluster.cluster_log_conf no corpo da solicitação transmitido à operação Criar um trabalho (POST /jobs/create) na API de Trabalhos.