Usar o Assistente do Databricks
O assistente do Databricks é um assistente de IA baseado em contexto que pode ajudar você com os notebooks do Databricks, o editor SQL, os trabalhos, os painéis II/BI e o editor de arquivos. O Assistente do Databricks fornece assistência com dados e código quando você solicita suporte ao usar uma interface de conversa.
Para uma conta: desabilitar ou habilitar recursos do Assistente do Databricks
Os recursos do Assistente Databricks da plataforma AI do Azure estão habilitados por padrão. No entanto, os administradores da conta podem desabilitar os recursos do Assistente da plataforma AI do Azure para todos os espaços de trabalho em uma conta. Os administradores de conta também podem impor a habilitação do Assistente do Databricks para toda a conta:
Dica
O ato de habilitar ou desabilitar os recursos do Assistente do Databricks da plataforma AI do Azure na sua conta é capturado como um evento contábil em seus logs de auditoria; confira Eventos contábeis.
Como administrador de conta, faça logon no console da conta.
Importante
Se nenhum usuário em seu locatário do Microsoft Entra ID ainda tiver feito logon no console da conta, você ou outro usuário em seu locatário deverá fazer logon como o primeiro administrador da conta. Para fazer isso, você deve ser um Administrador Global do Microsoft Entra ID, mas somente quando fizer logon pela primeira vez no Console de Conta do Azure Databricks. Após o primeiro logon, você se torna um administrador de conta do Azure Databricks e não precisa mais da função de Administrador Global do Microsoft Entra ID para acessar a conta do Azure Databricks. Como primeiro administrador da conta, você pode atribuir usuários no locatário do Microsoft Entra ID como administradores de conta adicionais (que podem atribuir mais administradores de conta). Administradores de conta adicionais não exigem funções específicas no Microsoft Entra ID. Consulte Gerenciar usuários, entidades de serviço e grupos.
Clique em Configurações.
Clique na guia Habilitação de recursos.
Na opção Habilitar recursos da plataforma AI do Azure, selecione Desliga ou Liga.
Impedir substituições de workspace com a configuração Impor:
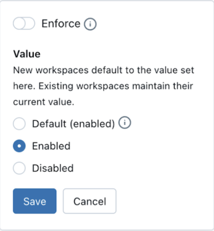
Para saber mais sobre os serviços usados para recursos do Assistente do Databricks com tecnologia de IA do Azure, consulte Recursos regidos pela configuração de recursos assistivos de IA com tecnologia de parceiro.
Para um workspace: desabilitar ou habilitar recursos do Assistente
Se o administrador da conta habilitar o Assistente, ele será habilitado por padrão em workspaces. A menos que o administrador da conta tenha optado por impor a configuração, os administradores do workspace podem desabilitá-la para seus workspaces.
Para desabilitar o Assistente do Databricks em um workspace:
- Clique no nome de usuário na barra superior das >Configurações do workspace do Databricks.
- No painel esquerdo, no Administrador do workspace, clique na guia Avançado.
- Para desabilitar o Assistente, clique em Desliga para Recursos de assistência de IA da plataforma AI.
Tour pelo painel do Assistente
Esta seção descreve a experiência padrão do painel do Assistente.
Para abrir o painel do Assistente, clique em ![]() na barra lateral esquerda.
na barra lateral esquerda.
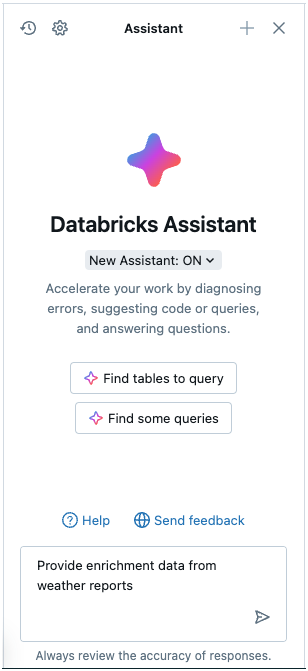
Digite perguntas na caixa de texto na parte inferior do painel do Assistente e pressione Enter ou clique em  à direita da caixa de texto. O Assistente exibe sua resposta. A captura de tela a seguir mostra as ações que você pode executar depois que o Assistente gerar o código no painel do Assistente.
à direita da caixa de texto. O Assistente exibe sua resposta. A captura de tela a seguir mostra as ações que você pode executar depois que o Assistente gerar o código no painel do Assistente.
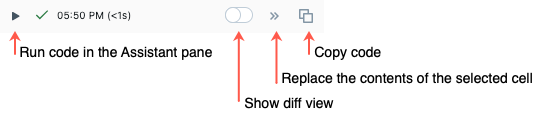
Você pode executar a mesma consulta novamente para gerar outra resposta. Para fazer isso, passe o cursor sobre a resposta e clique em  .
.
Para fechar o painel, clique no ícone novamente ou clique em  no canto superior direito da célula. Você pode expandir o painel para a largura total clicando em
no canto superior direito da célula. Você pode expandir o painel para a largura total clicando em  ; clique em
; clique em ![]() para retornar o painel à largura padrão.
para retornar o painel à largura padrão.
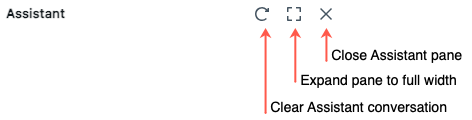
O painel do Assistente mantém o controle de suas conversas mesmo se você fechar o painel ou o notebook. Para limpar conversas anteriores, clique em ![]() no canto superior direito do painel do Assistente.
no canto superior direito do painel do Assistente.
Threads e histórico de prompts
Os threads de conversa persistem nos diferentes contextos em que o Assistente do Databricks está disponível. No painel do Assistente, você pode criar novos threads de conversa, exibir o histórico de perguntas e prompts e gerenciar sua experiência do Assistente do Databricks.
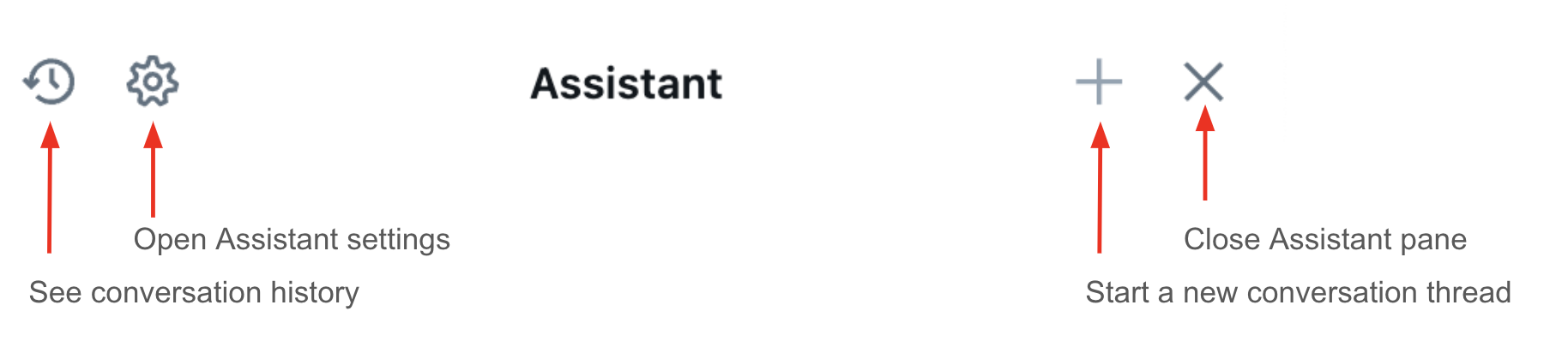
O Assistente do Databricks intitula os threads com base no contexto de seus prompts, para que você possa navegar pelo histórico da conversa do Assistente. O exemplo a seguir é de uma pergunta sobre um notebook.
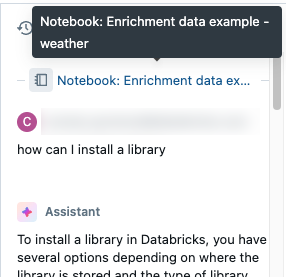
Usar o Assistente do Databricks em uma célula do notebook
Em um notebook, o Assistente do Databricks está disponível no painel do Assistente ou embutido em uma célula do código.
Para usar o Assistente do Databricks diretamente em uma célula do código, pressione Cmd + i no MacOS ou Ctrl + i no Windows. Uma caixa de texto é exibida na célula. Você pode digitar uma pergunta ou um comentário em inglês e pressionar Enter (não Shift+Enter, como faria para executar uma célula) para que o Assistente gere uma resposta.
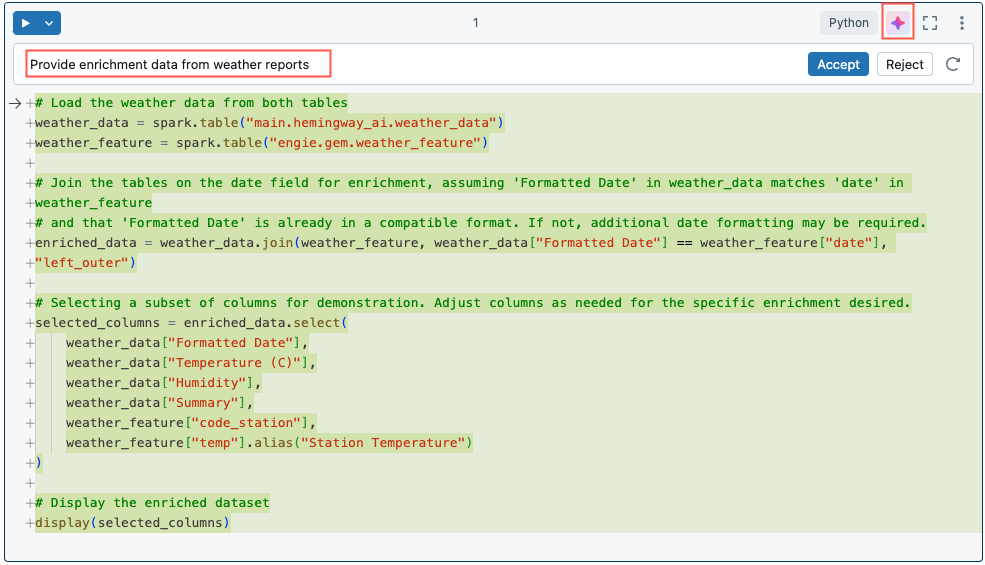
Usar comandos de barra / para prompts
Comandos de barra são um atalho para criar prompts comuns.
| Texto de prompt | O que o Assistente faz |
|---|---|
/ |
Exibe comandos comuns |
/doc |
Comenta o código em uma exibição de comparação |
/explain |
Fornece uma explicação do código em uma célula |
/fix |
Propõe uma correção para quaisquer erros de código em uma exibição de comparação |
/findTables |
Pesquisa tabelas relevantes com base em metadados do Catálogo do Unity. |
/findQueries |
Pesquisa consultas relevantes com base em metadados do Catálogo do Unity. |
/optimize |
Melhora consultas SQL ineficientes. |
/prettify |
Formata seu código para facilitar a leitura. |
/rename |
Sugere nomes atualizados para células de notebook e outros elementos, dependendo do contexto. |
/settings |
Ajusta as configurações do seu notebook diretamente do Assistente. |
Quando você usa /fix ou /doc na janela de comparação, selecione Aceitar para aceitar as alterações propostas ou Rejeitar para manter o código original. Se você aceitar o código proposto, o código não será executado automaticamente. Você poderá revisar o código antes de executá-lo. Se o código gerado não for o que você queria, tente novamente adicionando mais detalhes ou informações ao seu comentário. Confira Dicas para usar o Assistente do Databricks.
Obtenha explicações detalhadas sobre snippets de código. Use o prompt /explain e inclua termos como “ser conciso” ou “explicar o código linha por linha” para solicitar o nível de detalhe que você deseja. Você também pode solicitar que o Assistente do Databricks adicione comentários ao código.
Para o preenchimento automático do código, o desempenho pode ser melhor usando o painel do Assistente do que em uma célula do notebook.
O Assistente fecha automaticamente se você Aceitar ou Rejeitar o código gerado por ele.
Fazer referencia a tabelas em prompts usando @
Para fazer referência rapidamente a tabelas em prompts do Assistente, use o símbolo @ (arroba).
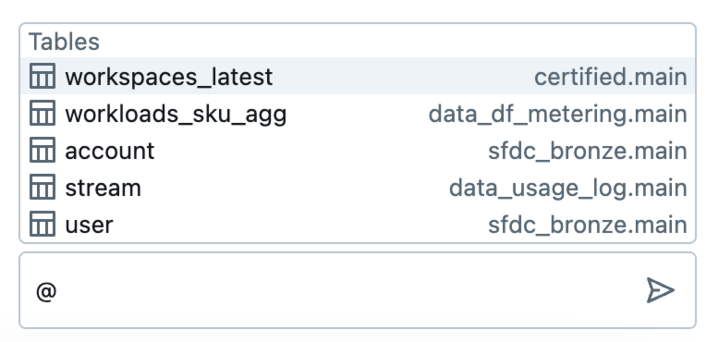
Obter ajuda com o código
O Assistente do Databricks ajuda com o código, tanto o SQL quanto o Python:
- Preenchimento automático baseado em IA em blocos de anotações do Databricks, no editor do SQL e no editor de arquivos.
- Filtragem de dados com prompts de linguagem natural.
- Depuração de código com Diagnosticar Erro (Visualização Pública).
Observação
As sugestões de código embutido não estão disponíveis em regiões do Azure Governamental ou workspaces com conformidade com FedRAMP.
Filtrar dados com prompts de linguagem natural
Use o Assistente do Databricks para filtrar saídas de dados com prompts de linguagem natural.
Para filtrar saídas com linguagem natural, clique no ícone Filtrar na tabela de saída e insira um prompt. Por exemplo, como no exemplo animado a seguir, você pode solicitar “Mostrar-me apenas homens com mais de 70 anos.”
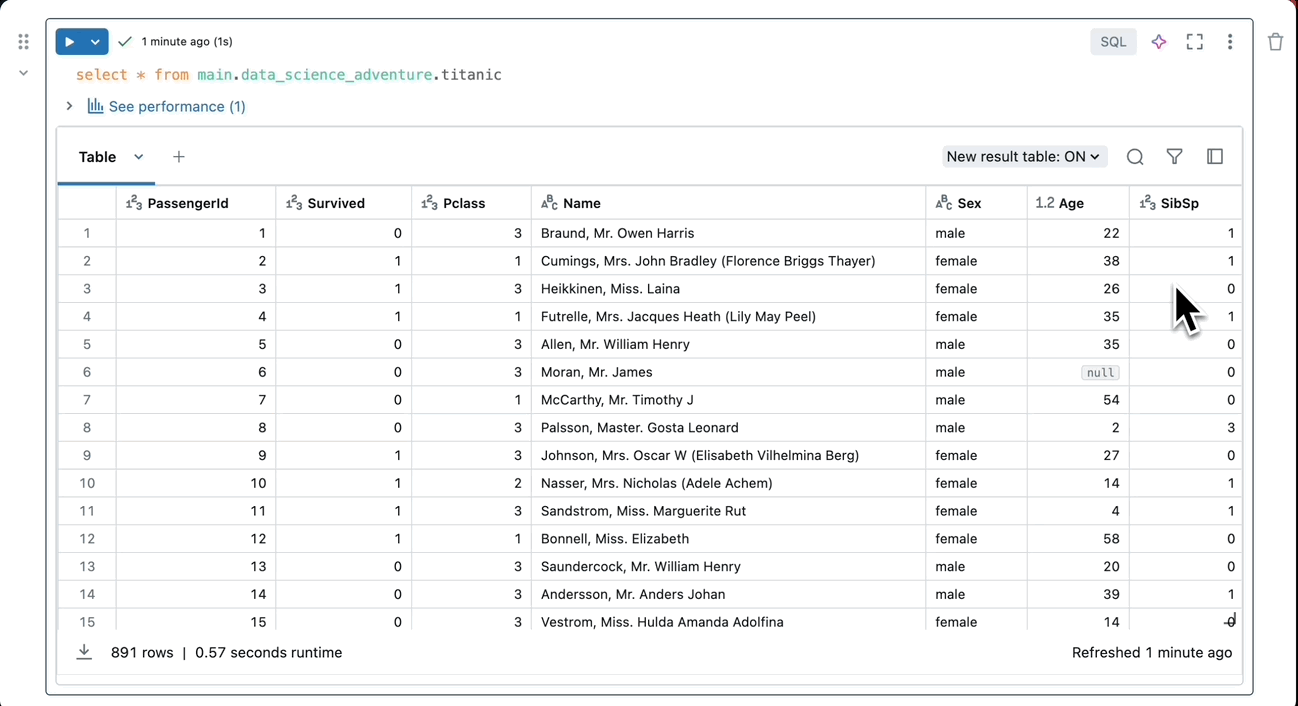
Obter sugestões de código embutido: exemplos de Python e SQL
Conforme você digita, as sugestões são exibidas automaticamente. Pressione Guia para aceitar uma sugestão. Para disparar manualmente uma sugestão, pressione Option + Shift + Space (no macOS) ou Control + Shift + Space (no Windows).
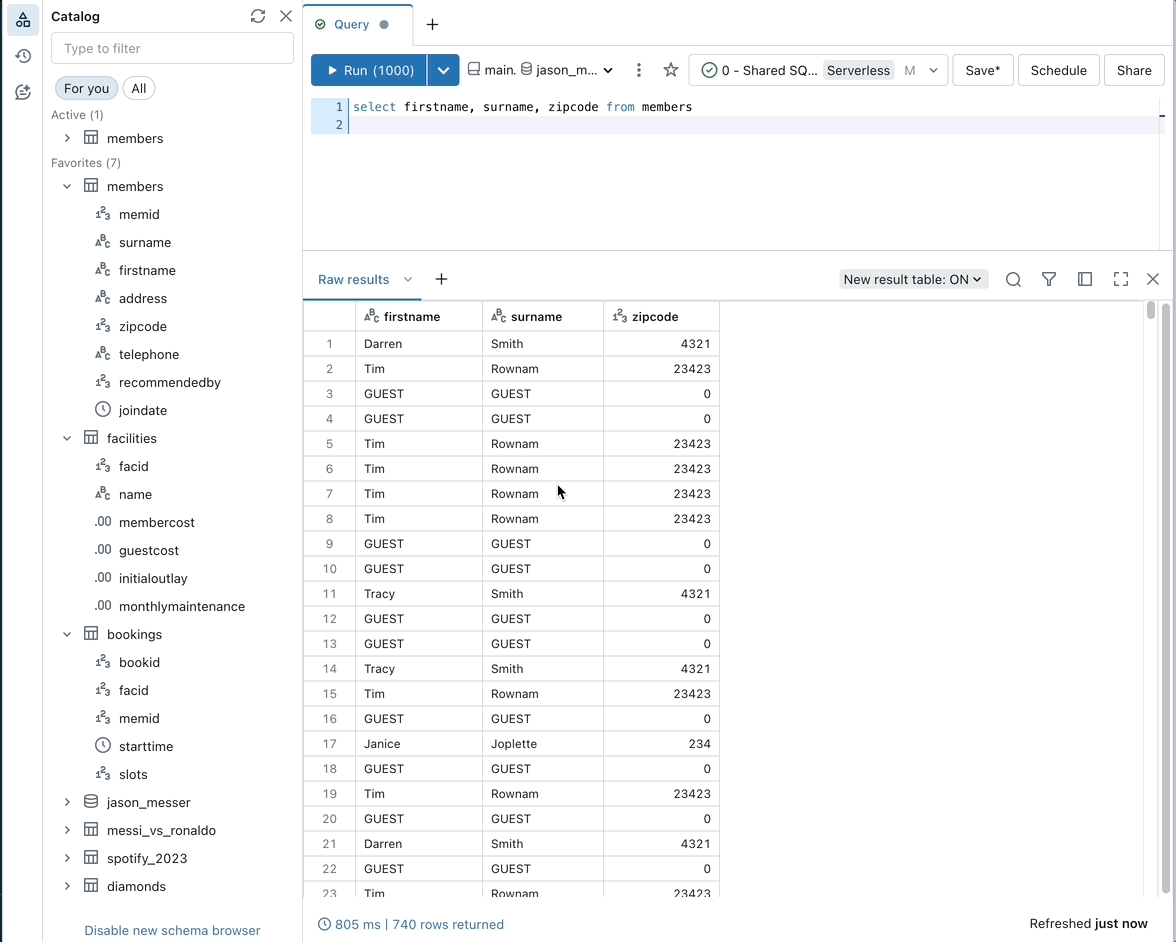
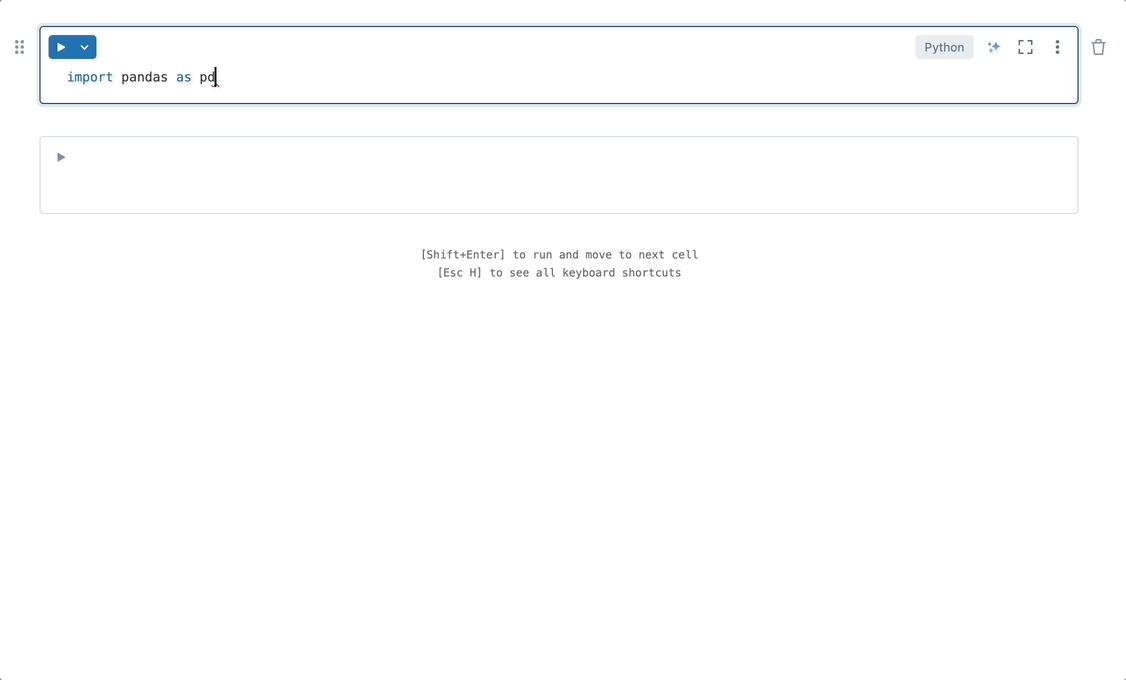
O preenchimento automático baseado em IA também pode gerar código com base em comentários:
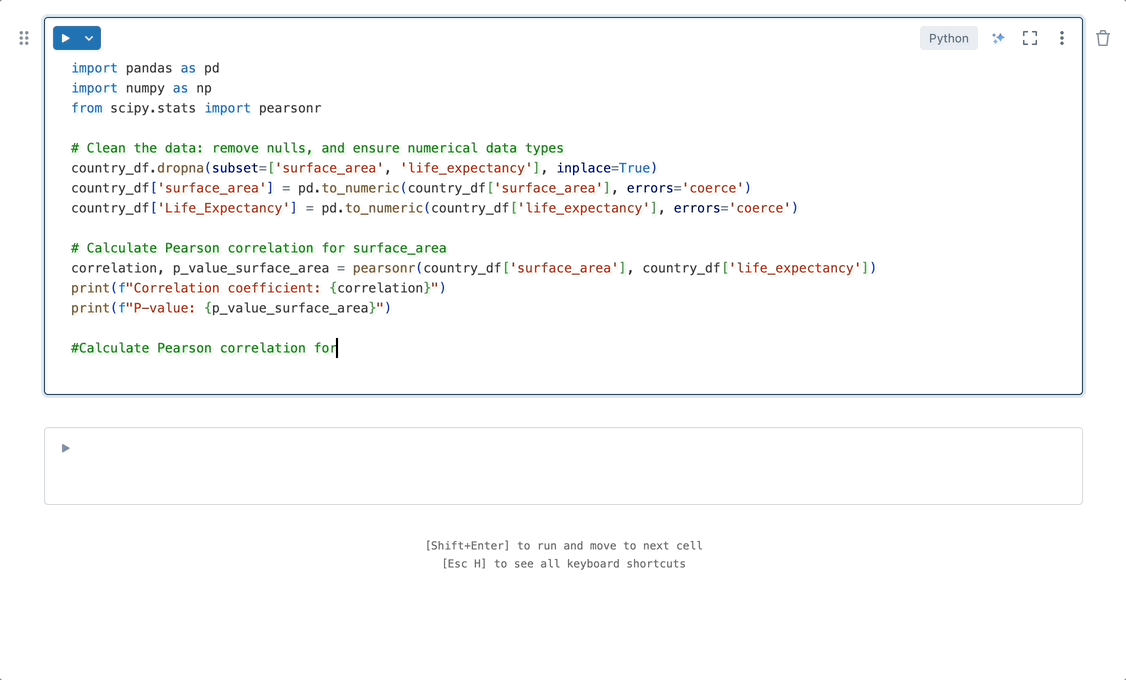
Código de depuração: exemplos de Python e SQL
Importante
Esse recurso está em uma versão prévia.
Para usar o Assistente do Databricks para corrigir o código, siga qualquer um dos seguintes procedimentos:
- Faça uma pergunta no painel do Assistente.
- Clique no botão Diagnosticar Erro que aparece nos resultados da célula quando ocorre um erro.
- Clique em Depurar para percorrer interativamente o código linha a linha, definir pontos de interrupção, inspecionar variáveis e analisar a execução de um programa.
As guias abaixo mostram exemplos no código Python e SQL:
Python
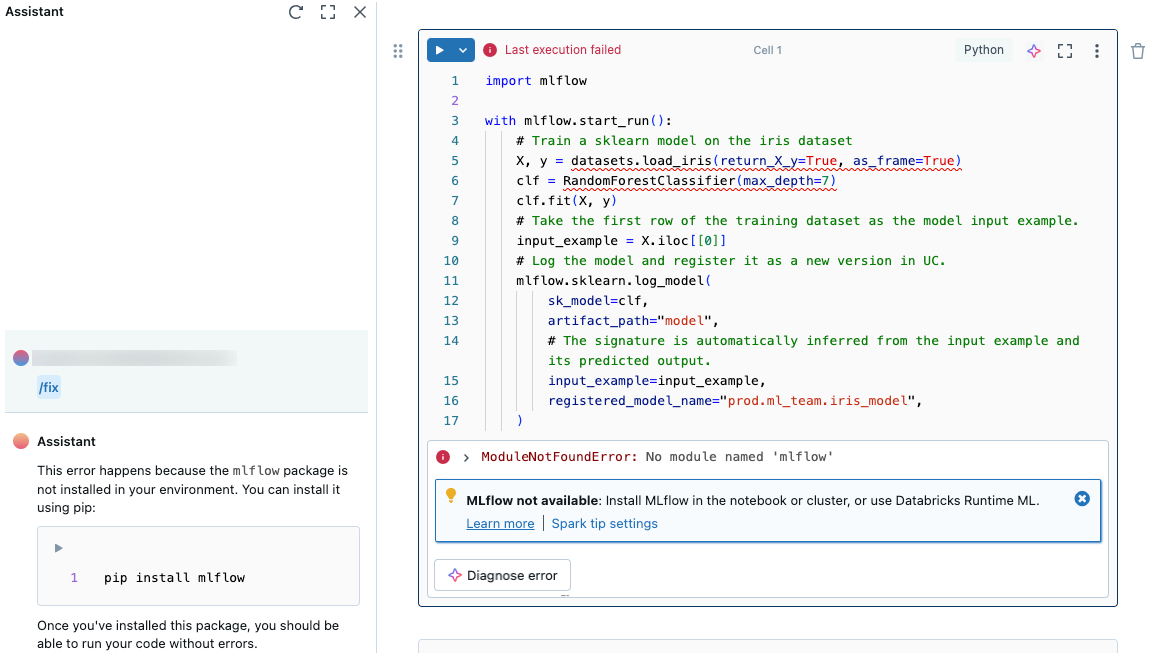
SQL
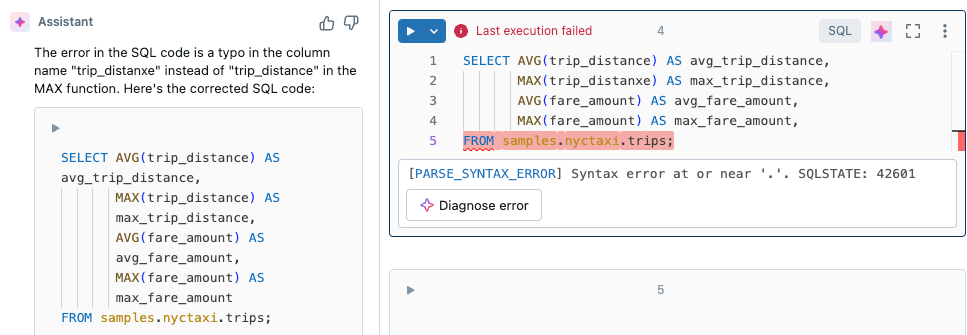
Quando você clica em Diagnosticar erro, o Assistente é executado automaticamente /fix.
Correção rápida
Quando o código retorna erros, a Correção Rápida recomenda automaticamente correções para erros básicos que podem ser corrigidos em uma única alteração de linha.
Clique em Aceitar e executar para fazer a correção recomendada e continuar executando seu código:

Diagnosticar erros em trabalhos (Visualização Pública)
Importante
Esse recurso está em uma versão prévia.
O Assistente do Databricks ajuda a diagnosticar erros em trabalhos.
Para diagnosticar um trabalho com o Assistente:
- Abra o trabalho com falha na interface do usuário de trabalhos.
- Selecione Diagnosticar Erro.
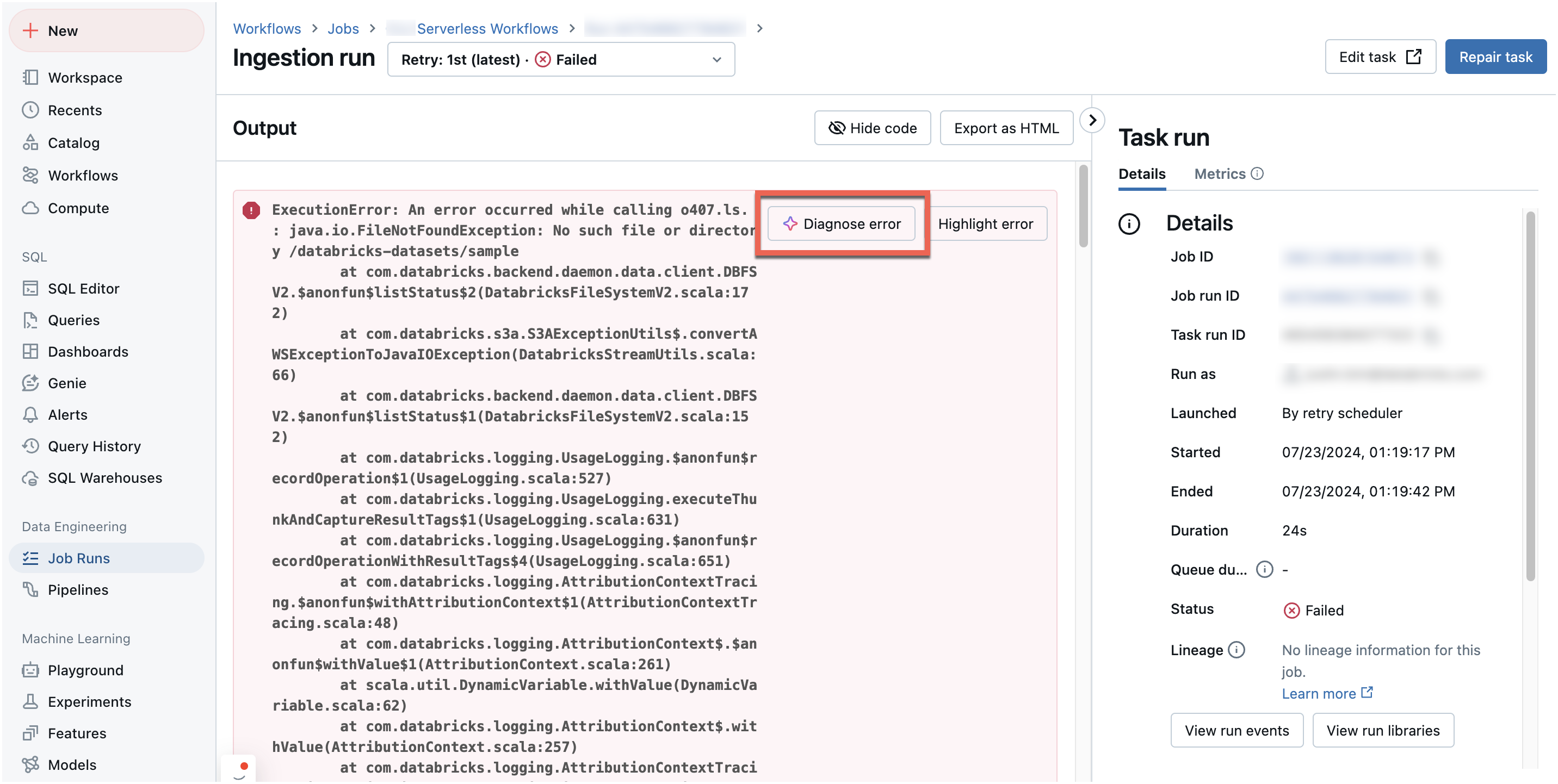
Obter respostas da documentação do Azure Databricks
No editor de notebook, o Assistente do Databricks pode ajudar a responder perguntas com base na documentação do Databricks. Digite sua pergunta ou insira um prompt na caixa de prompt.
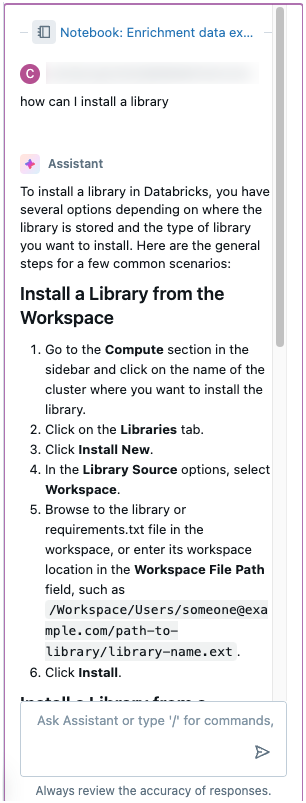
Dicas para usar o Assistente do Databricks
Esta seção inclui algumas dicas gerais e as melhores práticas ao usar o Assistente do Databricks.
O Assistente do Databricks usa o contexto para fornecer melhores respostas
O Assistente do Databricks tem acesso a esquemas e metadados de tabela e coluna. Isso permite que você use a linguagem natural e gere consultas mais precisas. Por exemplo, se uma tabela tiver uma coluna chamada Estado, você poderá solicitar que o Assistente do Databricks gere uma lista de usuários que vivem em Michigan.
O Assistente do Databricks usa o seguinte contexto:
- Código ou consultas na célula do notebook atual ou na guia editor do Databricks SQL.
- Nomes e descrições de tabelas e colunas.
- Perguntas de prompt anteriores.
- Tabelas favoritas e ativas.
- Para o recurso de diagnóstico de erro, o rastreamento de pilha da saída do erro.
Ao selecionar as colunas de um DataFrame, você poderá obter resultados mais precisos fornecendo uma consulta inicial. Por exemplo, forneça uma instrução como SELECT * FROM <table_name>. Isso permite que o Assistente do Databricks obtenha os nomes das colunas e não precise adivinhar.
Como o Assistente do Databricks utiliza o seu histórico de conversa para fornecer respostas melhores e mais precisas, pode pedir ao Databricks Assistant para alterar a saída de uma resposta anterior sem ter de reescrever todo o pedido. É possível usar o histórico de chats do Assistente para limpar, explorar, filtrar e fatiar DataFrames de maneira iterativa no painel do Assistente.
Ser específico
A estrutura e os detalhes que o Assistente do Databricks fornece variam de tempos em tempos, mesmo para o mesmo prompt. Tente fornecer ao Assistente o máximo de orientação possível para ajudá-lo a retornar as informações que você quer no formato desejado, o nível de detalhe e assim por diante. Por exemplo:
- “Explique esse código em algumas frases” ou “Explique esse código linha por linha”.
- “Criar uma visualização usando MatPlotLib” ou “Criar uma visualização usando Seaborn”.
Dê exemplos de valores de dados em nível de linha
Como o Assistente do Databricks não utiliza dados ao nível da linha, poderá ter de fornecer mais detalhes aos pedidos para obter a resposta mais precisa. Use comentários de tabela ou coluna no Catalog Explorer para adicionar uma linha de dados de amostra. Por exemplo, suponha que sua coluna de altura esteja no formato feet-inches. Para ajudar o Assistente a interpretar os dados, adicione um comentário como “A coluna de altura está no formato de cadeia de caracteres e é separada por um hífen. Exemplo: ‘6-2’.” Para obter informações sobre comentários de tabela e coluna, consulte Adicionar comentários a dados e ativos de IA.
Se você precisar usar conversões de tipo de dados de coluna para executar uma operação, talvez seja necessário fornecer detalhes. Por exemplo: “converta esse código de pandas para PySpark, incluindo o código necessário para converter o DataFrame do pandas em um DataFrame PySpark e alterando o tipo de dados de rotatividade de coluna de booleano para inteiro”.
Usar Shift+Enter para adicionar uma nova linha na caixa de texto do chat
Use Shift+Enter para adicionar uma linha na caixa de texto do chat do Assistente. Isso facilita a formatação e a organização de suas mensagens para o Assistente do Databricks.
Editar e executar o código no painel do chat do Assistente do Databricks
Execute o código no painel do Assistente para validá-lo ou usá-lo como um bloco de rascunho. Para executar o código, clique em  no canto superior esquerdo da caixa do código no painel do Assistente.
no canto superior esquerdo da caixa do código no painel do Assistente.
As guias abaixo mostram exemplos de código Python e SQL:
Python
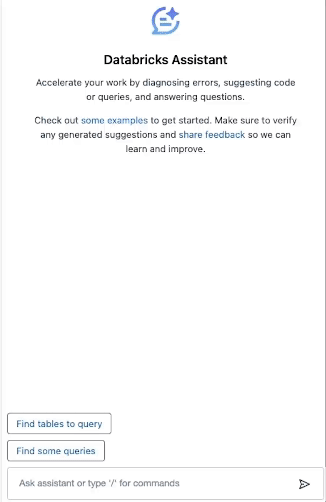
SQL
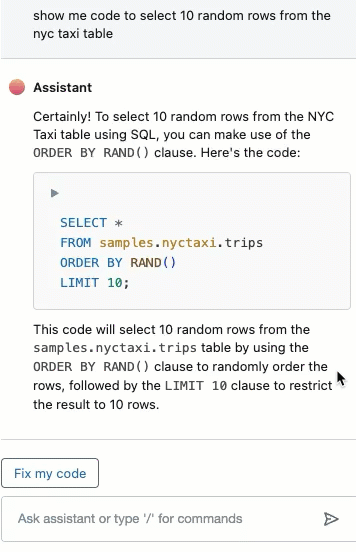
Quando você executa o código no painel do Assistente, a saída é exibida e as variáveis se tornam utilizáveis no notebook.
Você também pode editar o código que o Assistente do Databricks gera diretamente na caixa do chat do Assistente antes de mover o código para o notebook.
Informações adicionais
Os artigos a seguir contêm informações adicionais sobre como usar o Assistente do Databricks: