Conectar o Tableau ao Azure Databricks
Este artigo mostra como usar o Partner Connect para se conectar do Azure Databricks ao Tableau Desktop e do Tableau Desktop ou Tableau Cloud ao Azure Databricks. Este artigo também inclui informações sobre o Tableau Server no Linux.
Observação
Para configurar o logon do Azure Databricks no Tableau Server, consulte Configurar o logon do Azure Databricks no Tableau Server.
Ao usar o Azure Databricks como uma fonte de dados com o Tableau, você pode fornecer análises interativas avançadas, levando as contribuições de cientistas de dados e engenheiros de dados para analistas de negócios, colocando-as em escala para grandes conjuntos de dados.
Explorar no Tableau Cloud com base no Azure Databricks
Ao usar o Azure Databricks como uma fonte de dados com o Tableau Cloud, você pode criar fontes de dados do Tableau de tabelas ou esquemas diretamente da interface do usuário do Databricks.
Requisitos
- Seus dados devem estar no Catálogo do Unity e a computação (cluster) deve estar habilitada para o Catálogo do Unity. No momento, não há suporte para metastore do Hive.
Publicar tabelas do Azure Databricks em um Tableau Cloud
- Inicie sessão em seu workspace do Azure Databricks e clique em
 Catálogo na barra lateral para abrir o Explorador de Catálogo.
Catálogo na barra lateral para abrir o Explorador de Catálogo. - Selecione um recurso de computação na lista suspensa no canto superior direito.
- Abra um catálogo e selecione o esquema ou as tabelas a serem publicadas. Não selecione em um metastore de hive ou no catálogo de exemplos.
- No canto superior direito, clique em Usar com ferramentas de BI para um esquema ou em Abrir em um painel para uma tabela.
- Selecione Explorar no Tableau Cloud.
- Verifique se Computar e Publicar dados são desejados e clique em Explorar no Tableau Cloud.
- Em 10 a 20 segundos, uma nova guia solicita que você entre em sua conta do Tableau Cloud.
- Depois de entrar, você entrará na página Tableau, que solicitará que você entre novamente no Azure Databricks.
- Depois de fazer logon no Azure Databricks, você pode começar a criar um painel na página do editor de pasta de trabalho.
- Você também pode clicar no botão Abrir no Tableau Cloud para abrir a pasta de trabalho no Tableau Cloud.
Recursos e anotações
- Você pode publicar uma tabela ou um esquema. Ao publicar um esquema, você deve selecionar uma tabela no painel da Fonte de Dados do Tableau.
- O Databricks impõe OAuth como o modo de autenticação ao publicar no Tableau Cloud.
- A fonte de dados publicada está no modo de rascunho e não foi salva em nenhum lugar, você deve salvá-la no Tableau Cloud para torná-la acessível a outras pessoas.
- O link de redirecionamento retornado pelo Tableau expirará após cerca de 5 minutos.
Requisitos para conectar o Tableau ao Azure Databricks
Os detalhes da conexão para um recurso de computação ou um depósito SQL, especificamente os valores de Nome de Host do Servidor e Caminho HTTP.
Tableau Desktop 2019.3 ou superior.
Driver ODBC do Databricks 2.6.15 ou superior.
Um token do Microsoft Entra ID (antigo Azure Active Directory) (recomendado), um token de acesso pessoal do Azure Databricks ou suas credenciais de conta do Microsoft Entra ID.
Observação
Como melhor prática de segurança, ao autenticar com ferramentas, sistemas, scripts e aplicativos automatizados, o Databricks recomenda que você use tokens de acesso pertencentes às entidades de serviço e não aos usuários do workspace. Para criar tokens para entidades de serviço, consulte Gerenciar tokens para uma entidade de serviço.
Você precisa receber uma das seguintes funções do Microsoft Entra ID:
Se o fluxo de trabalho de consentimento do administrador estiver configurado, os não administradores poderão solicitar acesso ao Tableau na entrada.
Conectar o Azure Databricks ao Tableau Desktop usando o Partner Connect
Use o Partner Connect para conectar um recurso de computação ou um depósito SQL ao Tableau Desktop com apenas alguns cliques.
- Verifique se a sua conta do Azure Databricks, seu workspace e o usuário conectado atendem a todos os requisitos do Partner Connect.
- Na barra lateral, clique em
 Marketplace.
Marketplace. - Em Integrações do Partner Connect, clique em Exibir tudo.
- Clique no bloco do Tableau.
- Na caixa de diálogo Conectar-se ao parceiro, em Computação, escolha o nome do recurso de computação do Azure Databricks que deseja conectar.
- Escolha Baixar arquivo de conexão.
- Abra o arquivo de conexão baixado, que inicia o Tableau Desktop.
- No Tableau Desktop, insira suas credenciais de autenticação e clique em Entrar:
- Para usar um token do Microsoft Entra ID, insira o token em Nome de Usuário e seu token do Microsoft Entra ID em Senha.
- Para usar um token de acesso pessoal do Azure Databricks, insira o token em Nome de usuário e o token de acesso pessoal como a Senha.
- Para usar suas credenciais do Microsoft Entra ID, clique em Editar Conexão, clique duas vezes no banco de dados na guia Dados e selecione a Microsoft Entra ID na lista Autenticação.
Para o Tableau Desktop 2021.1 e superior:
- Se não usar uma conta de convidado B2B do Microsoft Entra ID (antigo Azure Active Directory) nem o Azure Databricks no Azure Government, você poderá simplesmente inserir
https://login.microsoftonline.com/commoncomo ponto de extremidade do OAuth.
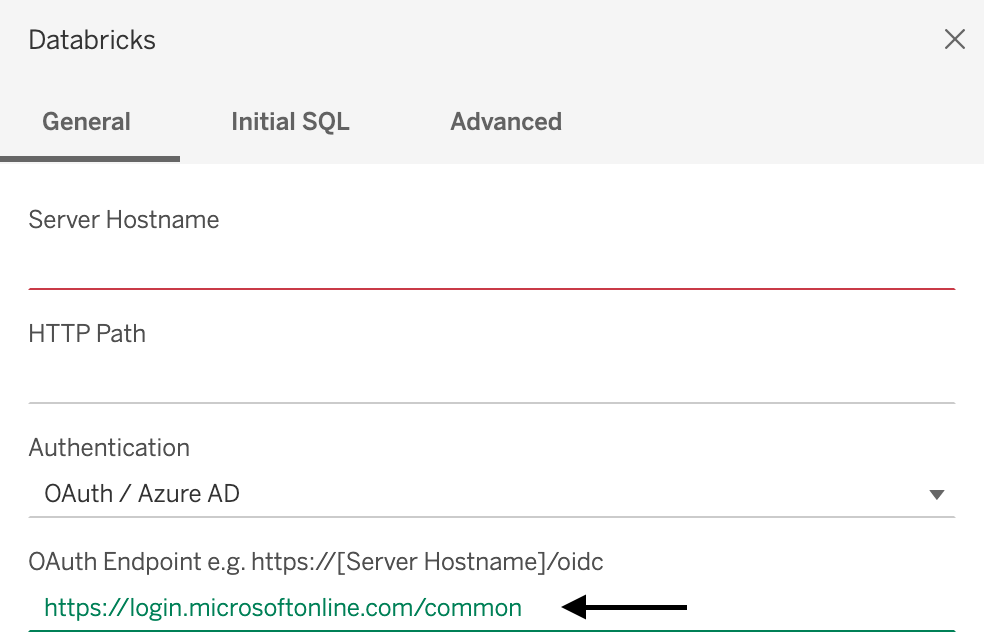
- Se você fizer uso de uma conta convidado do Microsoft Entra ID B2B ou do Azure Databricks no Azure Governamental, entre em contato com o administrador para obter uma entidade de serviço dedicada do Microsoft Entra ID.
Observação
Se você não for um administrador, será exibido um erro de aprovação de administrador necessária. Peça a um administrador de aplicativos de nuvem ou administrador de aplicativos para conceder permissão para se conectar ao Tableau e tente entrar novamente.
Se sua conta da ID do Microsoft Entra tiver o fluxo de trabalho de consentimento do administrador habilitado, o Tableau Desktop solicitará que você solicite acesso ao Tableau. Depois que um administrador de aplicativo de nuvem ou administrador de aplicativos aprovar a solicitação, tente entrar novamente.
- Se não usar uma conta de convidado B2B do Microsoft Entra ID (antigo Azure Active Directory) nem o Azure Databricks no Azure Government, você poderá simplesmente inserir
Conectar o Tableau Desktop ao Azure Databricks
Siga estas instruções para se conectar do Tableau Desktop a um recurso de computação ou a um depósito SQL.
Observação
Para se conectar mais rapidamente com o Tableau Desktop, use o Partner Connect.
Inicie o Tableau Desktop.
Clique em Arquivo > Novo.
Na guia Dados, clique em Conectar-se a Dados.
Na lista de conectores, clique em Databricks.
Insira o Nome do Host do Servidor e o Caminho HTTP.
Em Autenticação, escolha o método de autenticação, insira suas credenciais de autenticação e clique em Entrar.
Para usar um token do Microsoft Entra ID, selecione Token de Acesso Pessoal e insira seu token do Microsoft Entra ID em Senha.
Para usar um token de acesso pessoal do Azure Databricks, selecione Token de Acesso Pessoal e insira o token de acesso pessoal como a Senha.
Para usar suas credenciais do Microsoft Entra ID, selecione Microsoft Entra ID.
Para o Tableau Desktop 2021.1 e superior:
Se não usar uma conta de convidado B2B do Microsoft Entra ID (antigo Azure Active Directory) nem o Azure Databricks no Azure Government, você poderá simplesmente inserir
https://login.microsoftonline.com/commoncomo ponto de extremidade do OAuth.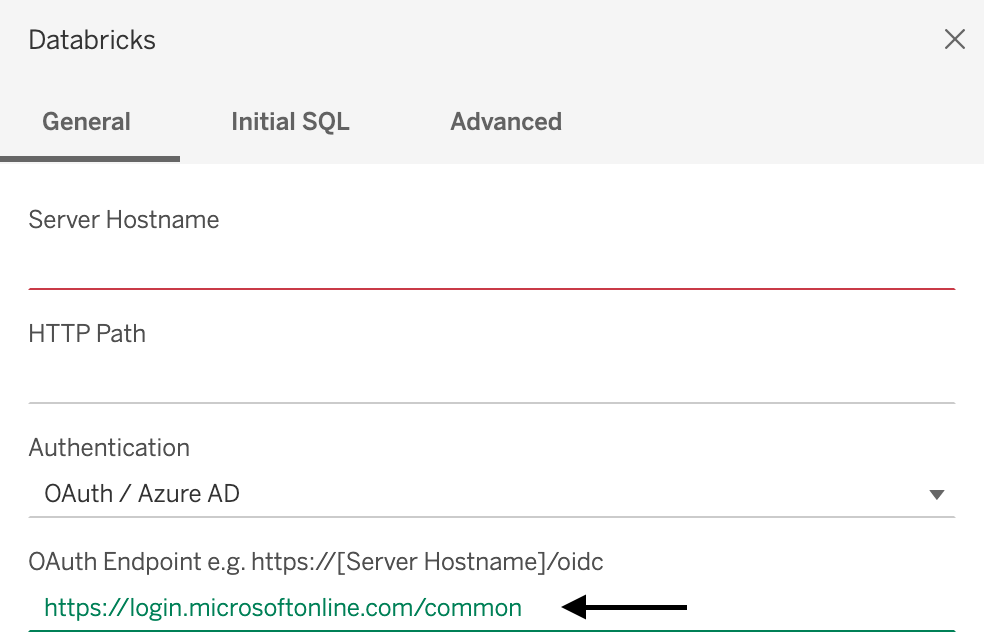
- Se você usar uma conta de convidado do Microsoft Entra ID B2B ou o Azure Databricks no Azure Government, entre em contato com o administrador para obter um warehouse dedicado do Microsoft Entra ID.
Observação
Se você não for um administrador, será exibido um erro de aprovação de administrador necessária. Peça a um administrador de aplicativos da nuvem ou a um administrador de aplicativos que conceda permissões para você se conectar ao Tableau, e tente entrar novamente.
Se a sua conta do Microsoft Entra ID tiver o fluxo de trabalho de consentimento do administrador habilitado, o Tableau Desktop solicitará que você solicite acesso ao Tableau. Depois que um administrador de aplicativos de nuvem ou administrador de aplicativo aprovar a solicitação, tente entrar novamente.
Se o Catálogo do Unity estiver habilitado para seu workspace, defina também o catálogo padrão. Na guia Avançado, para Propriedades de conexão, adicione
Catalog=<catalog-name>. Para alterar o catálogo padrão, na guia SQL Inicial, insiraUSE CATALOG <catalog-name>.
Conectar o Tableau Cloud ao Azure Databricks
Siga estas instruções para se conectar a um recurso de computação ou a um depósito SQL com o Tableau Cloud.
- Iniciar uma pasta de trabalho
- Na barra de menu, clique em Dados>Nova Fonte de Dados.
- Na página Conectar aos dados, clique em Conectores>Databricks.
- Na página Azure Databricks, insira os valores Nome do host do Servidor e Caminho HTTP.
- Selecione o método de autenticação e insira as informações solicitadas (caso existam).
- Clique em Entrar.
Tableau Server no Linux
Edite /etc/odbcinst.ini para incluir a seguinte:
[Simba Spark ODBC Driver 64-bit]
Description=Simba Spark ODBC Driver (64-bit)
Driver=/opt/simba/spark/lib/64/libsparkodbc_sb64.so
Observação
O Tableau Server no Linux recomenda a arquitetura de processamento de 64 bits.
Publicar e atualizar uma pasta de trabalho no Tableau Cloud com base no Tableau Desktop
Este artigo mostra como publicar uma pasta de trabalho por meio do Tableau Desktop no Tableau Cloud e mantê-la atualizada quando a fonte de dados for alterada. Você precisa ter uma pasta de trabalho no Tableau Desktop e uma conta do Tableau Cloud.
- Extrair os dados da pasta de trabalho do Tableau Desktop: no Tableau Desktop, com a pasta de trabalho que você deseja publicar exibida, clique em Dados >
<data-source-name>> Extrair dados. - Na caixa de diálogo Extrair Dados, clique em Extrair.
- Navegue até um local no computador local em que deseja salvar os dados extraídos e clique em Salvar.
- Publicar a fonte de dados da pasta de trabalho no Tableau Cloud: no Tableau Desktop, clique em Servidor > Publicar fonte de dados >
<data-source-name>. - Se a caixa de diálogo Entrar no Tableau Server for exibida, clique no link do Tableau Cloud e siga as instruções na tela para entrar no Tableau Cloud.
- Na caixa de diálogo Publicar Fonte de Dados no Tableau Cloud, ao lado de Atualização não Habilitada, clique no link Editar.
- Na caixa do submenu exibida, em Autenticação, altere Atualização não habilitada para Permitir acesso à atualização.
- Clique em qualquer lugar fora do submenu para ocultá-la.
- Selecione Atualizar pasta de trabalho para usar a fonte de dados publicada.
- Clique em Publicar. A fonte de dados será exibida no Tableau Cloud.
- No Tableau Cloud, na caixa de diálogo Publicação Concluída, clique em Agendamento e siga as instruções na tela.
- Publique a pasta de trabalho no Tableau Cloud: no Tableau Desktop, com a pasta de trabalho que deseja publicar exibida, clique em Servidor > Publicar Pasta de Trabalho.
- Na caixa de diálogo Publicar Pasta de Trabalho no Tableau Cloud, clique em Publicar. A pasta de trabalho será exibida no Tableau Cloud.
O Tableau Cloud verificará as alterações na fonte de dados, conforme o agendamento que você definiu, e atualizará a pasta de trabalho publicada se forem detectadas alterações.
Para obter mais informações, confira o seguinte no site do Tableau:
- Publicar uma fonte de dados
- Etapas completas para publicar uma pasta de trabalho
- Agendar atualizações de extração quando uma pasta de trabalho é publicada
Melhores práticas e solução de problemas
As duas ações fundamentais para otimizar as consultas do Tableau são:
- Reduzir o número de registros consultados e visualizados em um só gráfico ou painel.
- Reduzir o número de consultas enviadas pelo Tableau em um só gráfico ou painel.
A decisão de qual experimentar primeiro depende do painel. Se você tem vários gráficos diferentes para usuários individuais no mesmo painel, é provável que o Tableau esteja enviando muitas consultas para o Azure Databricks. Caso você tenha apenas alguns gráficos, mas eles demoram muito tempo para serem carregados, provavelmente, há muitos registros sendo retornados pelo Azure Databricks para um carregamento eficiente.
A gravação de desempenho do Tableau, disponível no Tableau Desktop e no Tableau Server, pode ajudá-lo a identificar gargalos de desempenho identificando processos que causam latência ao executar um determinado fluxo de trabalho ou painel.
Habilitar a gravação de desempenho para depurar qualquer problema do Tableau
Por exemplo, se a execução da consulta for o problema, você saberá que ela tem a ver com o processo do mecanismo de dados ou a fonte de dados que você está consultando. Se o layout visual estiver sendo executado lentamente, você saberá que ele é o VizQL.
Se a gravação de desempenho indicar que a latência está na execução da consulta, será provável que leva muito tempo para o Azure Databricks retornar os resultados ou para a sobreposição do ODBC/conector processar os dados no SQL para o VizQL. Quando isso ocorre, você deve analisar o que está retornando e tentar alterar o padrão analítico para ter um painel por grupo, segmento ou artigo, em vez de tentar colocar tudo em um painel e depender de Filtros Rápidos.
Se o baixo desempenho for causado pela classificação ou pelo layout visual, o problema poderá ser o número de marcas que o painel está tentando retornar. O Azure Databricks pode retornar um milhão de registros rapidamente, mas talvez o Tableau não consiga computar o layout e classificar os resultados. Se esse for um problema, agregue a consulta e faça uma busca detalhadas nos níveis inferiores. Você também pode experimentar um computador maior, pois o Tableau só é restringido por recursos físicos no computador no qual ele está em execução.
Para ver um tutorial detalhado sobre o gravador de desempenho, confira Criar uma gravação de desempenho.
Comparação de desempenho entre o Tableau Server e o Tableau Desktop
Em geral, um fluxo de trabalho executado no Tableau Desktop não é mais rápido no Tableau Server. Um painel que não é executado no Tableau Desktop não será executado no Tableau Server.
Usar a Área de Trabalho é uma técnica de solução de problemas muito melhor porque o Tableau Server tem mais processos a serem considerados quando você soluciona problemas. E se tudo funcionar no Tableau Desktop, mas não no Tableau Server, você poderá restringir com segurança o problema aos processos do Tableau Server que não estão no Tableau Desktop.
Configuração
Por padrão, os parâmetros da URL de conexão substituem aqueles no DSN do ODBC do Simba. Há duas maneiras de personalizar as configurações do ODBC do Tableau:
Arquivo
.tdspara uma só fonte de dados:- Siga as instruções descritas em Salvar fontes de dados para exportar o arquivo
.tdspara a fonte de dados. - Localize a linha de propriedade
odbc-connect-string-extras=''no arquivo.tdse defina os parâmetros. Por exemplo, para habilitarAutoReconnecteUseNativeQuery, altere a linha paraodbc-connect-string-extras='AutoReconnect=1,UseNativeQuery=1'. - Recarregue o arquivo
.tdsreconectando a conexão.
O recurso de computação é otimizado para usar menos memória de heap para coletar resultados grandes, ou seja, ele pode fornecer mais linhas por bloco de busca do que o padrão do ODBC do Simba. Acrescente
RowsFetchedPerBlock=100000'ao valor da propriedadeodbc-connect-string-extras.- Siga as instruções descritas em Salvar fontes de dados para exportar o arquivo
Arquivo
.tdcpara todas as fontes de dados:- Se você nunca criou um arquivo
.tdc, adicione TableauTdcExample.tdc à pastaDocument/My Tableau Repository/Datasources. - Adicione o arquivo a todas as instalações do Tableau Desktop dos desenvolvedores, para que ele funcione quando os painéis forem compartilhados.
- Se você nunca criou um arquivo
Otimizar gráficos (planilhas)
Há várias otimizações táticas de gráficos que podem ajudar você a aprimorar o desempenho das suas planilhas do Tableau.
Para filtros que não são alterados com frequência e que não devem ter interação, use filtros de contexto, que aceleram o tempo de execução.
Outra boa regra prática é usar instruções if/else em vez de instruções case/when nas consultas.
O Tableau pode fazer o pushdown de filtros em fontes de dados, o que pode aprimorar as velocidades das consultas. Para obter mais informações sobre filtros de push down em fontes de dados, confira Filtragem entre várias fontes de dados com um parâmetro e Filtrar dados entre várias fontes de dados.
Tente evitar cálculos de tabela, pois eles examinam o conjunto de dados completo. Para obter mais informações sobre cálculos de tabela, confira Transformar valores com cálculos de tabela.
Otimizar painéis
Estas são algumas dicas e exercícios de solução de problemas que você pode aplicar para aprimorar o desempenho do seu painel do Tableau.
Com os painéis do Tableau conectados ao Azure Databricks, os filtros rápidos nos painéis individuais que atendem a vários usuários, funções ou segmentos diferentes podem ser uma fonte comum de problemas. Você pode anexar filtros rápidos a todos os gráficos no painel. Um filtro rápido em um painel com cinco gráficos resulta, no mínimo, no envio de dez consultas para o Azure Databricks. Isso pode atingir números maiores quando mais filtros forem adicionados e causar problemas de desempenho, pois o Spark não foi criado para lidar com várias consultas simultâneas iniciadas no mesmo exato momento. Isso se torna mais problemático quando o cluster do Azure Databricks ou o SQL Warehouse que você está utilizando não é grande o suficiente para tratar o alto volume de consultas.
Como uma primeira etapa, recomendamos que você use a gravação de desempenho do Tableau para solucionar o que pode estar causando o problema.
Se o baixo desempenho for causado pela classificação ou pelo layout visual, o problema poderá ser o número de marcas que o painel está tentando retornar. O Azure Databricks pode retornar um milhão de registros rapidamente, mas talvez o Tableau não consiga computar o layout e classificar os resultados. Se esse for um problema, agregue a consulta e faça uma busca detalhadas nos níveis inferiores. Você também pode experimentar um computador maior, pois o Tableau é restrito apenas pelos recursos físicos no computador no qual ele está em execução.
Para obter informações sobre a busca detalhada no Tableau, confira Fazer uma busca detalhada.
Se você vir muitas marcas granulares, geralmente esse é um padrão analítico ruim porque não fornece insights. Reduzir os níveis mais altos de agregação faz mais sentido e reduz o número de registros que devem ser processados e visualizados.
Usar ações para otimizar painéis
Use o Tableau _actions para clicar em uma marca (por exemplo, um estado em um mapa) e ser enviado para outro painel que filtra com base no estado em que você clica. Usar _actions reduz a necessidade de vários filtros em um dashboard e o número de registros que devem ser gerados. Você está definindo uma ação para não gerar registros até que ele obtenha um predicado no qual fará a filtragem.
Para obter mais informações, confira Ações e Seis dicas para aprimorar o desempenho dos seus painéis.
Cache
O cache de dados é uma boa maneira de aprimorar o desempenho de planilhas ou de painéis.
Cache no Tableau
O Tableau tem quatro camadas de cache antes de voltar aos dados, independentemente de os dados estarem em uma conexão dinâmica ou uma extração:
- Blocos: se alguém carregar o mesmo painel e nada mudar, o Tableau tentará reutilizar os mesmos blocos para os gráficos. Isso é semelhante aos blocos do Google Maps.
- Modelo: se o cache de blocos não puder ser usado, o cache de modelo de cálculos matemáticos será usado para gerar visualizações. O Tableau Server tenta usar os mesmos modelos.
- Resumo: os resultados agregados das consultas também são armazenados. Esse é o terceiro nível de “defesa”. Se uma consulta retornar Sum(Sales), Count(orders) e Sum(Cost) em uma consulta anterior e uma consulta futura quiser apenas Sum(Sales), o Tableau vai capturar esse resultado e usá-lo.
- cache nativo: se a consulta for a mesma que outra, o Tableau usará os mesmos resultados. Este é o último nível de cache. Se isso falhar, o Tableau recorrerá aos dados.
Frequência de cache no Tableau
O Tableau tem configurações administrativas para usar o cache com mais ou menos frequência. Se o servidor estiver definido para ser Atualizado com Menos Frequência, o Tableau manterá os dados no cache por até 12 horas. Se o servidor estiver definido como Atualizar com Mais Frequência, o Tableau voltará aos dados a cada atualização de página.
Os clientes que usam o mesmo painel repetidamente, por exemplo, “Relatórios de pipeline da manhã de segunda-feira”, devem estar em um servidor configurado para Atualizar com Menos Frequência para que todos os painéis usem o mesmo cache.
Aquecimento de cache no Tableau
No Tableau, você pode aquecer o cache configurando uma assinatura para que o painel seja enviado antes de ser visualizado. (O painel precisa ser renderizado para gerar a imagem de email da assinatura). Confira Como aquecer o cache do servidor do Tableau usando assinaturas.
Tableau Desktop: Erro The drivers... are not properly installed
Problema: quando você tenta conectar o Tableau Desktop ao Databricks, o Tableau exibe uma mensagem de erro na caixa de diálogo de conexão com um link para a página de download do driver, em que você pode encontrar links do driver e instruções de instalação.
Causa: a instalação do Tableau Desktop não está executando um driver compatível.
Resolução: baixe o driver ODBC do Databricks versão 2.6.15 ou superior.
Confira também: Erro “Os drivers… não estão instalados corretamente” no site do Tableau.
Restrições de chave primária/chave estrangeira
Para propagar restrições de chave primária (PK) e chave estrangeira (FK) do Azure Databricks para o Tableau, você deve entender os recursos e as limitações de ambas as plataformas em relação às restrições.
Noções básicas das restrições do Azure Databricks
O Azure Databricks oferece suporte a restrições de chave primária e estrangeira a partir do Databricks Runtime 15.2. Essas restrições são informativas e não são impostas por padrão, o que significa que não impedem violações de integridade de dados, mas podem ser usadas para otimizar consultas e fornecer metadados sobre relacionamentos de dados. Consulte Declarar relações de chave primária e chave estrangeira.
Noções básicas sobre o uso de restrições do Tableau para criar relacionamentos de tabelas
Tableau não impõe diretamente restrições de chave primária e estrangeira. Em vez disso, o Tableau usa relações para modelar conexões de dados. Para trabalhar com restrições no Tableau, você deve entender que o modelo de dados do Tableau oferece dois níveis de modelagem: uma camada lógica e uma camada física. Consulte Modelo de dados do Tableau. As implicações desse modelo de dados de dois níveis nas restrições do Azure Databricks que estão sendo reconhecidas como relações no Tableau são discutidas abaixo.
Conectar o Azure Databricks ao Tableau
Quando você conecta o Azure Databricks ao Tableau, o Tableau tenta criar relacionamentos na camada física entre tabelas com base nas principais restrições existentes e nos campos correspondentes. O Tableau tenta detectar e criar relações automaticamente na camada física com base nas restrições de chave primária e estrangeira definidas no Azure Databricks. Se nenhuma restrição de chave for definida, o Tableau usará nomes de coluna correspondentes para gerar uniões automaticamente. Na camada lógica, somente correspondências de nome de coluna única são usadas para determinar um relacionamento. Na camada física, essa correspondência de nome de coluna detecta relações de chave simples (coluna única) e composta (várias colunas).
Se Tableau não puder determinar os campos correspondentes, você deverá especificar manualmente a relação de junção entre as duas tabelas na camada física fornecendo as colunas, a condição e o tipo de restrição. Para mudar da camada lógica na interface do usuário para a camada física, clique duas vezes na tabela na camada lógica.