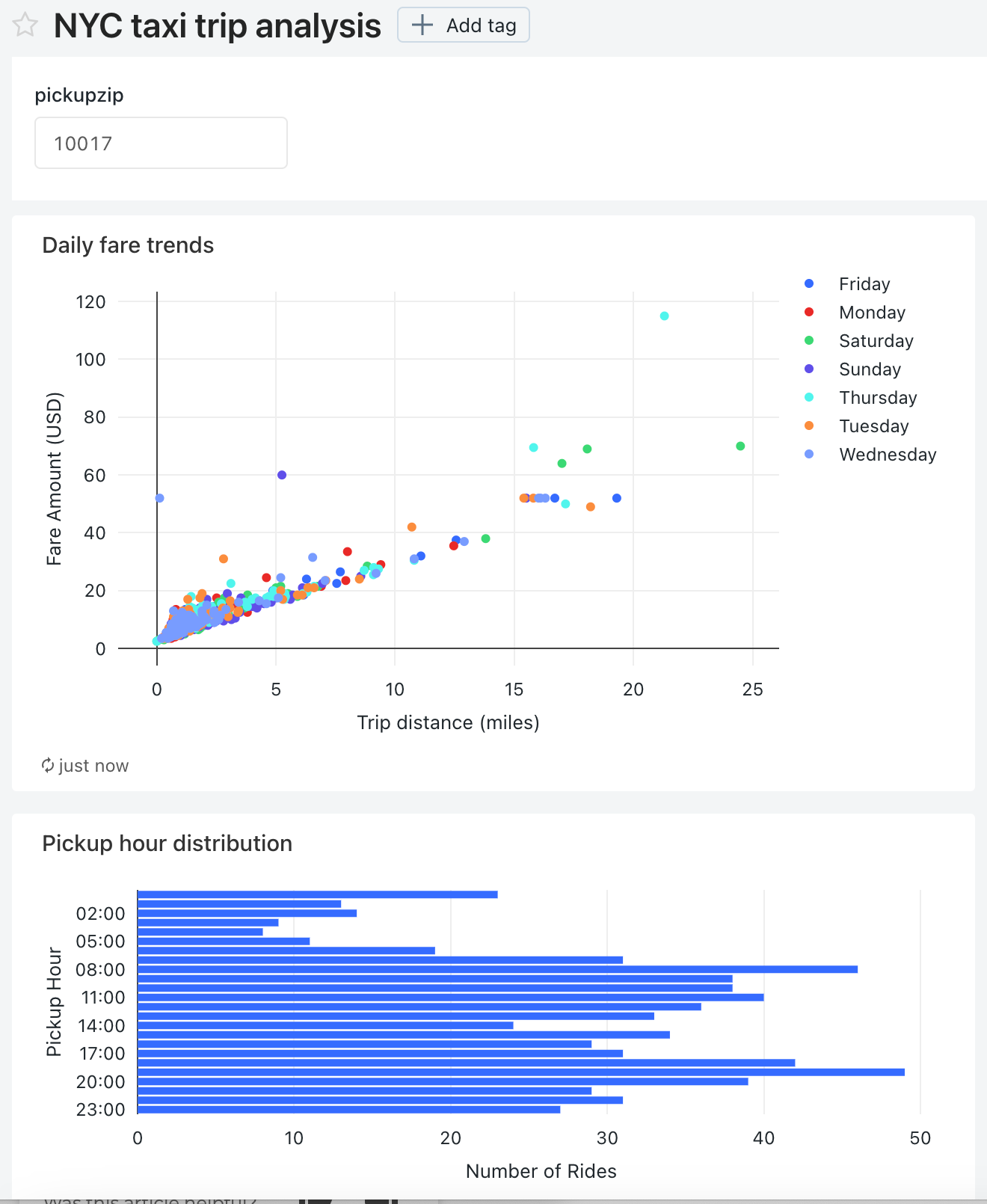Visualizar consultas e criar um painel herdado
Este tutorial usa o conjunto de dados de táxi da cidade de Nova York em Exemplos. Ele mostra como usar o editor de SQL no Databricks SQL para criar uma visualização para cada uma das várias consultas e, em seguida, criar um dashboard usando essas visualizações. Ele também mostra como criar um parâmetro dashboard para cada uma das visualizações no dashboard.
Importante
- O Databricks recomenda o uso de painéis de IA/BI (anteriormente painéis do Lakeview). As versões anteriores dos painéis, anteriormente conhecidas como painéis SQL do Databricks, agora são chamadas de painéis herdados. O Databricks não recomenda a criação de novos dashboards herdados.
- Converta painéis herdados usando a ferramenta de migração ou API REST. Confira Clonar um painel herdado para um painel de IA/BI para obter instruções sobre como usar a ferramenta de migração interna. Veja Tutoriais de painéis para obter tutoriais sobre como criar e gerenciar painéis usando a API REST.
Conecte-se ao Databricks SQL com o editor SQL
Clique em
 Novo na barra lateral e selecione Consulta.
Novo na barra lateral e selecione Consulta.O editor SQLé aberto.
Selecione um warehouse.
Quando você cria uma consulta pela primeira vez, a lista de SQL warehouses disponíveis é exibida em ordem alfabética. Na próxima vez que você criar uma consulta, o último warehouse que foi usado será selecionado.
Clique em Warehouse inicial sem servidor. Esse warehouse é criado automaticamente para ajudá-lo a começar rapidamente. Se o sem servidor não estiver habilitado para seu workspace, escolha Starter Warehouse. Para obter informações sobre como criar SQL warehouses, consulte Criar um SQL warehouse.
Consulta para distribuição de hora de retirada
No editor do SQL, cole a consulta a seguir na nova janela de consulta para retornar a distribuição de retiradas de táxi por hora.
SELECT date_format(tpep_pickup_datetime, "HH") AS `Pickup Hour`, count(*) AS `Number of Rides` FROM samples.nyctaxi.trips GROUP BY 1Pressione Ctrl/Cmd + Enter ou clique em Executar (1000). Após alguns segundos, os resultados da consulta são mostrados abaixo da consulta no painel de resultados.
Limite 1000 fica selecionado por padrão para todas as consultas para garantir que a consulta retorne no máximo 1000 linhas. Se uma consulta for salva com a configuração Limite 1000, essa configuração se aplicará a todas as execuções da consulta (inclusive nos dashboards). Para retornar todas as linhas dessa consulta, você pode desmarcar LIMITE 1000 clicando na lista suspensa Executar (1000). Para especificar um limite diferente para o número de linhas, você pode adicionar uma cláusula
LIMITem sua consulta com um valor de sua escolha.O resultado da consulta é exibido na guia Resultados.
Clique em Salvar e salve a consulta como
Pickup hour.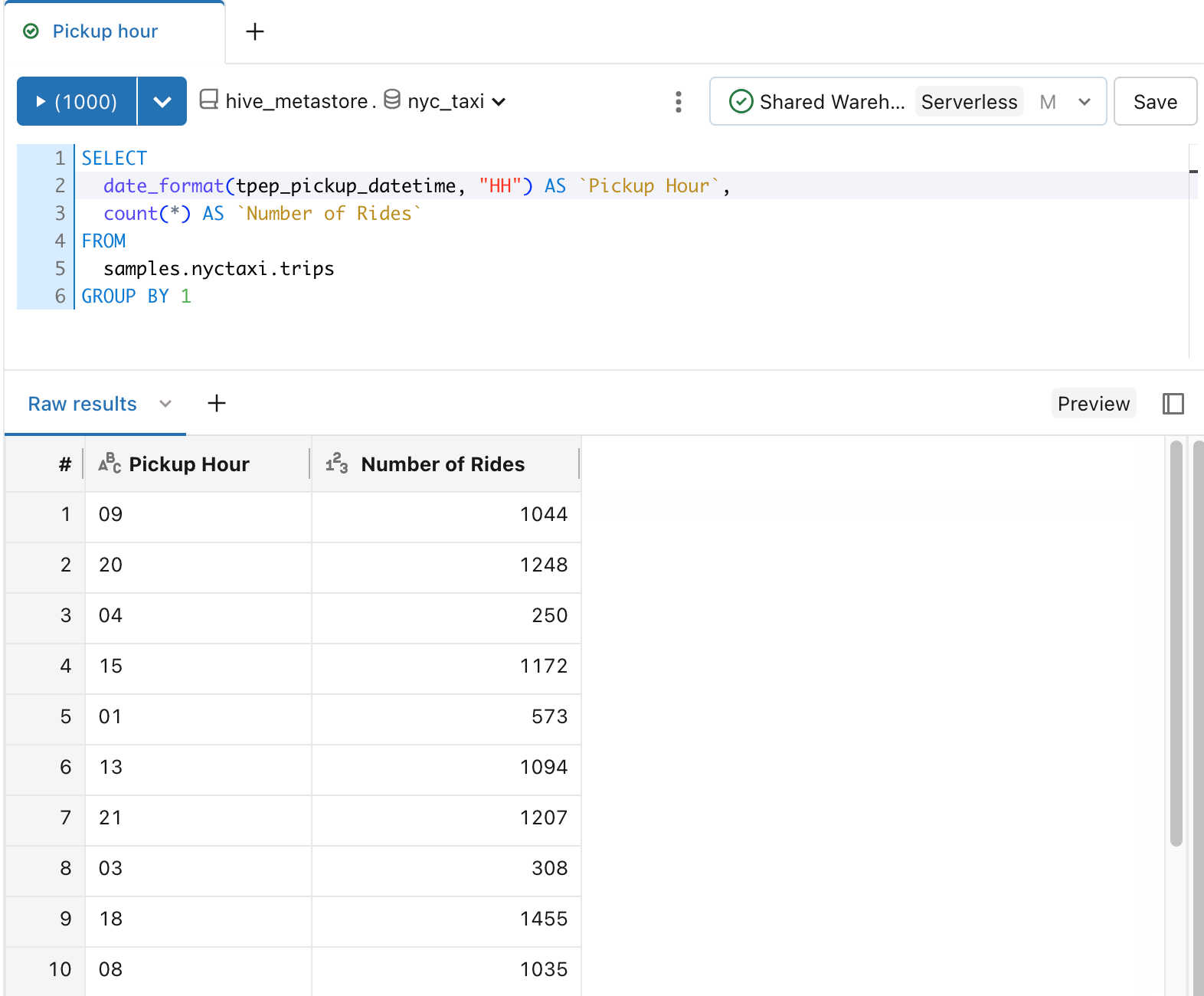
Crie uma visualização para a distribuição de retiradas de táxi por hora.
Ao lado da guia Resultados, clique + e clique em Visualização.
O editor de visualização é exibido.
Na lista suspensa Tipo de Visualização, verifique se a Barra está selecionada.
Altere o nome da visualização para
Bar chart.Verifique se
Pickup Hourestá especificado para a lista suspensa coluna Y.Verifique se
Number of RideseSumestão especificados para a lista suspensa da coluna X.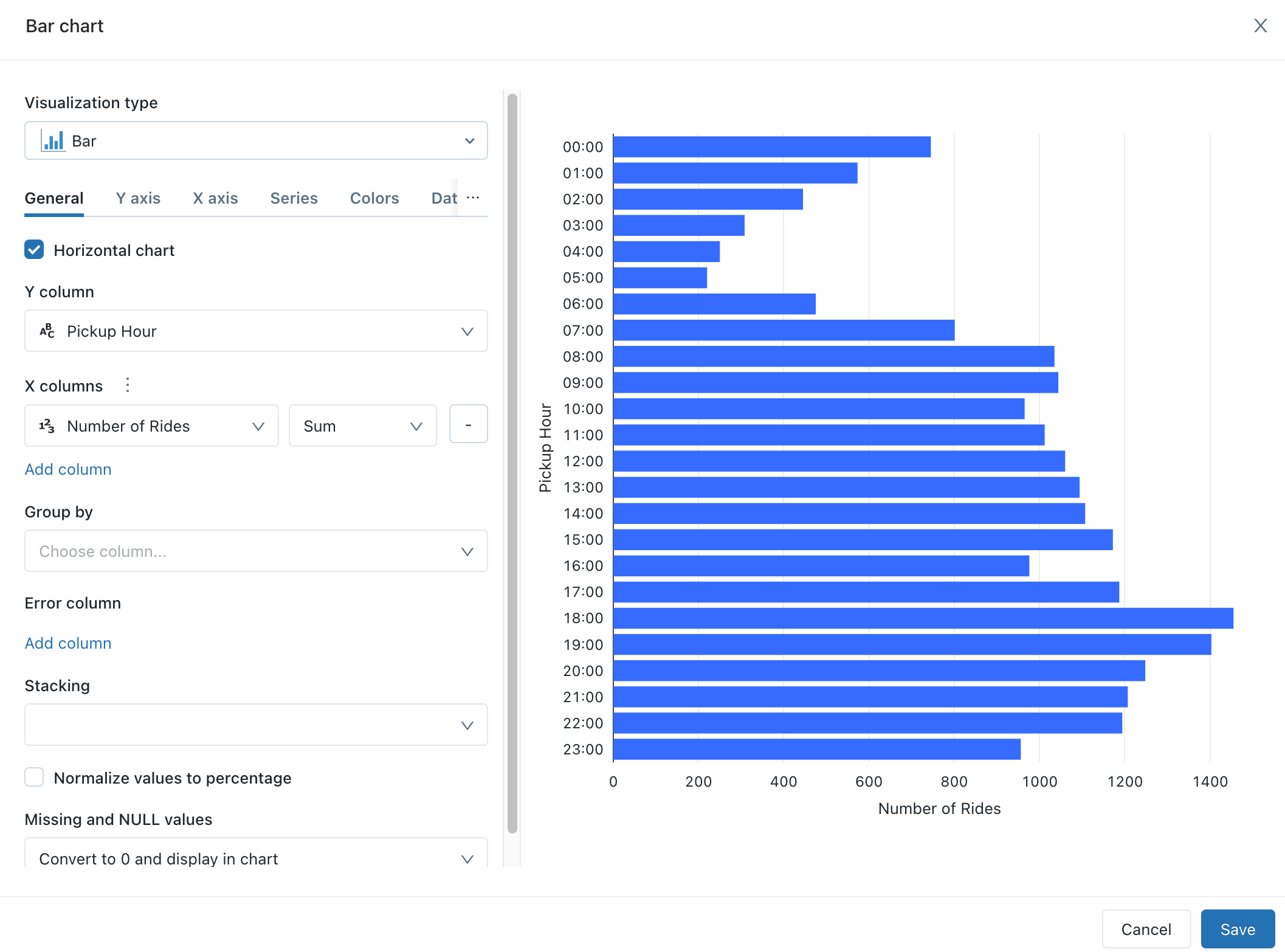
Clique em Save (Salvar).
O gráfico salvo é exibido no editor de SQL.
Consultar tendências diárias de tarifas
No Editor de SQL, clique + e clique em Criar nova consulta.
Na nova janela de consulta, cole a consulta a seguir para retornar as tendências diárias de tarifa.
SELECT T.weekday, CASE WHEN T.weekday = 1 THEN 'Sunday' WHEN T.weekday = 2 THEN 'Monday' WHEN T.weekday = 3 THEN 'Tuesday' WHEN T.weekday = 4 THEN 'Wednesday' WHEN T.weekday = 5 THEN 'Thursday' WHEN T.weekday = 6 THEN 'Friday' WHEN T.weekday = 7 THEN 'Saturday' ELSE 'N/A' END AS day_of_week, T.fare_amount, T.trip_distance FROM ( SELECT dayofweek(tpep_pickup_datetime) as weekday, * FROM `samples`.`nyctaxi`.`trips` ) TClique em Salvar e salve a consulta como
Daily fare to distance analysis.
Criar uma visualização para tendências diárias de tarifas
Ao lado da guia Resultados, clique + e clique em Visualização.
O editor de visualização é exibido.
No menu suspenso Tipo de visualização, selecione Dispersão.
Altere o nome da visualização para
Fare by distance.Na guia Geral, defina o valor da coluna
trip_distanceX como e defina o valor das colunas Y comofare_amount.Na lista suspensa Agrupar por, defina o valor como
day_of_week.Na guia Eixo X, defina o valor Nome como
Trip distance (miles).Na guia Eixo Y, defina o valor Nome como
Fare Amount (USD).Clique em Salvar
O gráfico salvo é exibido no editor de SQL.
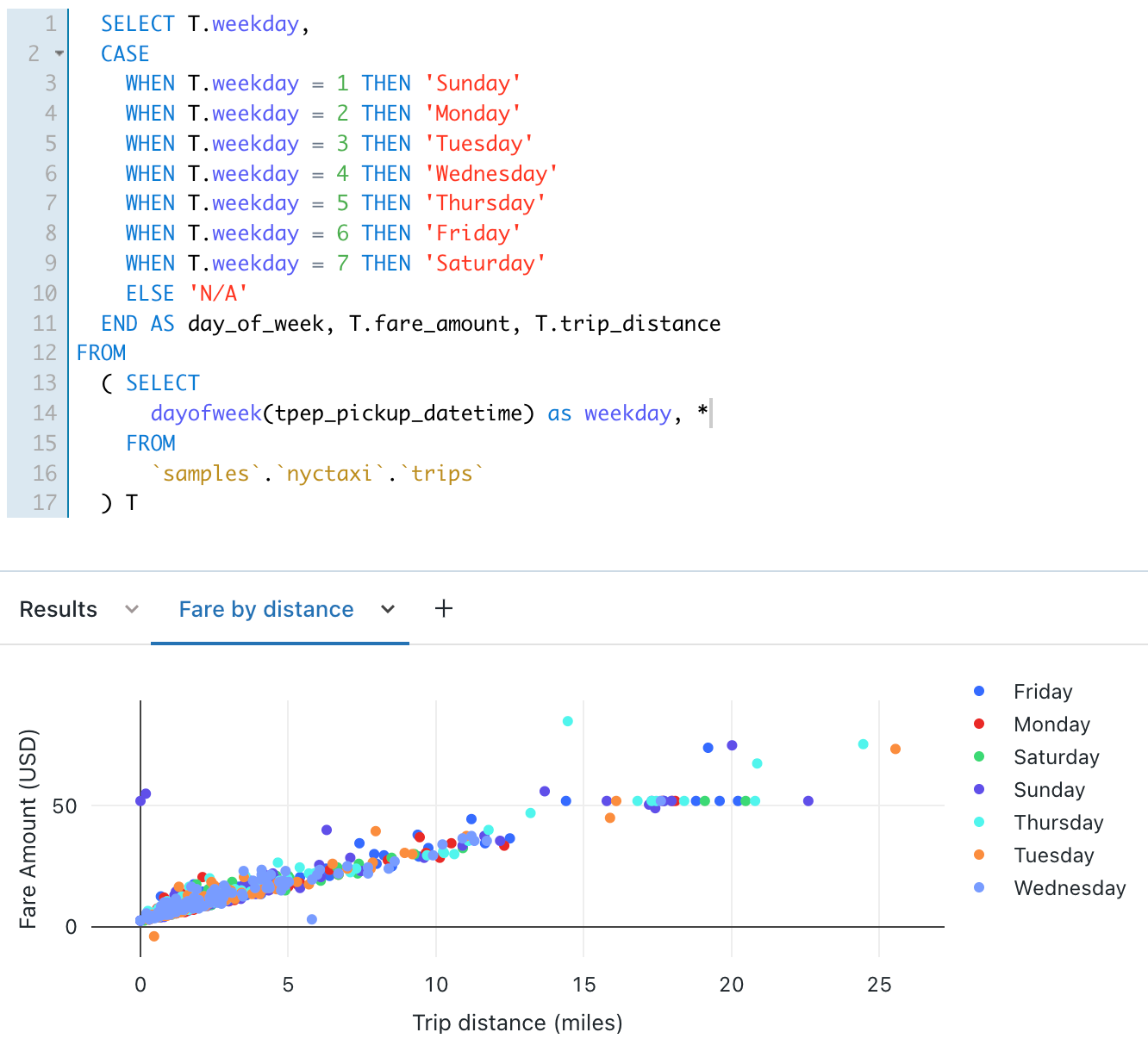
Criar um dashboard usando essas visualizações
Clique em
 Novo na barra lateral e selecione Painel herdado.
Novo na barra lateral e selecione Painel herdado.Defina o nome do dashboard como
NYC taxi trip analysis.Clique em Save (Salvar).
Na lista suspensa Escolher warehouse, selecione Serverless Starter Warehouse. Se o sem servidor não estiver habilitado para seu workspace, escolha Starter Warehouse.
Na lista suspensa Adicionar, clique em Visualização.
Na janela Adicionar widget de visualização, selecione a consulta Tarifa diária para análise de distância.
Na lista Selecionar visualização existente , selecione Tarifa por distância.
Na caixa de texto Título, insira
Daily fare trends.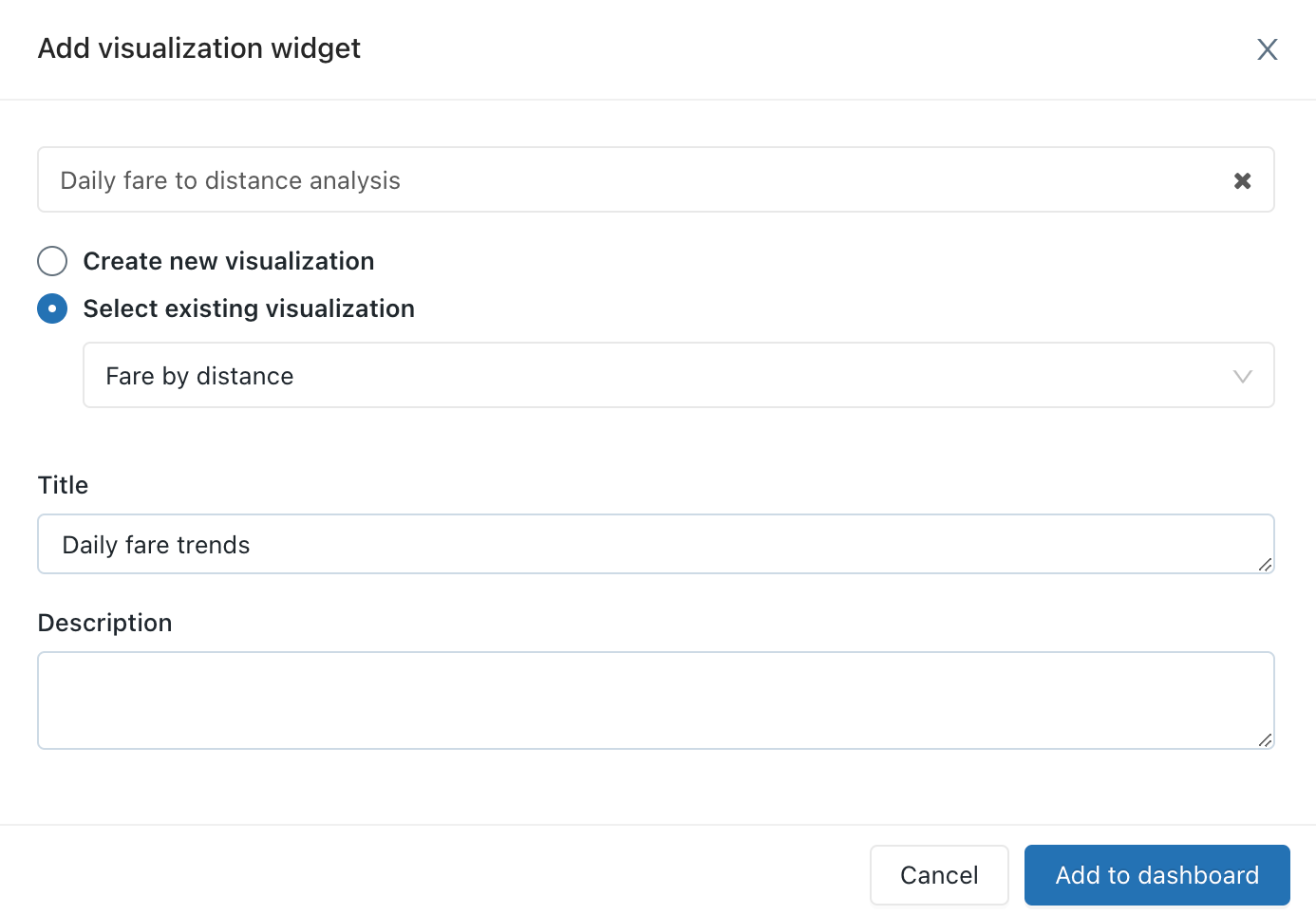
Clique em Adicionar ao painel herdado.
A visualização Tendências diárias de tarifas aparece na superfície de design tracejada.
Na lista suspensa Adicionar para adicionar um segundo widget à dashboard e clique em Visualização.
Na janela Adicionar widget de visualização, selecione a consulta Hora de retirada.
Na lista Selecionar visualização existente , selecione Gráfico de barras.
Na caixa de texto Título, insira
Pickup hour distribution.Clique em Adicionar ao painel herdado.
Redimensione essa visualização para corresponder à largura da primeira visualização no dashboard.
Clique em Edição concluída.
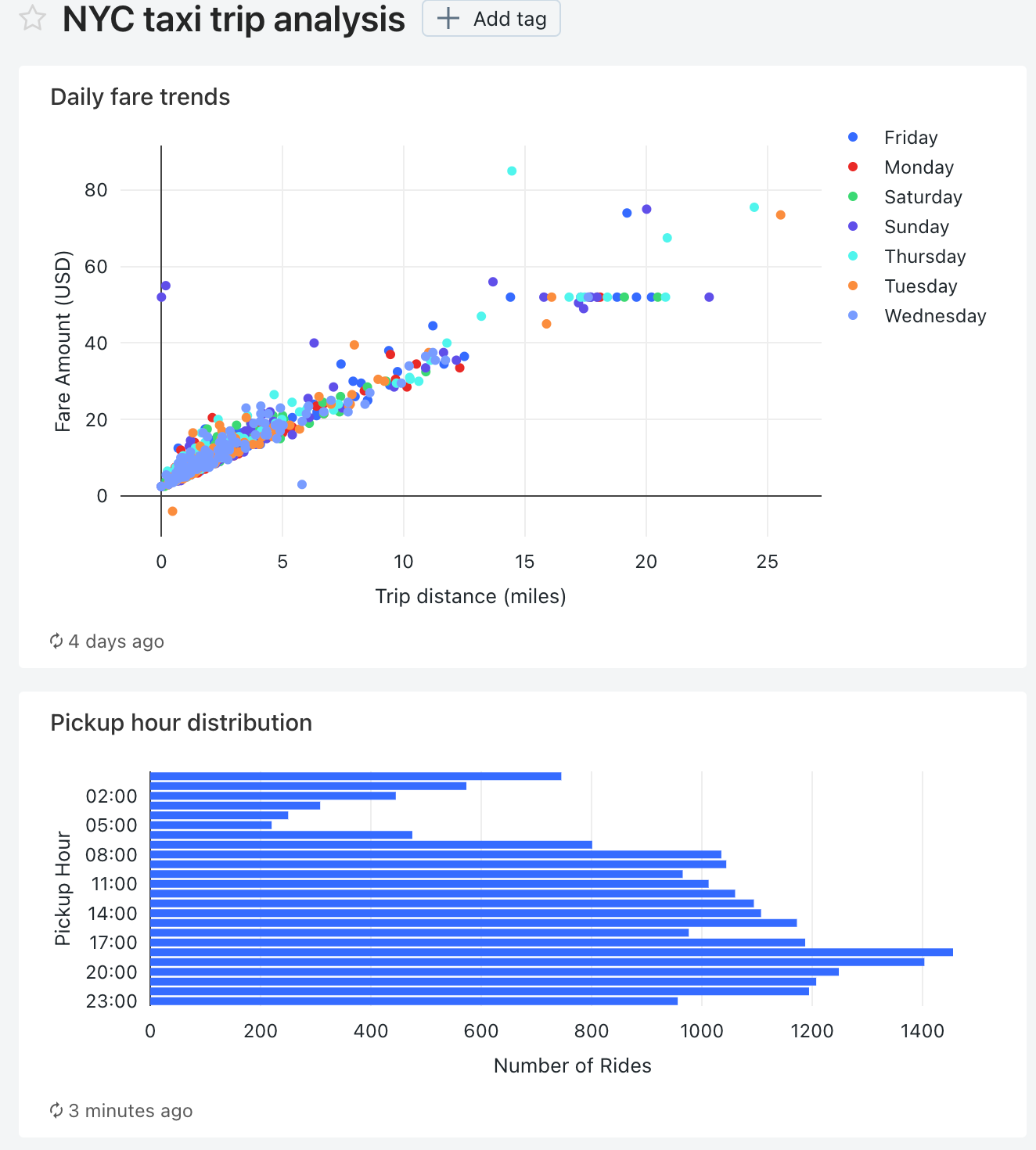
Adicionar um parâmetro de cep de retirada a cada consulta
No editor do SQL, abra a consulta Tarifa diária para análise de distância.
Adicione a cláusula a seguir
WHEREà consulta Tarifa diária para análise de distância para filtrar a consulta por cep de retirada.WHERE pickup_zip IN ({{ pickupzip }})Na caixa de texto pickupzip, insira
10018e clique em Aplicar alterações para executar a consulta com o parâmetro de cep de retirada.Clique em Save (Salvar).
Abra a consulta Hora de retirada.
Adicione a cláusula a seguir
WHEREà consulta Hora de retirada para filtrar a consulta pelo cep de retirada. Adicione esta cláusula antes da cláusulaGROUP BY.WHERE pickup_zip IN ({{ pickupzip }})Na caixa de texto pickupzip, insira
10018e clique em Aplicar alterações para executar a consulta com o filtro de cep de retirada.Clique em Save (Salvar).
Atualizar o dashboard para usar um parâmetro dashboard
Abra a dashboard de análise de corrida de táxi de Nova York.
Cada uma das visualizações agora inclui um parâmetro para o cep de retirada.
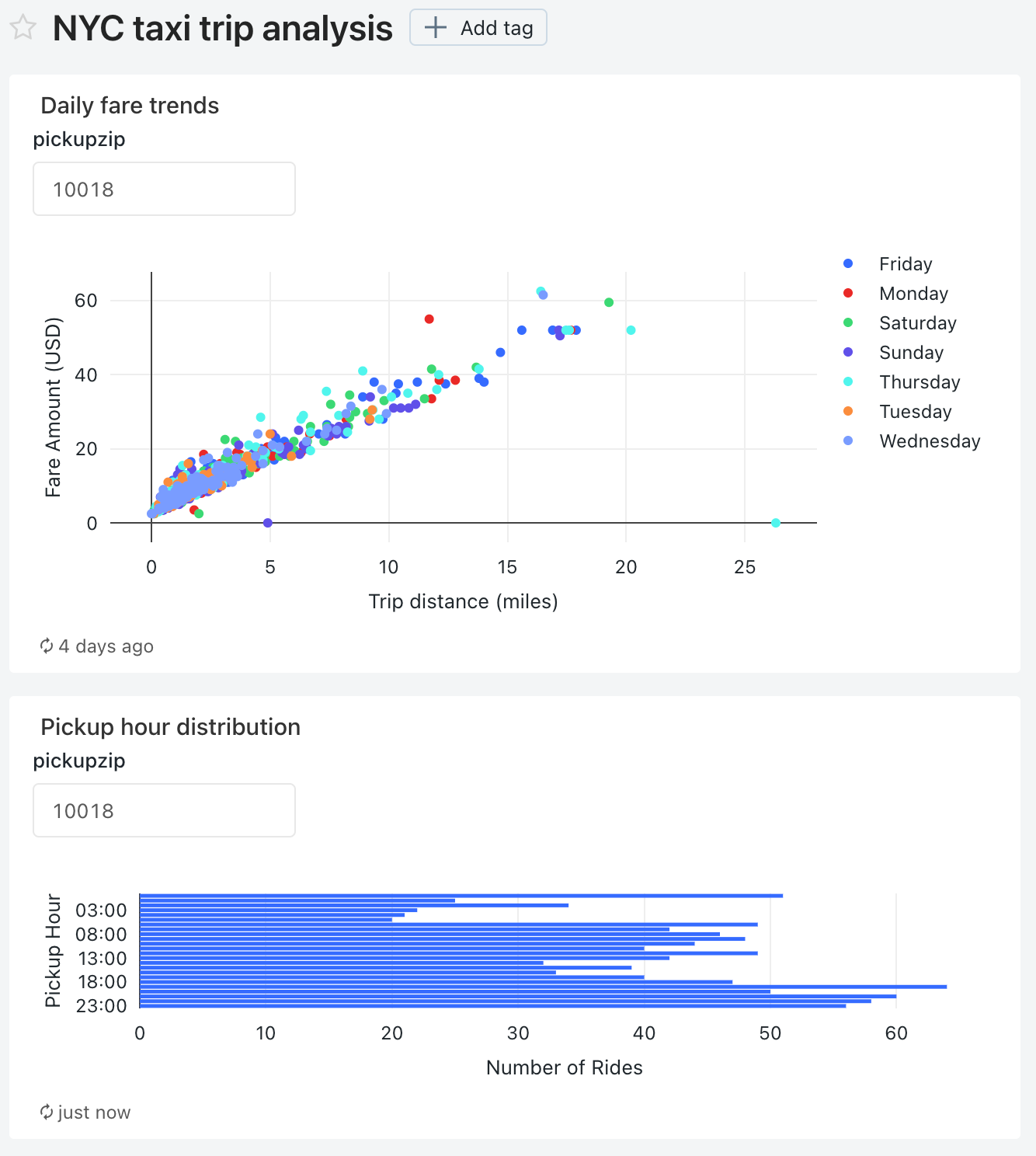
Clique no menu de teclado
 para esse painel e, em seguida, clique em Editar.
para esse painel e, em seguida, clique em Editar.Clique no menu do kebab
 para visualização de tendências de tarifas diárias e, em seguida, clique em Alterar configurações do widget.
para visualização de tendências de tarifas diárias e, em seguida, clique em Alterar configurações do widget.Na seção Parâmetros, clique no ícone de lápis
 para o parâmetro Widget no campo Valor.
para o parâmetro Widget no campo Valor.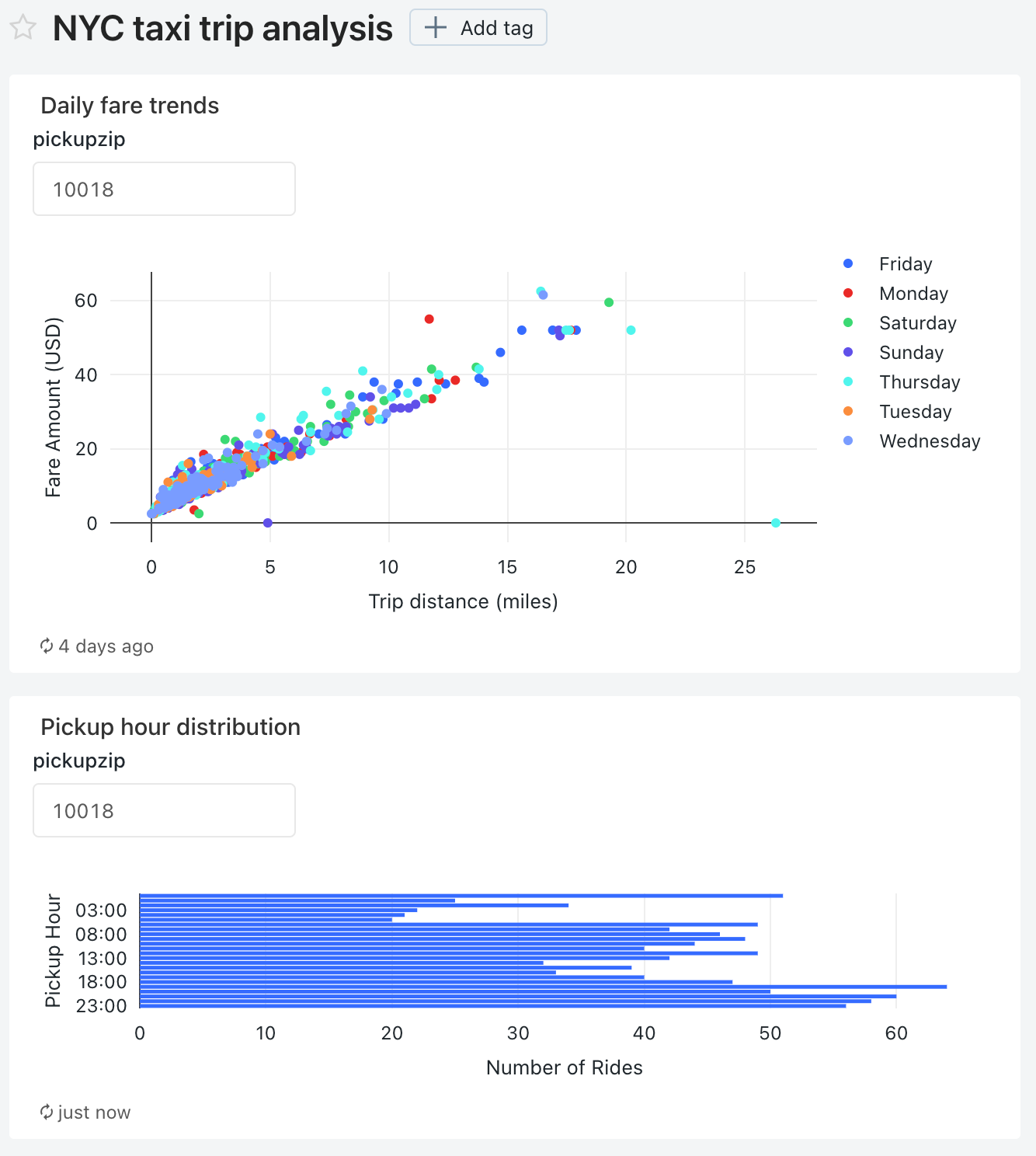
Na janela Editar origem e Valor, altere o Origem para Novo parâmetro de painel.
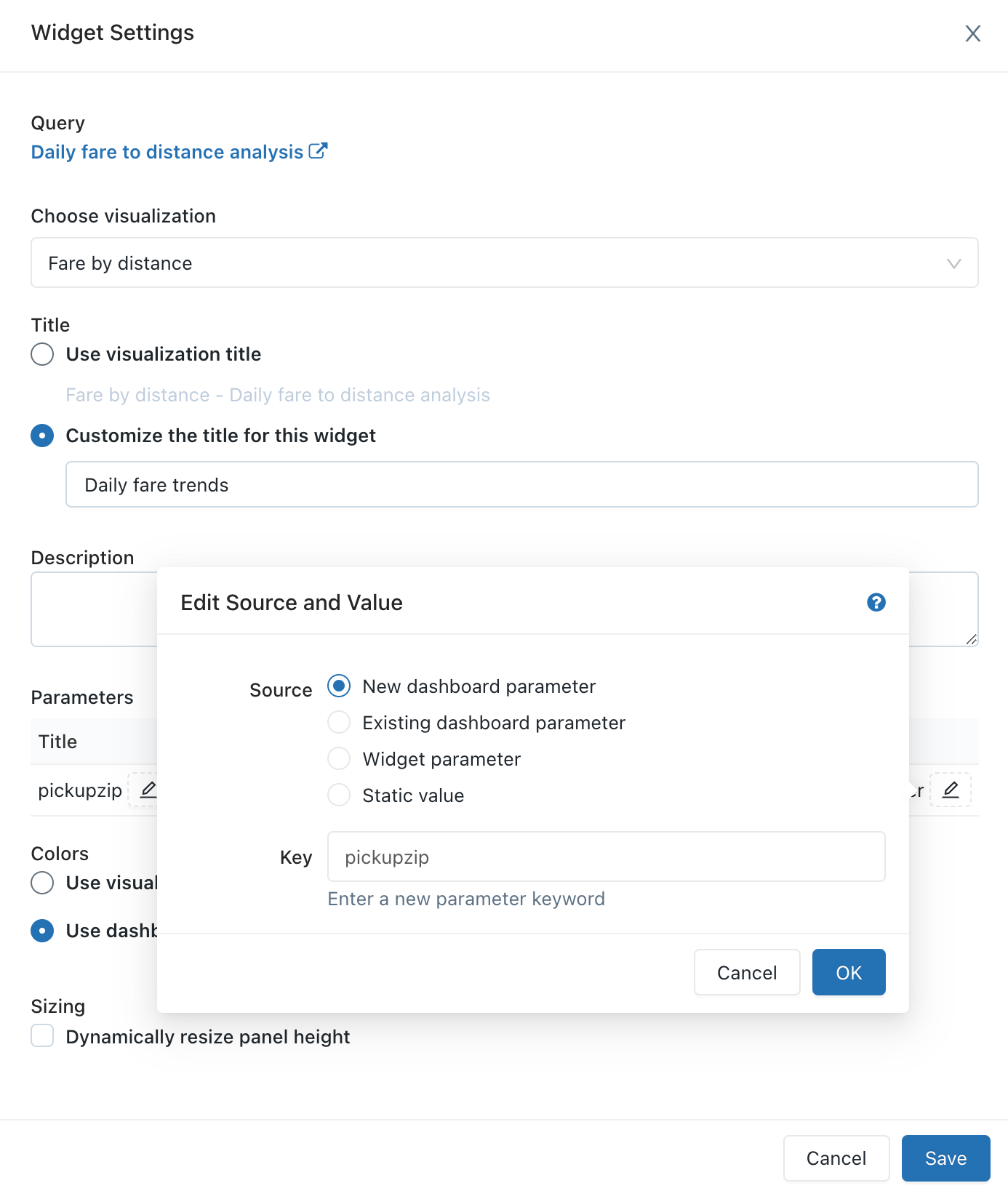
Clique em OK e, em seguida, em Salvar.
O parâmetro pickupzip dashboard é exibido e o parâmetro widget para a visualização tendências diárias de tarifas não aparece mais.
-
- Clique no menu do kebab
 para a visualização da distribuição da hora da coleta e, em seguida, clique em Alterar configurações do widget.
para a visualização da distribuição da hora da coleta e, em seguida, clique em Alterar configurações do widget.
- Clique no menu do kebab
Na seção Parâmetros, clique no ícone de lápis
 para o parâmetro Widget no campo Valor.
para o parâmetro Widget no campo Valor.Na janela Editar origem e Valor, altere o parâmetro Origem para Painel de controle existente.
Verifique se pickupzip está selecionado como o valor chave.
Clique em OK e, em seguida, em Salvar.
O parâmetro de widget para a visualização de distribuição da hora de retirada não é mais exibido.
Clique em Edição concluída.
Altere o valor do parâmetro pickupzip dashboard para
10017e clique em Aplicar alterações.Os dados em cada uma das vizualizações agora exibem os dados para retiradas no cep 10017.