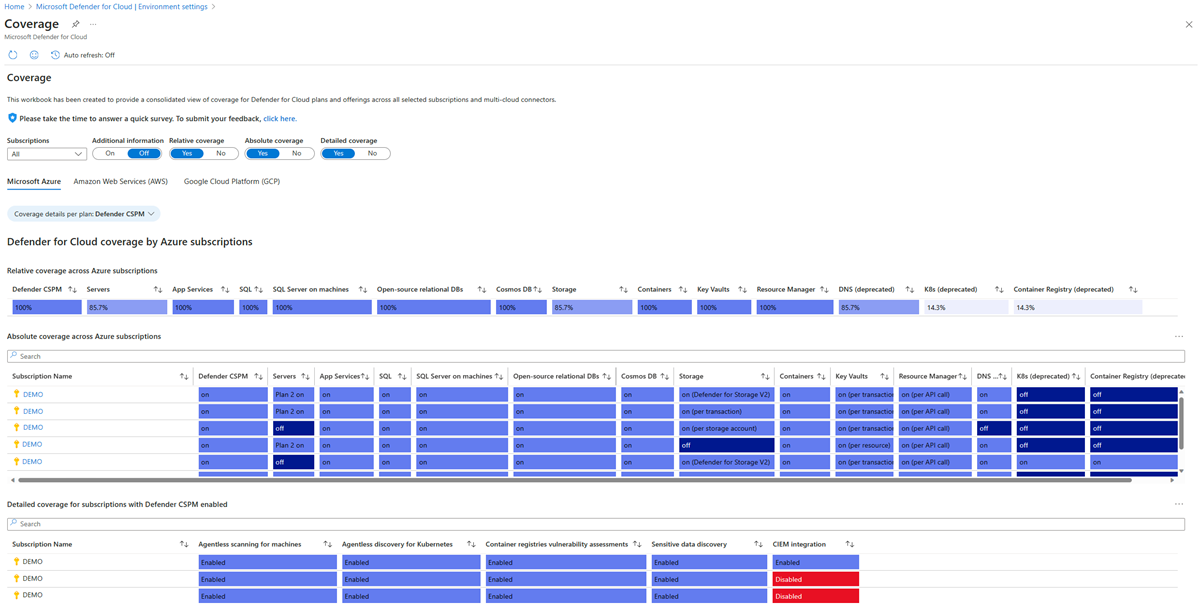Criar relatórios interativos com as pastas de trabalho do Azure Monitor
As pastas de trabalho do Azure são telas flexíveis que você pode usar para analisar dados e criar relatórios visuais avançados no portal do Azure. Nas pastas de trabalho, você pode acessar várias fontes de dados no Azure. Combine pastas de trabalho em experiências unificadas e interativas.
As pastas de trabalho fornecem um conjunto avançado de funcionalidades para visualizar seus dados do Azure. Para informações detalhadas sobre cada tipo de visualização, confira os exemplos de visualizações e a documentação.
No Microsoft Defender para Nuvem, você pode acessar as pastas de trabalho integradas para acompanhar a postura de segurança de sua organização. Você também pode criar pastas de trabalho personalizadas para exibir uma ampla variedade de dados do Defender para Nuvem ou outras fontes de dados compatíveis.
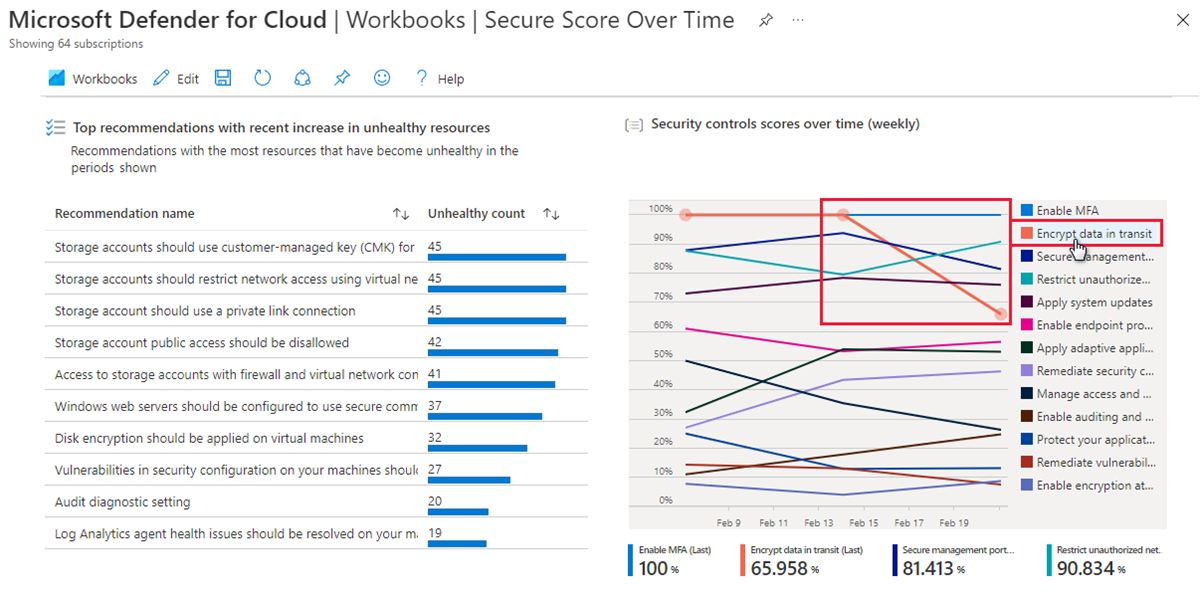
Para preços, confira a página de preços.
Pré-requisitos
Funções e permissões necessárias: Para salvar uma pasta de trabalho, você deve ter pelo menos permissões de Colaborador de Pasta de Trabalho para o relevante grupo de recursos.
Disponibilidade na nuvem: ![]() Nuvens comerciais
Nuvens comerciais ![]() Nacionais (Azure Governamental, Microsoft Azure operado pela 21Vianet)
Nacionais (Azure Governamental, Microsoft Azure operado pela 21Vianet)
Use pastas de trabalho da galeria do Defender para Nuvem
No Defender para Nuvem, você pode usar a funcionalidade integrada de pastas de trabalho do Azure para compilar pastas de trabalho personalizadas e interativas que exibem seus dados de segurança. O Defender para Nuvem inclui uma galeria de pastas de trabalho com as seguintes pastas de trabalho prontas para você personalizar:
- Pasta de trabalho de Cobertura: Acompanhe a cobertura de planos e extensões do Defender para Nuvem em seus ambientes e assinaturas.
- Pasta de trabalho de Pontuação Segura ao Longo do Tempo: Acompanhe suas pontuações de assinaturas e as alterações nas recomendações para seus recursos.
- Pasta de trabalho de Atualizações do Sistema: Veja as atualizações de sistema ausentes por recurso, sistema operacional, gravidade e muito mais.
- Pasta de trabalho de Resultados de Avaliação de Vulnerabilidade: Veja os resultados das verificações de vulnerabilidade dos recursos do Azure.
- Pasta de trabalho de Conformidade ao Longo do Tempo: Veja o status da conformidade de uma assinatura com os padrões regulamentares ou padrões do setor que você selecionar.
- Pasta de trabalho de Alertas Ativos: Veja alertas ativos por gravidade, tipo, marca, táticas de MITRE ATT&CK e localização.
- Pasta de trabalho de estimativa de preços: visualize estimativas de preços mensais e consolidadas para planos no Defender para Nuvem, com base na telemetria de recursos em seu ambiente. Os números são estimativas baseadas em preços de varejo e não representam dados reais de cobrança ou fatura.
- Pasta de trabalho de Governança: Use o relatório de governança nas configurações de regras de governança para acompanhar o progresso das regras que afetam sua organização.
- Pasta de trabalho de Segurança de DevOps (versão prévia): Veja uma base personalizável que ajuda a visualizar o estado de sua postura de DevOps para os conectores que você configurou.
Juntamente com suas pastas de trabalho integradas, você pode encontrar pastas de trabalho úteis na categoria Comunidade. Essas pastas de trabalho são fornecidas como são e não têm suporte ou SLA. Você pode escolher uma das pastas de trabalho fornecidas ou criar sua própria pasta de trabalho.
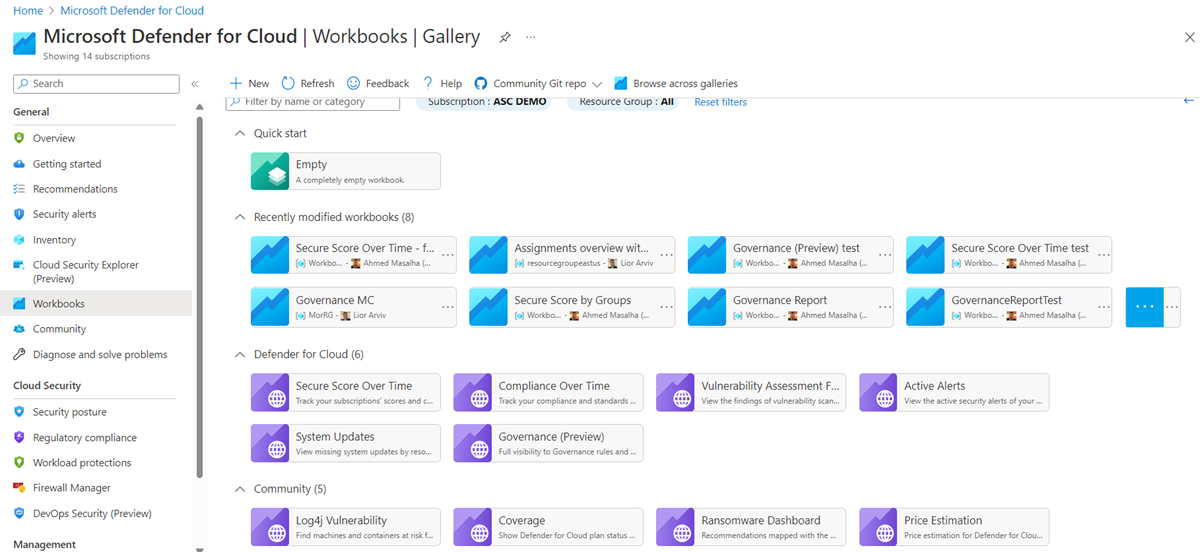
Dica
Para personalizar qualquer uma das pastas de trabalho, selecione o botão Editar. Quando você terminar a edição, selecione Salvar. As alterações são salvas em uma nova pasta de trabalho.

Pasta de trabalho de Cobertura
Se você habilitar o Defender para Nuvem em várias assinaturas e ambientes (Azure, Amazon Web Services e Google Cloud Platform), talvez seja desafiador acompanhar quais planos estão ativos. Isso é especialmente verdadeiro se você tiver várias assinaturas e ambientes.
A pasta de trabalho de Cobertura ajuda você a acompanhar quais planos do Defender para Nuvem estão ativos em quais partes de seus ambientes. Esta pasta de trabalho pode ajudá-lo a garantir que seus ambientes e assinaturas estejam totalmente protegidos. Ao ter acesso a informações detalhadas da cobertura, você também pode identificar quaisquer áreas que possam precisar de outra proteção e tomar medidas para lidar com essas áreas.
Nesta pasta de trabalho, você pode selecionar uma assinatura (ou todas as assinaturas) e exibir as seguintes guias:
- Informações adicionais: mostra notas de versão e uma explicação de cada alternância.
- Cobertura relativa: Mostra o percentual de assinaturas ou conectores que têm um plano específico do Defender para Nuvem habilitado.
- cobertura absoluta: mostra o status de cada plano por assinatura.
- Cobertura detalhada: Mostra as configurações adicionais que podem ser habilitadas ou que devem ser habilitas em planos relevantes para obter o valor completo de cada plano.
Você também pode selecionar o ambiente do Azure, do Amazon Web Services ou do Google Cloud Platform em cada uma ou em todas as assinaturas para ver quais planos e extensões estão habilitados para os ambientes.
Pasta de trabalho de Pontuação Segura ao Longo do Tempo
Esta pasta de trabalho de Pontuação Segura ao Longo do Tempo usa pontuação segura de seu workspace do Log Analytics. Os dados devem ser exportados usando a ferramenta de exportação contínua, conforme descrito em Configurar a exportação contínua para o Defender para Nuvem no portal do Azure.
Ao configurar a exportação contínua em Frequência de exportação, selecione Atualizações de streaming e Instantâneos (Versão prévia).
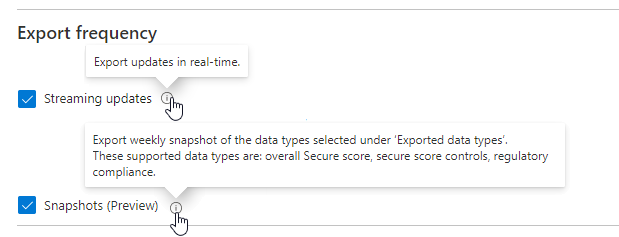
Observação
Os instantâneos são exportados semanalmente. Há um atraso de pelo menos uma semana após o primeiro instantâneo ser exportado antes que você possa exibir os dados na pasta de trabalho.
Dica
Para configurar a exportação contínua em sua organização, use as políticas DeployIfNotExist fornecidas no Azure Policy, descritas em Configurar exportação contínua em escala.
A pasta de trabalho Pontuação Segura ao Longo do Tempo tem cinco grafos para os relatórios de assinaturas das pastas de trabalho selecionadas:
| Gráfico | Exemplo |
|---|---|
| Tendências de pontuação da última semana e do último mês Use esta seção para monitorar a pontuação atual e as tendências gerais das pontuações de suas assinaturas. |
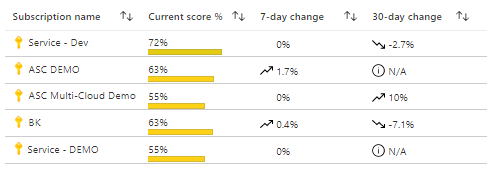
|
| Pontuação agregada para todas as assinaturas selecionadas Passe o mouse sobre qualquer ponto na linha de tendência para ver a pontuação agregada em qualquer data no intervalo de tempo selecionado. |
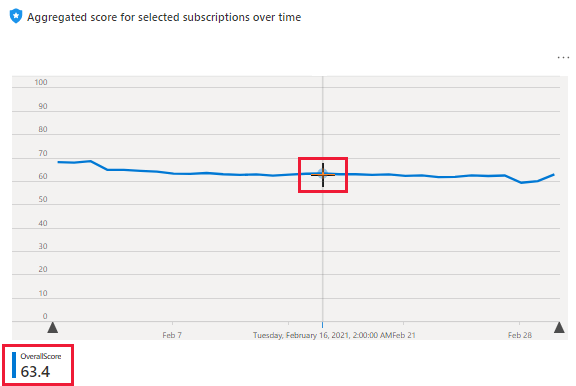
|
| Recomendações com os recursos mais não íntegros Esta tabela ajuda a fazer a triagem das recomendações que tiveram a maioria dos recursos alterados para um status não íntegro no período selecionado. |
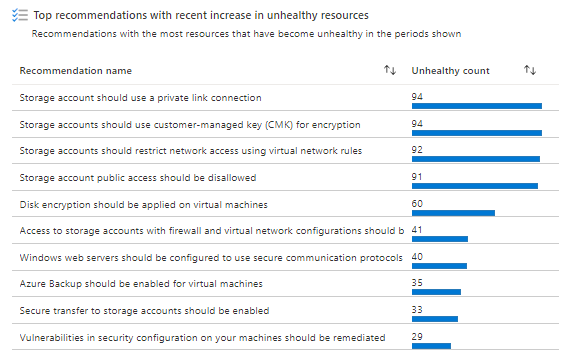
|
| Pontuações para controles de segurança específicos Os controles de segurança no Defender para Nuvem são agrupamentos lógicos de recomendações. Este gráfico mostra, em um relance, as pontuações semanais de todos os seus controles. |
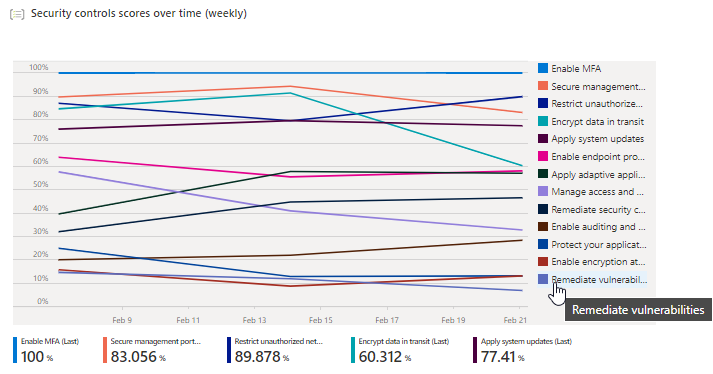
|
| Alterações de recursos As recomendações que têm a maioria dos recursos que alteraram o estado (íntegro, não íntegro ou não aplicável) durante o período selecionado são listadas aqui. Selecione qualquer recomendação na lista para abrir uma nova tabela que lista os recursos específicos. |
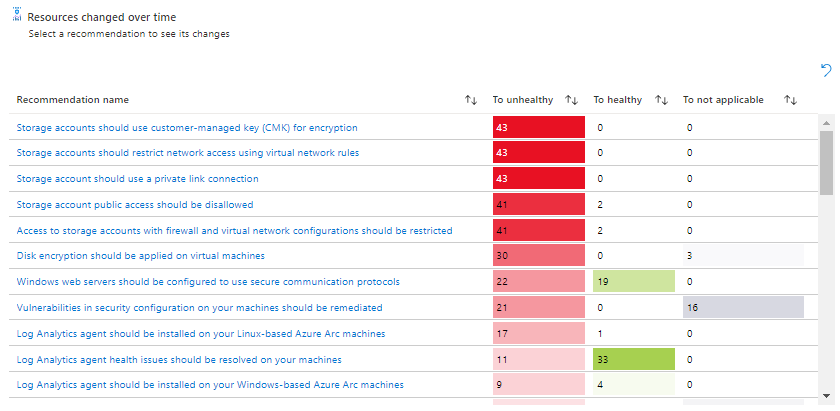
|
Pasta de trabalho de Atualizações do Sistema
A pasta de trabalho de Atualizações de Sistema baseia-se na recomendação de segurança de que as atualizações do sistema devem ser instaladas em seus computadores. A pasta de trabalho o ajuda a identificar computadores que têm atualizações a serem aplicadas.
Você pode exibir o status de atualização das assinaturas selecionadas através de:
- Uma lista de recursos que têm atualizações pendentes a serem aplicadas.
- Uma lista de atualizações ausentes em seus recursos.
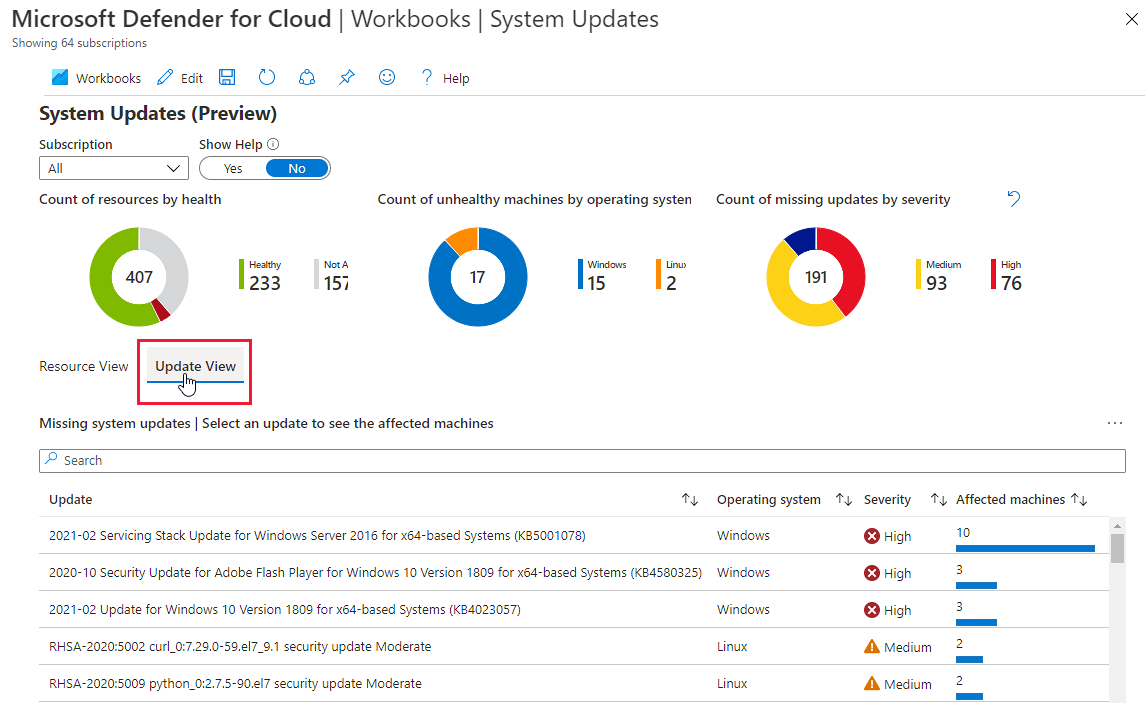
Pasta de trabalho de Resultados de Avaliação de Vulnerabilidade
O Defender para Nuvem inclui verificadores de vulnerabilidade para seus computadores, contêineres em registros de contêineres e computadores que executam o SQL Server.
Saiba mais sobre como usar esses exames:
- Encontrar vulnerabilidades com o gerenciamento de vulnerabilidade do Microsoft Defender
- Verificar se há vulnerabilidades em seus recursos SQL
As descobertas de cada tipo de recurso são relatadas em recomendações separadas:
- As vulnerabilidades nas máquinas virtuais devem ser corrigidas (incluindo as conclusões do Gerenciamento de Vulnerabilidades do Microsoft Defender, o verificador Qualys integrado e qualquer solução de VA do tipo BYOL configurada)
- As imagens do registro de contêiner devem ter as conclusões de vulnerabilidade resolvidas
- Os bancos de dados SQL devem ter as descobertas de vulnerabilidade resolvidas
- Os servidores SQL em computadores devem ter as descobertas de vulnerabilidade resolvidas
A pasta de trabalho de Resultados de Avaliação de Vulnerabilidade reúne esses resultados e os organiza por gravidade, tipo de recurso e categoria.
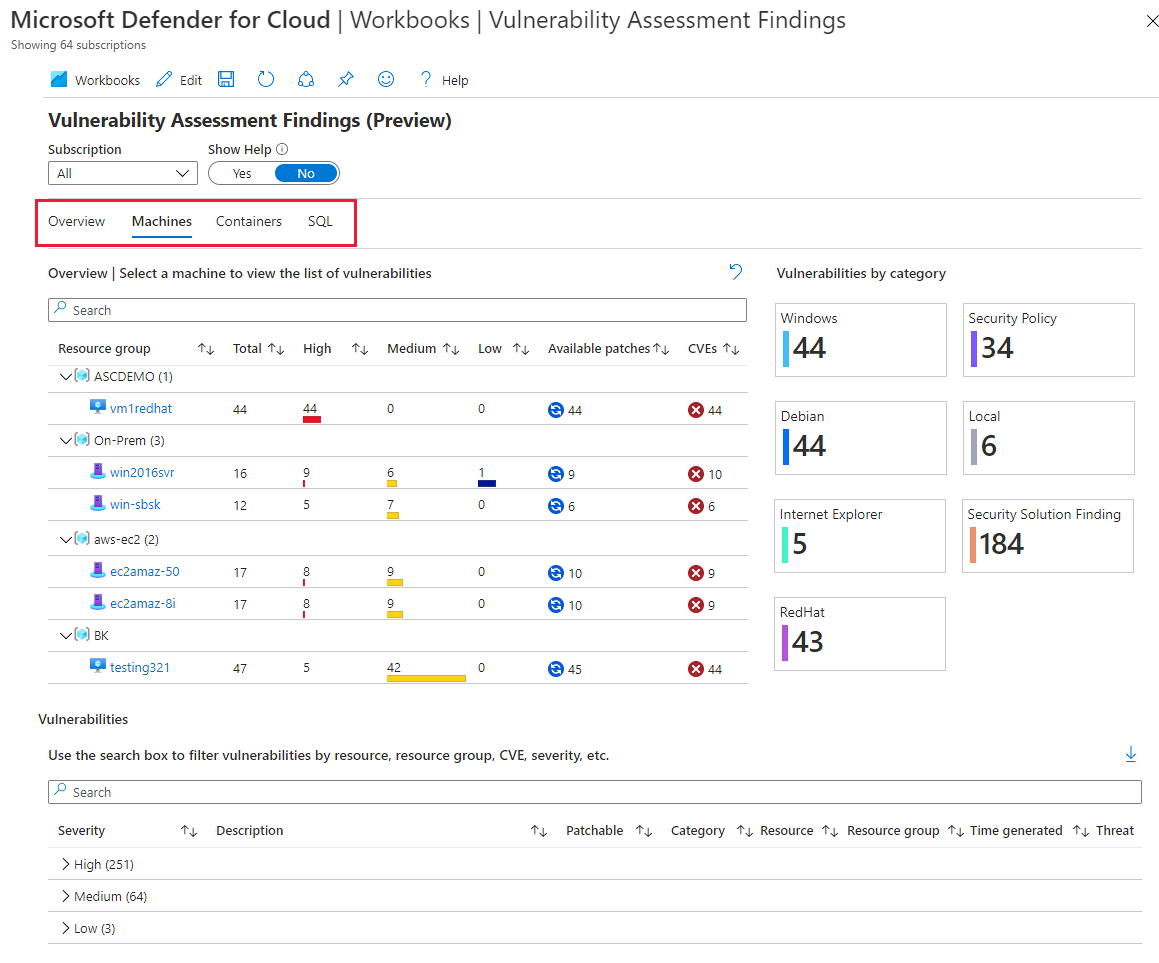
Pasta de trabalho de Conformidade ao Longo do Tempo
O Microsoft Defender para Nuvem compara continuamente a configuração de seus recursos com os requisitos de padrões, regulamentos e parâmetros de comparação do setor. Os padrões integrados incluem NIST SP 800-53, SWIFT CSP CSCF v2020, Canada Federal PBMM, HIPAA HITRUST e muito mais. Você pode selecionar padrões que sejam relevantes para sua organização usando o painel de conformidade regulamentar. Saiba mais em Personalizar o conjunto de padrões no seu painel de conformidade regulatória.
Essa pasta de trabalho de Conformidade ao Longo do Tempo acompanha seu status de conformidade ao longo do tempo ao usar vários padrões que você adiciona ao seu painel.
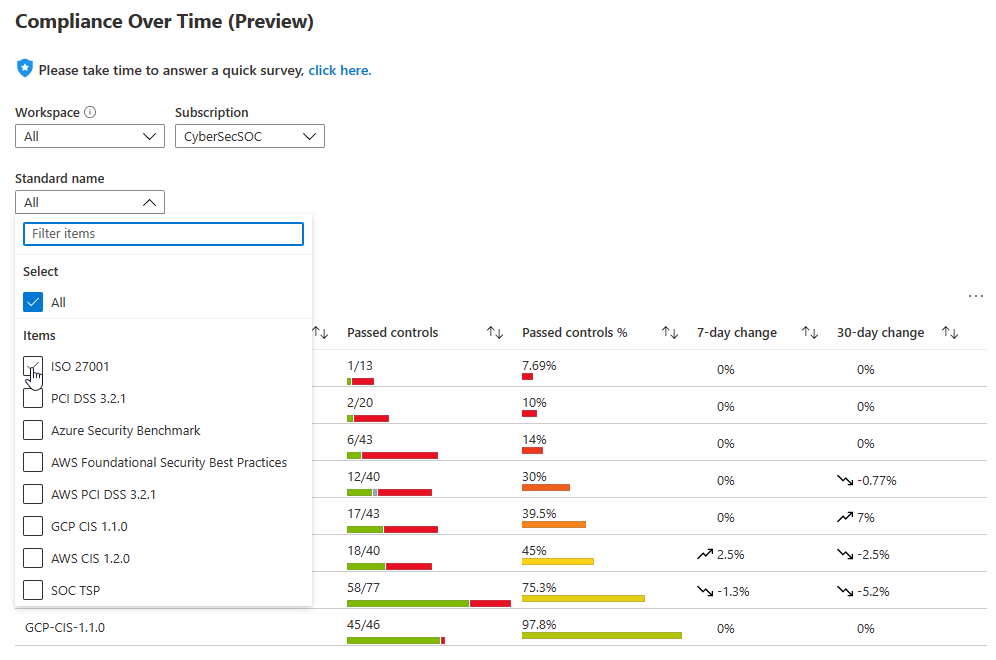
Quando você seleciona um padrão na área de visão geral do relatório, o painel inferior exibe uma análise mais detalhada:
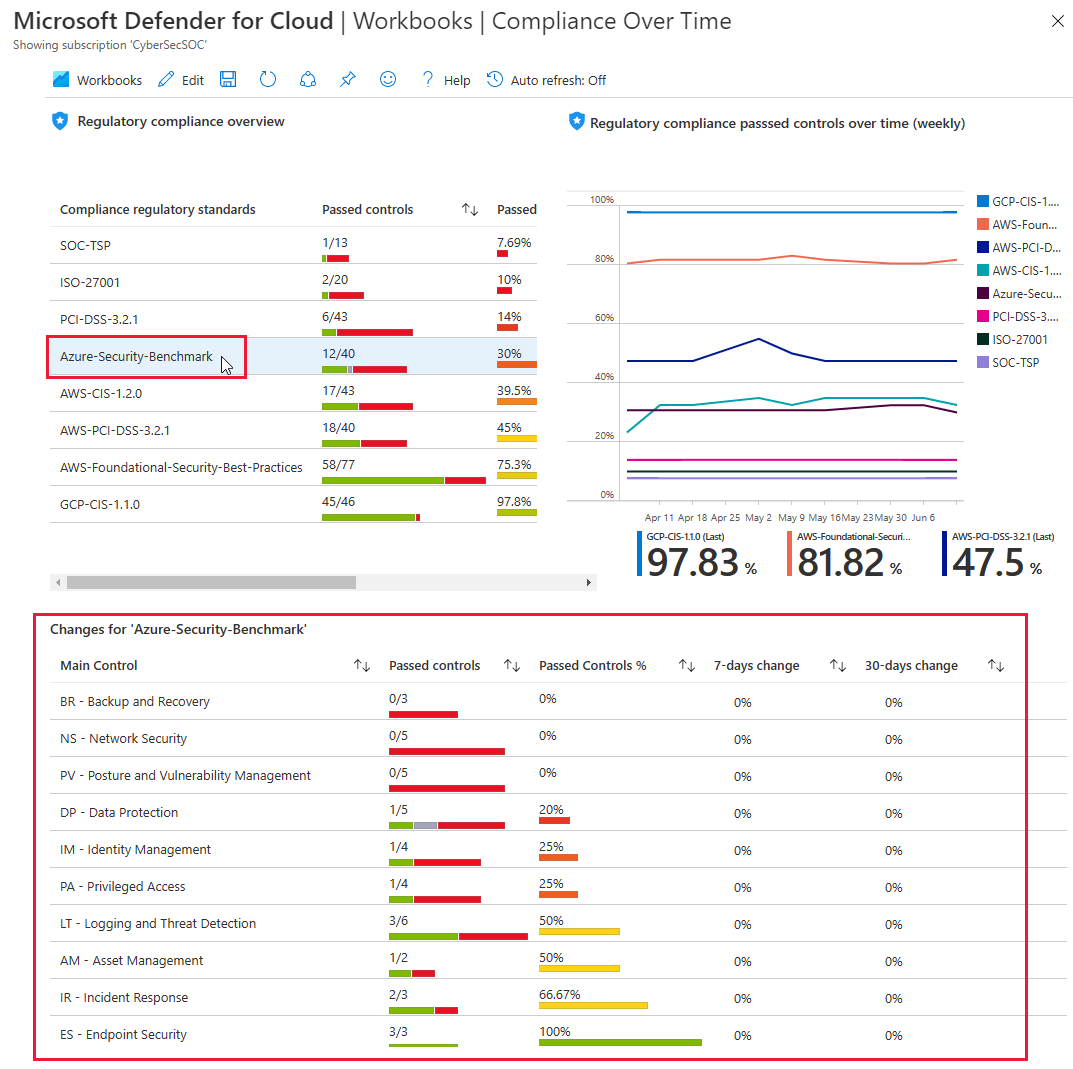
Para exibir os recursos que foram aprovados ou reprovados em cada controle, você pode continuar fazendo busca detalhada até o nível de recomendação.
Dica
Para cada painel do relatório, você pode exportar os dados para Excel ao usar a opção Exportar para Excel.
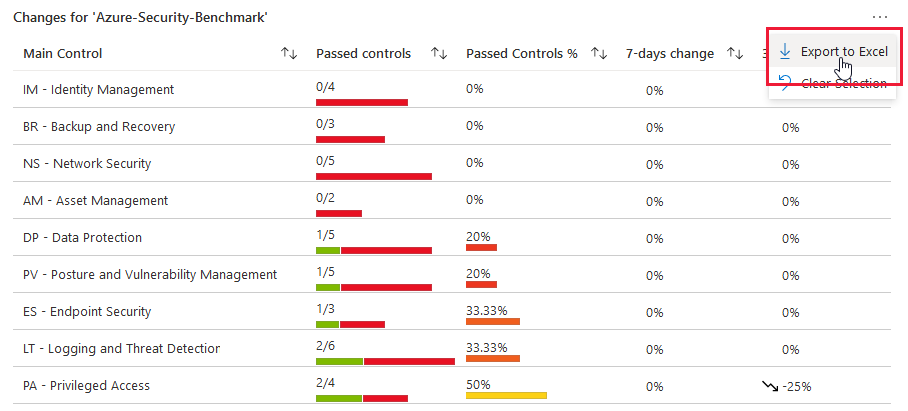
Pasta de trabalho de Alertas Ativos
Esta pasta de trabalho exibe os alertas de segurança ativos para suas assinaturas em um painel. Alertas de segurança são as notificações que o Defender para Nuvem gera quando detecta ameaças contra seus recursos. O Defender para Nuvem prioriza e lista os alertas com as informações de que você precisa para investigar e corrigir rapidamente.
Essa pasta de trabalho o beneficia a conhecer e priorizar as ameaças ativas em seu ambiente.
Observação
A maioria das pastas de trabalho usa o Azure Resource Graph para consultar dados. Por exemplo, para exibir uma exibição de mapa, os dados são consultados em um workspace do Log Analytics. A Exportação contínua deve ser habilitada. Exporte os alertas de segurança para o workspace do Log Analytics.
Você pode exibir os alertas ativos por gravidade, grupo de recursos e marca.
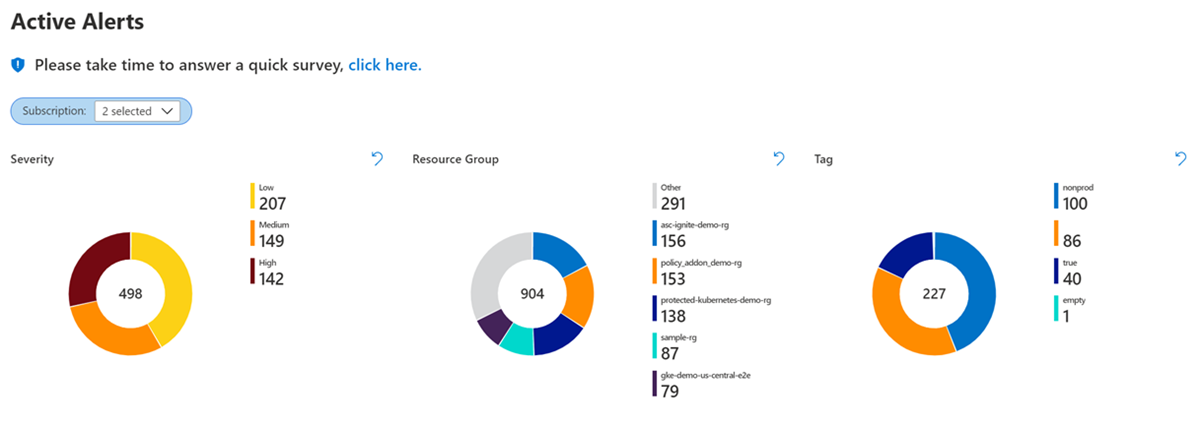
Você também pode exibir os principais alertas da sua assinatura por recursos atacados, tipos de alerta e novos alertas.
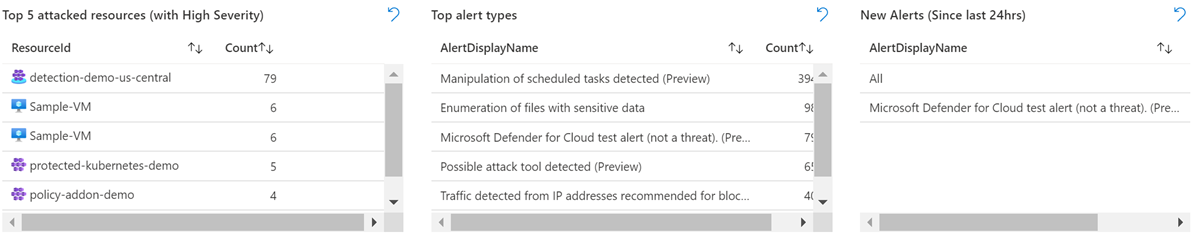
Para ver mais detalhes sobre um alerta, selecione o alerta.

A guia MITRE ATT&CK táticas lista os alertas na ordem da "cadeia de eliminação" e o número de alertas que a assinatura possui em cada estágio.
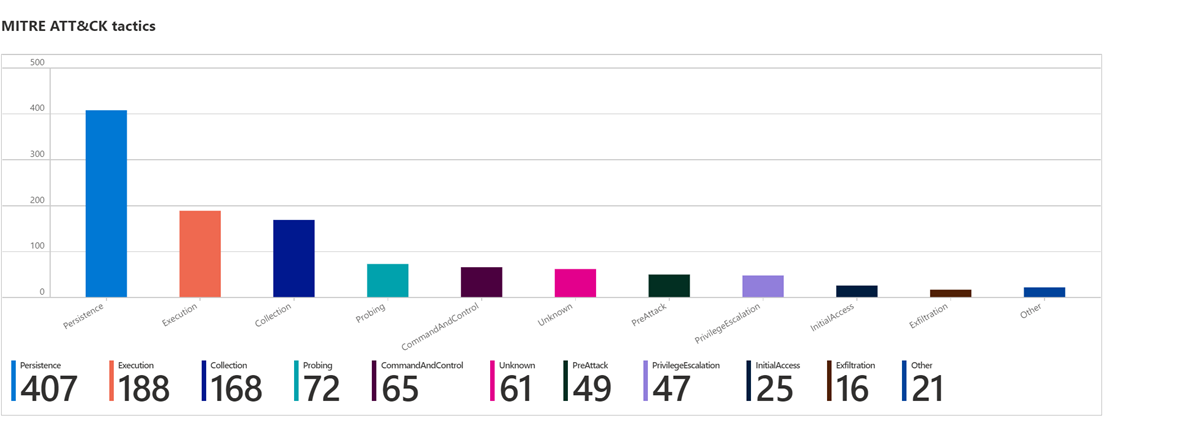
Você pode ver todos os alertas ativos em uma tabela e filtrar por colunas.
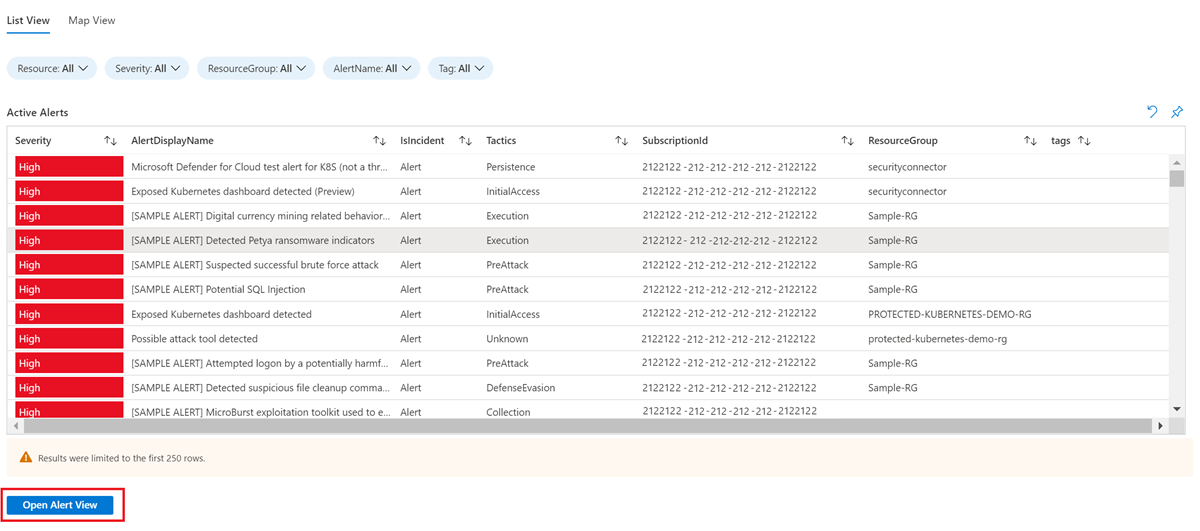
Para ver os detalhes de um alerta específico, selecione o alerta na tabela e depois selecione o botão Abrir Exibição de Alerta.
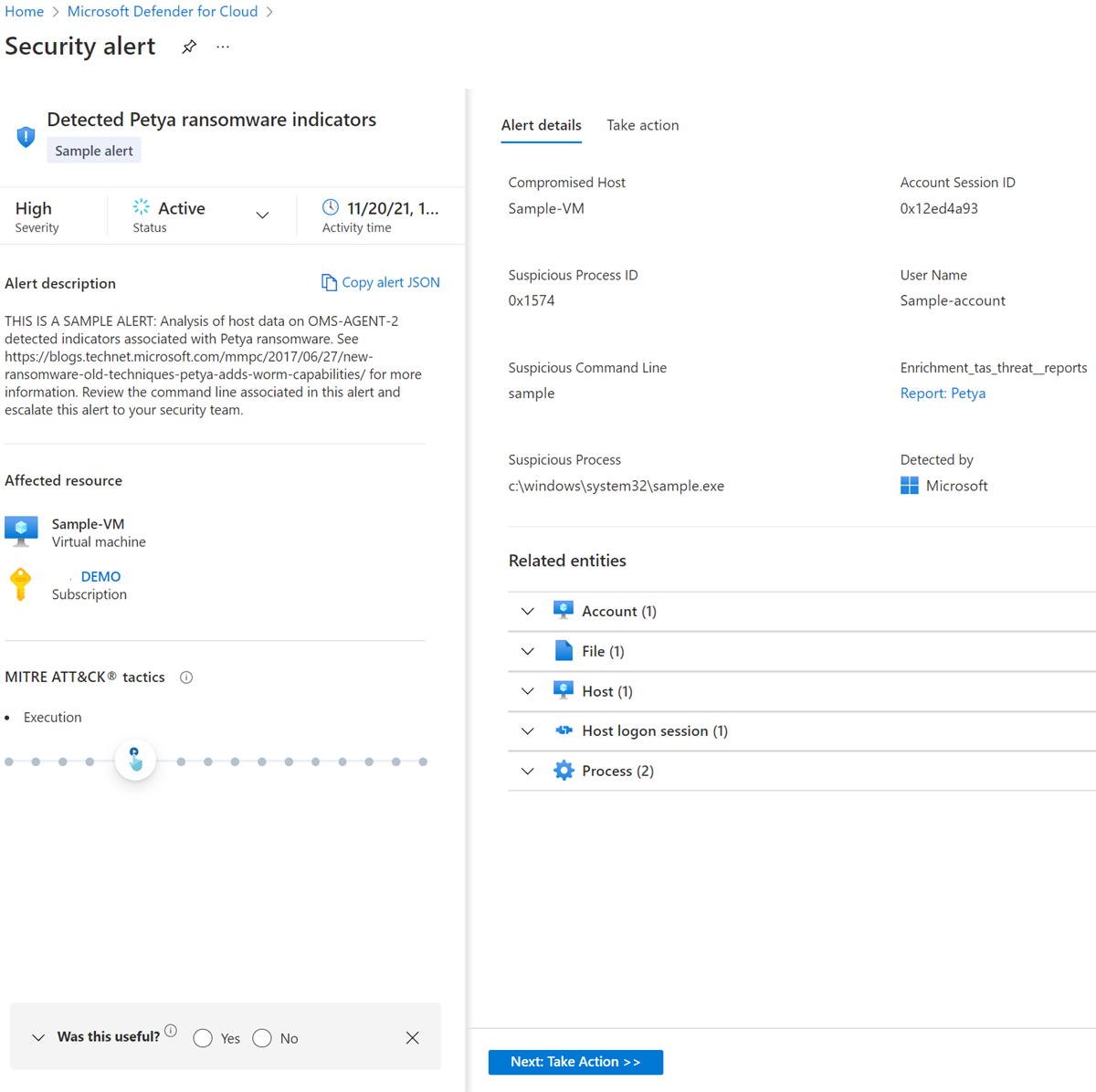
Para ver todos os alertas por localização em uma exibição de mapa, selecione a guia Exibição de Mapa.
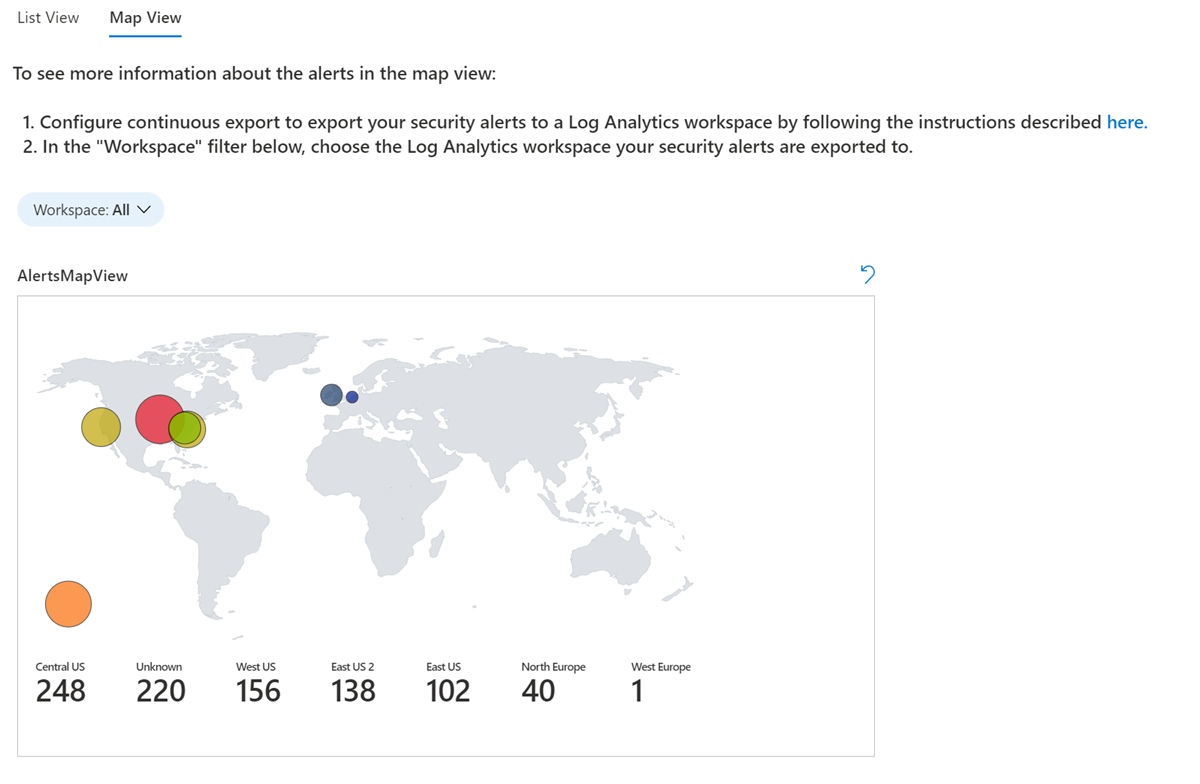
Selecione uma localização no mapa para exibir todos os alertas para aquela localização.
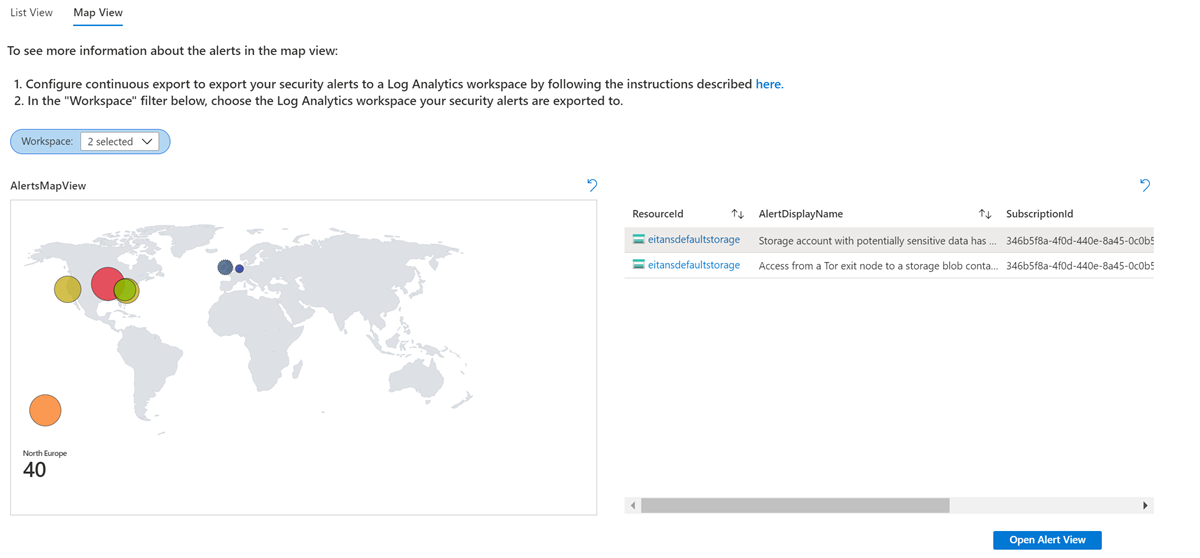
Para exibir os detalhes de um alerta, selecione um alerta e depois selecione o botão Abrir Exibição de Alerta.
Pasta de trabalho de Segurança de DevOps
Esta pasta de trabalho de Segurança de DevOps fornece um relatório visual personalizável da postura de segurança do seu DevOps. Você pode usar essa pasta de trabalho para exibir insights sobre seus repositórios que têm o maior número de vulnerabilidades e exposições comuns (CVEs) e pontos fracos, repositórios ativos que têm a Segurança Avançada desativada, avaliações de postura de segurança das configurações de seu ambiente de DevOps e muito mais. Personalize e adicione seus próprios relatórios visuais ao usar o conjunto avançado de dados no Azure Resource Graph para ajustar às necessidades de negócios de sua equipe de segurança.
Observação
Para usar essa pasta de trabalho, seu ambiente deve ter um conector do GitHub, um conector do GitLab ou um conector do Azure DevOps.
Para implantar a pasta de trabalho:
Entre no portal do Azure.
Vá até Microsoft Defender para Nuvem>Pastas de Trabalho.
Selecione a pasta de trabalho Segurança de DevOps (versão prévia).
A pasta de trabalho carrega e exibe a guia Visão geral. Nesta guia, você pode ver o número de segredos expostos, a segurança de código e a segurança de DevOps. Os resultados são mostrados por total para cada repositório e por gravidade.
Para exibir a contagem por tipo de segredo, selecione a guia Segredos.
A guia Código exibe a contagem de resultados por ferramenta e repositório. Ela mostra os resultados da verificação de seu código por gravidade.
A guia Vulnerabilidades OSS exibe as vulnerabilidades de Segurança de Código Aberto (OSS) por gravidade e a contagem de resultados por repositório.
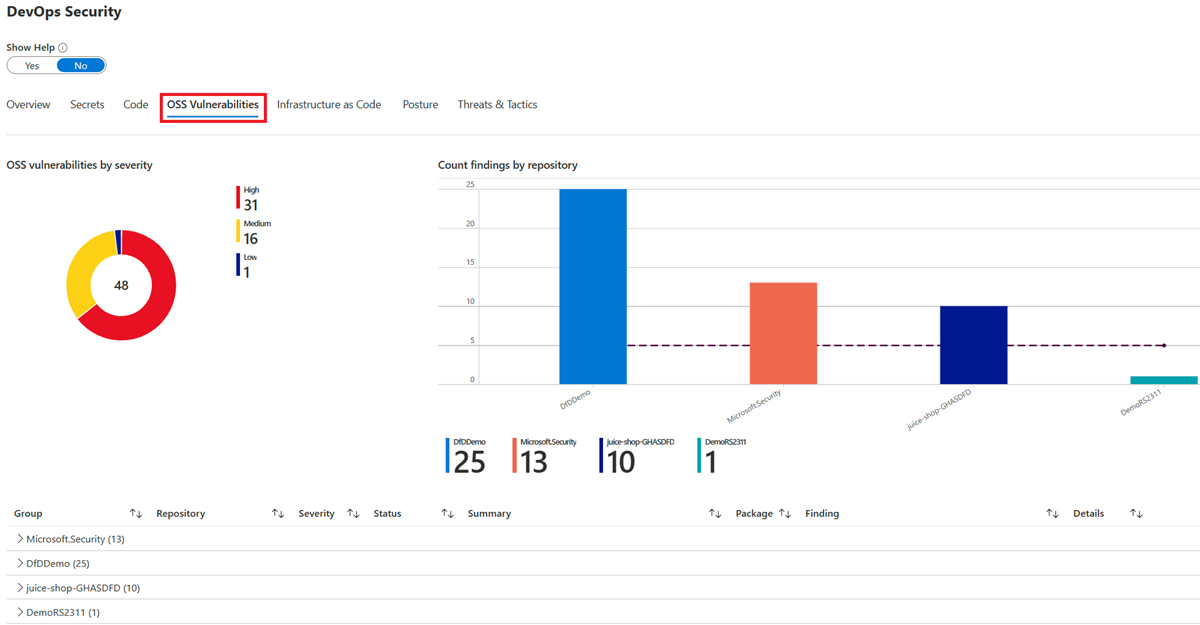
A guia Infraestrutura como Código exibe seus resultados por ferramenta e repositório.
A guia Postura exibe a postura de segurança por gravidade e repositório.
A guia Ameaças e Táticas exibe a contagem de ameaças e táticas e por repositório e a contagem total.
Importar pastas de trabalho de outras galerias de pastas de trabalho
Para mover pastas de trabalho criadas em outros serviços do Azure para sua galeria de pastas de trabalho do Microsoft Defender para Nuvem:
Abra a pasta de trabalho que você deseja importar.
Na barra de ferramentas, selecione Editar.

Na barra de ferramentas, selecione </> para abrir o editor avançado.

No modelo da galeria de pastas de trabalho, selecione tudo de JSON no arquivo e copie.
Abra a galeria de pastas de trabalho no Defender para Nuvem e selecione Novo na barra de menus.
Selecione </> para abrir o Editor Avançado.
Cole todo o código JSON do modelo da galeria.
Escolha Aplicar.
Na barra de ferramentas, selecione Salvar Como.

Para salvar as alterações na pasta de trabalho, insira ou selecione as seguintes informações:
- Um nome para a pasta de trabalho.
- A região do Azure a ser usada.
- Qualquer informação relevante sobre a assinatura, o grupo de recursos e o compartilhamento.
Para encontrar a pasta de trabalho salva, vá até a categoria Pastas de trabalho modificadas recentemente.
Conteúdo relacionado
Esse artigo descreve a página de pastas de trabalho do Azure integradas ao Defender para Nuvem, que tem relatórios integrados e a opção de criar seus próprios relatórios personalizados e interativos.
- Saiba mais sobre as Pastas de Trabalho do Azure.
As pastas de trabalho integradas obtêm seus dados das recomendações do Defender para Nuvem.