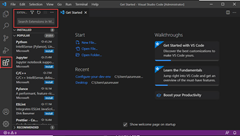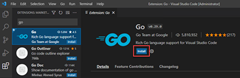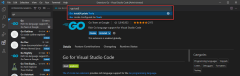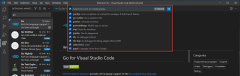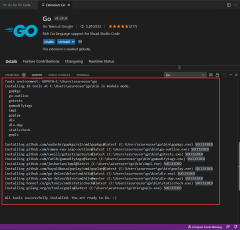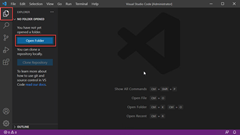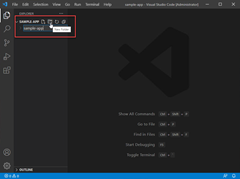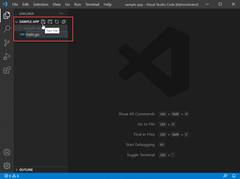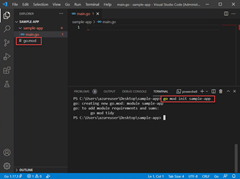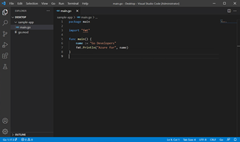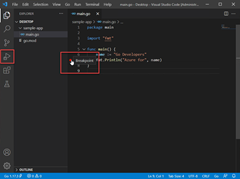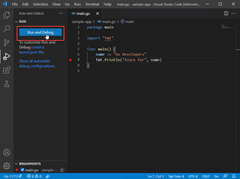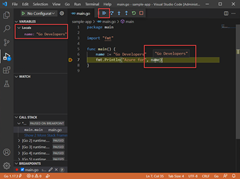Instalar e configurar o Visual Studio Code for Go development
Neste início rápido, você instalará o compilador e as ferramentas Go, instalará o Visual Studio Code para escrever código Go e instalará a extensão Go for Visual Studio Code, que fornece suporte durante a gravação do Go. Depois de configurado, você criará um aplicativo, o executará e usará a ferramenta de depuração para pausar a execução e observar o valor das variáveis.
1. Instale o Go
Instale o Go a partir da página oficial. Isso instala o compilador, a Biblioteca Padrão e muitas ferramentas para executar várias tarefas comuns durante o desenvolvimento do Go. Para instalar o Go, siga estes passos:
- Em um navegador da Web, vá para go.dev/doc/install.
- Baixe a versão para o seu sistema operacional.
- Uma vez baixado, execute o instalador.
- Abra um prompt de comando e execute
go versionpara confirmar se o Go foi instalado.
2. Instale o Visual Studio Code
Em seguida, instale o Visual Studio Code, que fornece funcionalidade básica de edição de código. Siga estas etapas para instalar o Visual Studio Code:
- Abra um navegador da Web e vá para code.visualstudio.com.
- Baixe a versão para o seu sistema operacional. O Visual Studio Code é compatível com Windows, Linux e macOS.
- Uma vez baixado, execute o instalador.
3. Instale a extensão Go
Instale e configure a extensão Go for Visual Studio Code . O Visual Studio Code e a extensão Go fornecem IntelliSense, navegação de código e depuração avançada.
4. Atualize as ferramentas Go
5. Escreva um programa Go de amostra
Nesta etapa, você escreve e executa um programa Go de exemplo para garantir que tudo esteja funcionando corretamente.
Código de exemplo:
package main
import "fmt"
func main() {
name := "Go Developers"
fmt.Println("Azure for", name)
}
6. Execute o depurador
Finalmente, crie um ponto de interrupção e use a ferramenta depurador para percorrer o código linha por linha e exibir os valores armazenados em variáveis enquanto o aplicativo está pausado.