CI/CD para aplicativos MicroProfile usando o Azure Pipelines
Este tutorial mostra como configurar com facilidade um ciclo de versão de CI/CD (integração contínua e implantação contínua) do Azure Pipelines para implantar seu aplicativo do Java EE MicroProfile em um Aplicativo Web para Contêineres do Azure. O aplicativo MicroProfile neste tutorial usa uma imagem básica Payara Micro para criar um arquivo WAR.
FROM payara/micro:5.182
COPY target/*.war $DEPLOY_DIR/ROOT.war
EXPOSE 8080
Comece o processo de transporte em contêineres do Azure Pipelines criando uma imagem do Docker e enviando por push a imagem de contêiner para um ACR (Registro de Contêiner do Azure). Conclua o processo criando um pipeline de lançamento do Azure Pipelines e implantando a imagem de contêiner em um aplicativo Web.
Pré-requisitos
No portal do Azure, crie um Registro de Contêiner do Azure.
No portal do Azure, crie um Aplicativo Web para Contêineres do Azure. Selecione Linux para o Sistema Operacional e para Configurar contêiner, selecione Início Rápido como a Origem da imagem.
Copie e salve a URL do clone do repositório GitHub de exemplo em https://github.com/Azure-Samples/microprofile-hello-azure.
Registre ou faça logon na organização do Azure DevOps e crie um projeto.
Importe o repositório GitHub de exemplo para o Azure Repos:
- Na página de projeto do Azure DevOps, selecione Repositórios na navegação esquerda.
- Em ou importar um repositório, selecione Importar.
- Em Clonar URL, insira a URL de clone do Git salva e selecione Importar.
Criar um pipeline de build
O Pipeline de build de integração contínua no Azure Pipelines executa automaticamente todas as tarefas de build sempre que há uma confirmação no aplicativo de origem do Java EE. Neste exemplo, o Azure Pipelines usa o Maven para criar o projeto MicroProfile em Java.
Na página de projeto do Azure DevOps, selecione Pipelines>Builds na navegação esquerda.
Selecione Novo Pipeline.
Selecione Usar o editor clássico para criar um pipeline sem YAML.
Verifique se o nome do projeto e o repositório GitHub importado aparecem nos campos e selecione Continuar.
Selecione Maven na lista de modelos e, em seguida, Aplicar.
No painel direito, verifique se Ubuntu 1604 hospedado é exibido na lista suspensa Pool de agentes.
Observação
Essa configuração informa ao Azure Pipelines qual servidor de build usar. Você também pode usar seu servidor de build personalizado privado.
Para configurar o pipeline para integração contínua, selecione a guia Gatilhos no painel esquerdo e marque a caixa de seleção ao lado de Habilitar integração contínua.
Na parte superior da página, selecione a lista suspensa ao lado de Salvar e enfileirar e selecione Salvar.
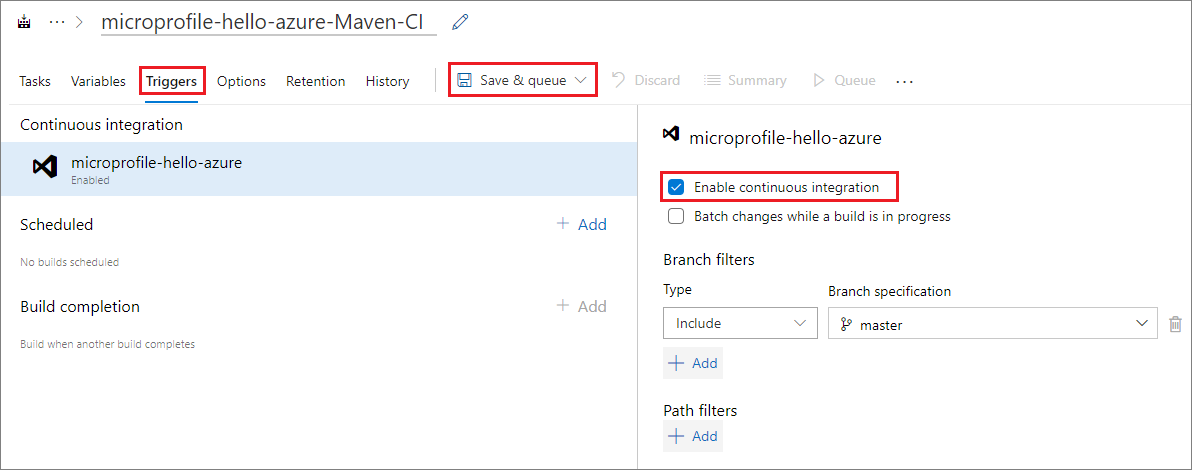
Criar uma imagem de build do Docker
O Azure Pipelines usa um Dockerfile com uma imagem básica do Payara Micro para criar uma imagem do Docker.
Selecione a guia Tarefas e, em seguida, selecione + ao lado de Trabalho do agente 1 para adicionar uma tarefa.

No painel direito, selecione Docker na lista de modelos e, em seguida, Adicionar.
Selecione buildAndPush no painel esquerdo e, no painel direito, insira uma descrição no campo Nome de exibição.
Em Repositório de Contêineres, selecione Novo ao lado do campo Registro de Contêiner.
Preencha a caixa de diálogo Adicionar uma conexão do serviço de Registro do Docker da seguinte maneira:
Campo Valor Tipo de Registro Selecione Registro de Contêiner do Azure. Nome da conexão Insira um nome para a conexão. Assinatura do Azure Selecione sua assinatura do Azure na lista suspensa e, se necessário, selecione Autorizar. Registro de contêiner do Azure Selecione o nome do Registro de Contêiner do Azure na lista suspensa. Selecione OK.
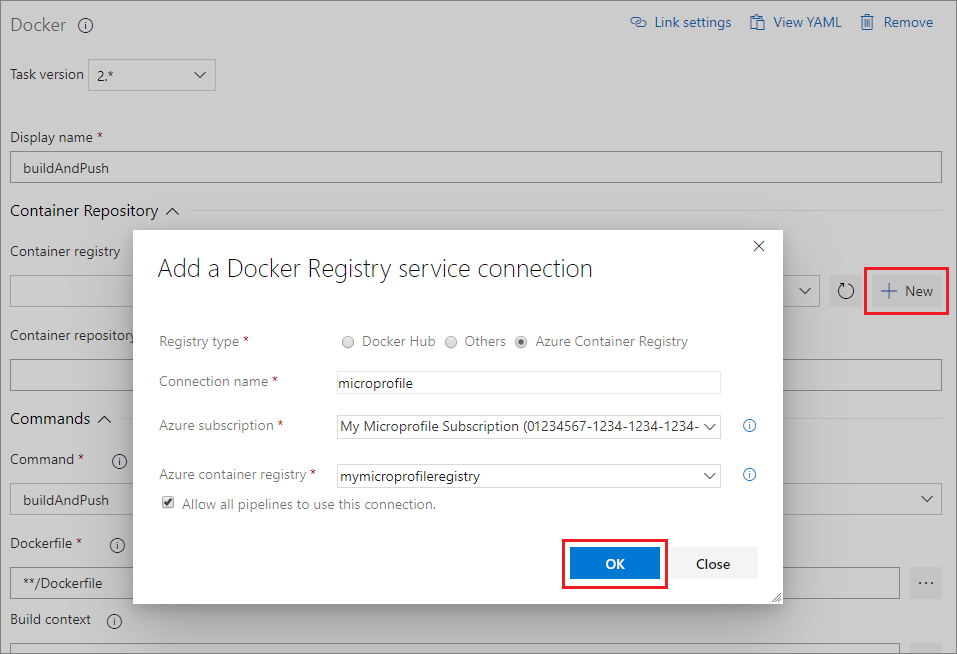
Observação
Se estiver usando o Docker Hub ou outro Registro, selecione Docker Hub ou Outros em vez de Registro de Contêiner do Azure ao lado de Tipo de Registro. Em seguida, forneça as informações de entrada e de conexão para seu registro de contêiner.
Em Comandos, selecione build na lista suspensa Comando.
Selecione as reticências ... ao lado do campo Dockerfile, navegue até Dockerfile e selecione-o em seu repositório GitHub e, em seguida, selecione OK.
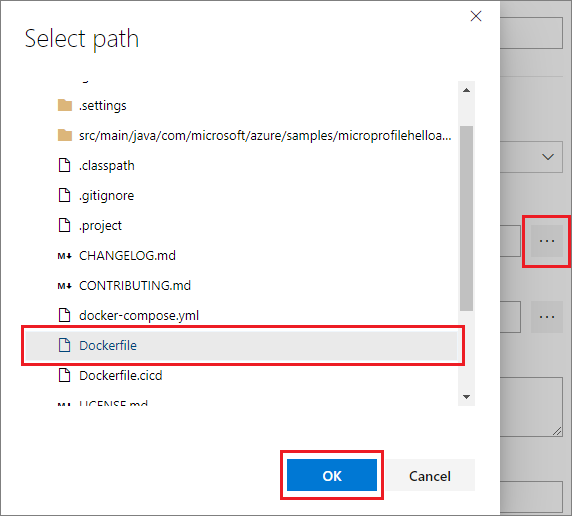
Em Marcas, insira mais recente em uma nova linha.
Na parte superior da página, selecione a lista suspensa ao lado de Salvar e enfileirar e selecione Salvar.
Enviar por push a imagem do Docker para o ACR
O Azure Pipelines envia a imagem do Docker por push para seu Registro de Contêiner do Azure e a usa para executar o aplicativo de API MicroProfile como um aplicativo Web em Java em contêineres.
Como você está usando o Docker no Azure Pipelines, crie outro modelo do Docker repetindo as etapas em Criar uma imagem de build do Docker. Dessa vez, selecione push na lista suspensa Comando.
Selecione a lista suspensa ao lado de Salvar e enfileirar e selecione Salvar e enfileirar.
Na pop-up Executar pipeline, verifique se Ubuntu 1604 Hospedado está selecionado em Pool de agentes e selecione Salvar e executar.
Após a conclusão do build, selecione o hiperlink na página Build para verificar o êxito do build e ver outros detalhes.
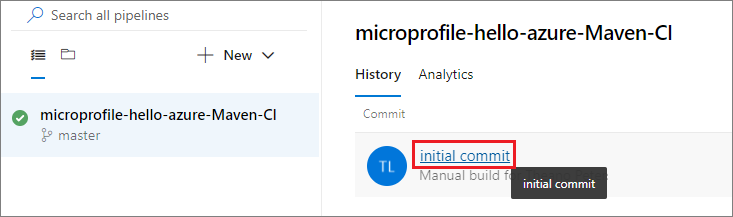
Criar um pipeline de lançamento
O Pipeline de lançamento contínuo do Azure Pipelines dispara automaticamente a implantação para um ambiente de destino como o Azure assim que o build é concluído com êxito. É possível criar pipelines de lançamento para ambientes como de desenvolvimento, de teste, de preparo ou de produção.
Na página de projeto do Azure DevOps, selecione Pipelines>Lançamentos na navegação esquerda.
Selecione Novo Pipeline.
Selecione Implantar um aplicativo Java no Serviço de Aplicativo do Azure na lista de modelos e selecione Aplicar.
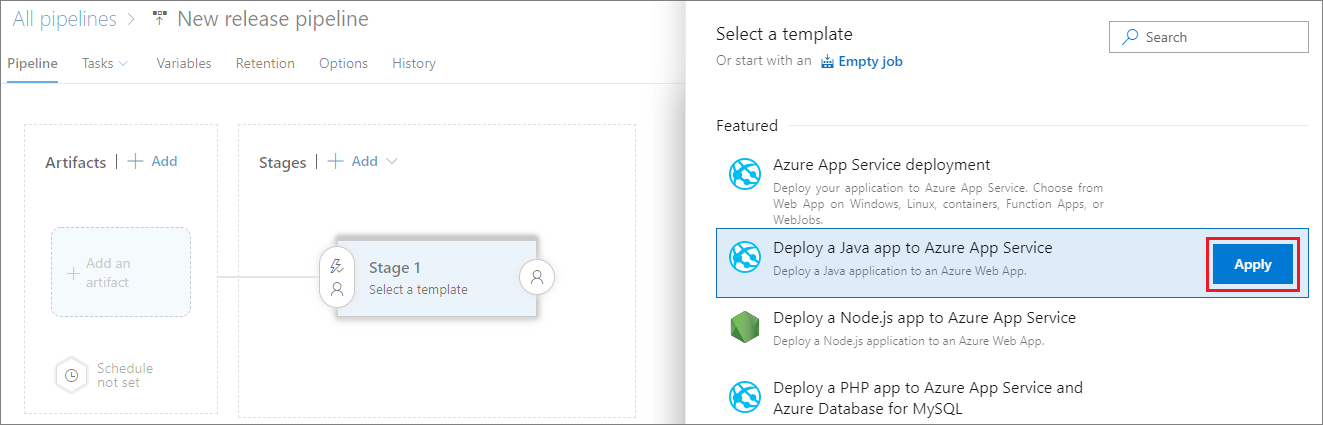
Na janela pop-up, altere Estágio 1 para um nome de estágio como Desenvolvimento, Teste, Preparo ou Produção e feche a janela.
Em Artefatos no painel esquerdo, selecione adicionar para vincular artefatos do pipeline de build ao pipeline de lançamento.
No painel direito, selecione o pipeline de build na lista suspensa em Origem (pipeline de build) e selecione Adicionar.

Selecione o hiperlink no estágio de Produção para Exibir tarefas do estágio.

No painel direito, preencha o formulário da seguinte maneira:
Campo Valor Assinatura do Azure Selecione a assinatura do Azure na lista suspensa. Tipo de aplicativo Selecione Aplicativo Web para Contêineres (Linux) na lista suspensa. Nome do serviço de aplicativo Selecione sua instância do ACR na lista suspensa. Registro ou Namespaces Insira o nome do ACR no campo. Por exemplo, insira mymicroprofileregistry.azure.io. Repositório Insira o repositório que contém a imagem do Docker. 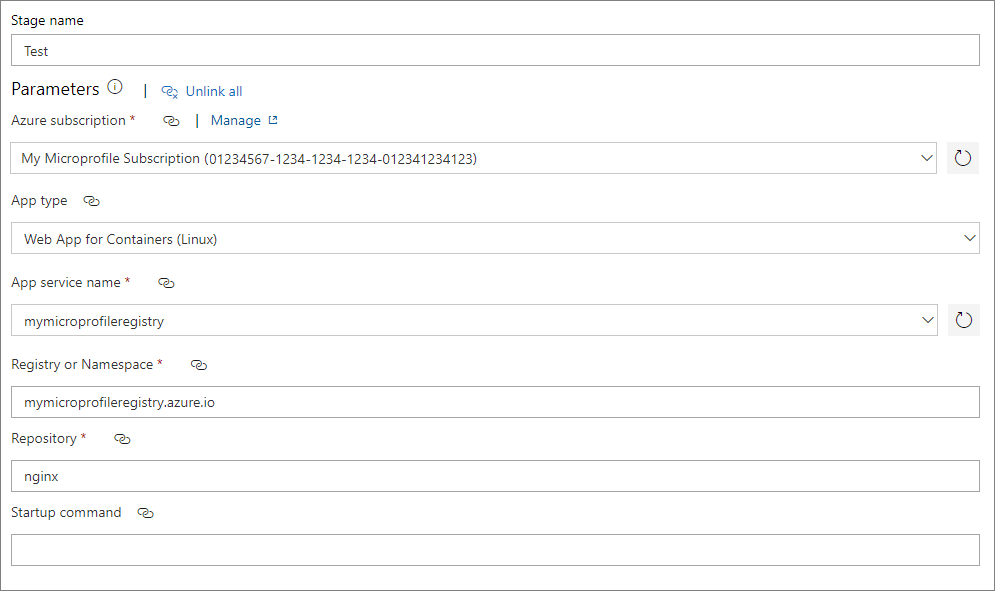
No painel esquerdo, selecione Implantar War no Serviço de Aplicativo do Azure e, no painel direito, insira a marca mais recente no campo Marca.
No painel esquerdo, selecione Executar no agente e, no painel direito, selecione Ubuntu 1604 Hospedado na lista suspensa Pool de agentes.
Configurar variáveis de ambiente
Adicione e defina variáveis de ambiente para conectar-se ao registro de contêiner durante a implantação.
Selecione a guia Variáveis e, em seguida, Adicionar para adicionar as seguintes variáveis para a URL, o nome de usuário e a senha do registro de contêiner.
Nome Valor registry.url Insira a URL do registro de contêiner. Por exemplo: https://mymicroprofileregistry.azure.io registry.username Insira o nome de usuário do Registro. registry.password Insira a senha do Registro. Para maior segurança, selecione o ícone de cadeado para manter o valor da senha oculto. 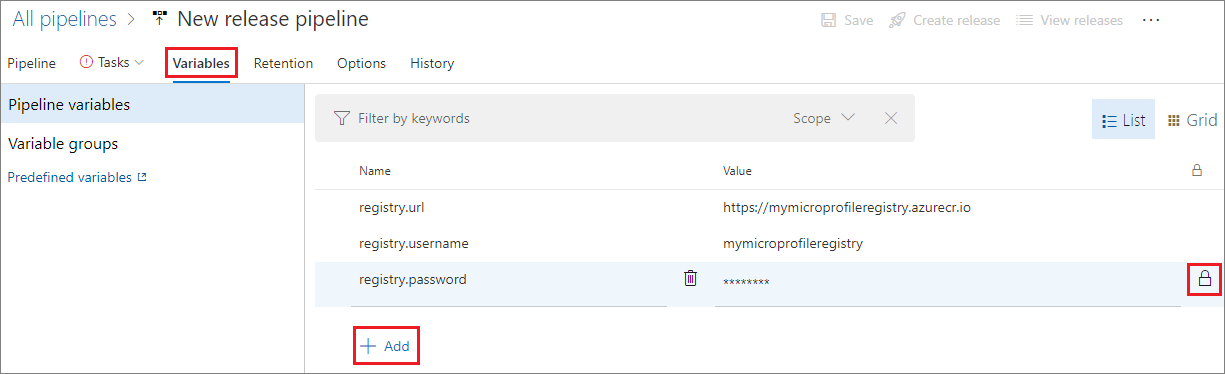
Na guia Tarefas, selecione Implantar War no Serviço de Aplicativo do Azure no painel esquerdo.
No painel direito, expanda Aplicativo e Configurações e selecione as reticências ... ao lado do campo Configurações do Aplicativo.
Na pop-up Configurações do aplicativo, selecione Adicionar para definir e atribuir as variáveis de configuração do aplicativo:
Nome Valor DOCKER_REGISTRY_SERVER_URL $(registry.url) DOCKER_REGISTRY_SERVER_USERNAME $(registry.username) DOCKER_REGISTRY_SERVER_PASSWORD $(registry.password) Selecione OK.
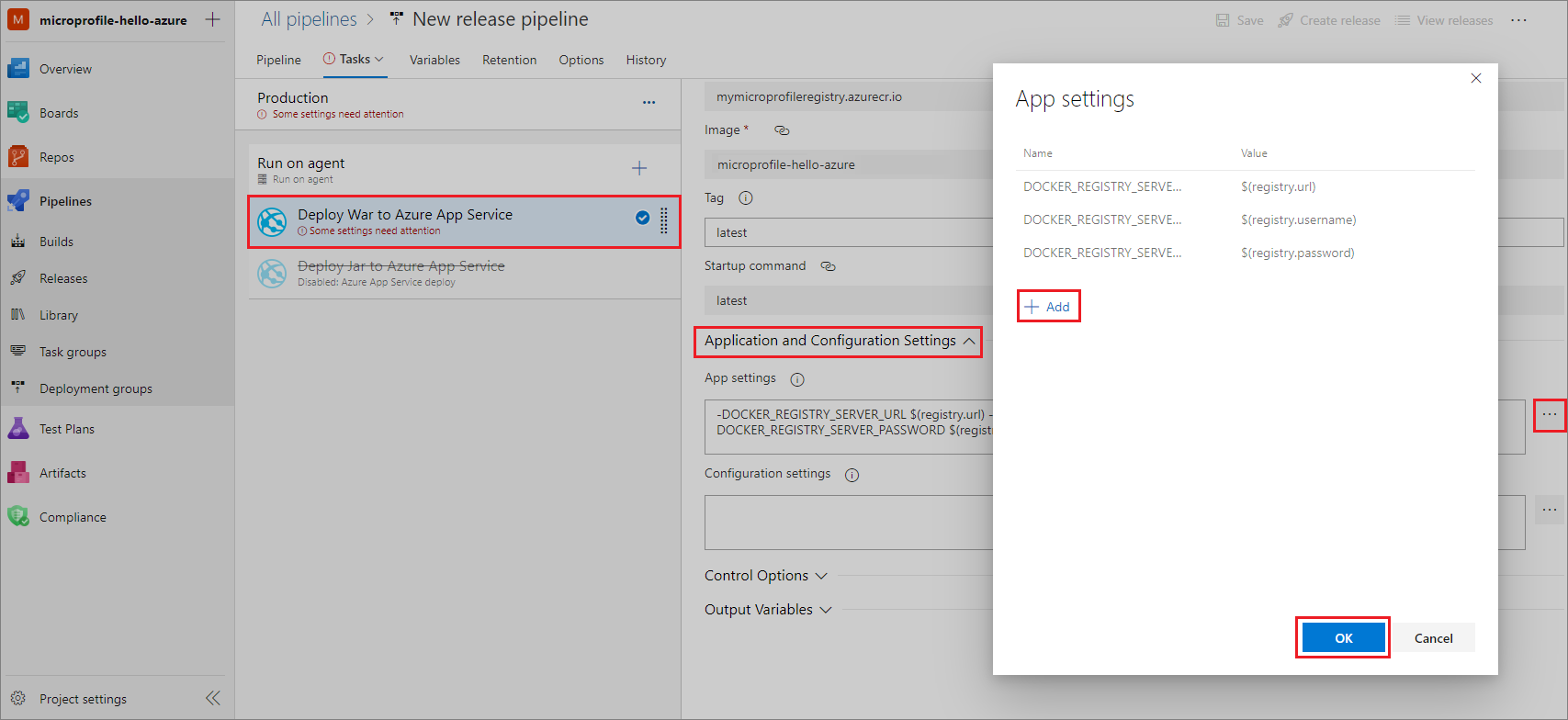
Configurar a implantação contínua
Para habilitar a implantação contínua:
Na guia Pipeline, em Artefatos, selecione o ícone de raio no artefato de compilação.
No painel direito, defina o Gatilho de implantação contínua como Habilitado.
Selecione Salvar no canto superior direito e selecione Salvar novamente.

Implantar aplicativo Java
Agora que você habilitou a CI/CD, modificar o código-fonte cria e executa builds e versões automaticamente. Também é possível criar e executar versões manualmente, da seguinte maneira:
No canto superior direito da página de pipeline de lançamento, selecione Criar versão.
Na página Criar uma versão, selecione o nome do estágio em Estágios para um gatilho mudar de automatizado para manual.
Selecione Criar.
Selecione o nome da versão, passe o mouse sobre o estágio ou selecione-o e, em seguida, selecione Implantar.
Testar aplicativo Web Java
Após a conclusão com êxito da implantação, teste o aplicativo Web.
Copie a URL do aplicativo Web do portal do Azure.
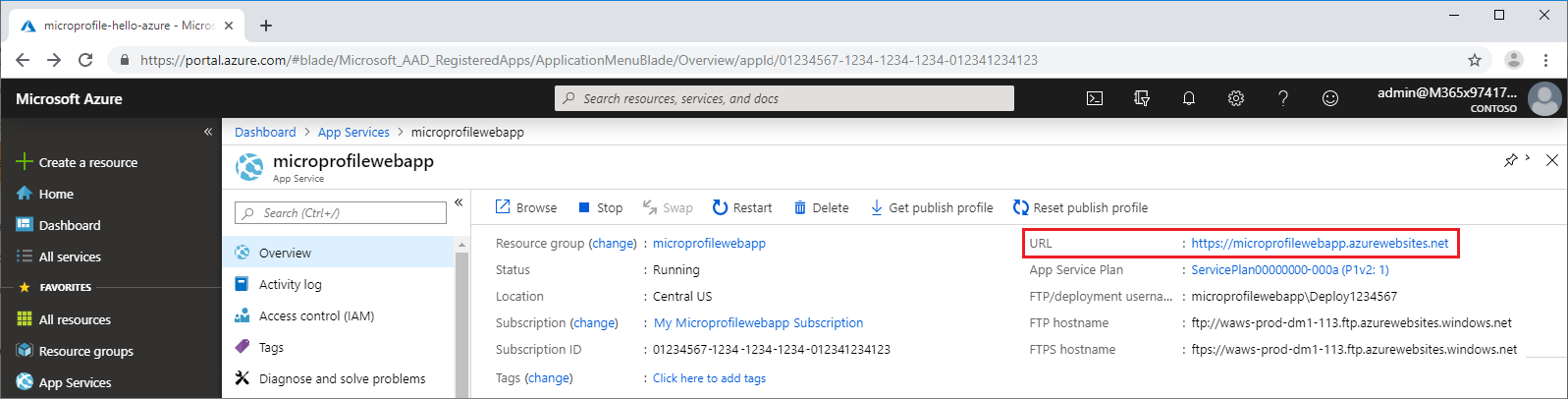
Insira a URL em seu navegador da Web para executar seu aplicativo. A página da Web deverá mostrar Olá Azure!
