Início Rápido: Implantar o cluster de Implantação de Rede do Servidor de Aplicativos webSphere em Máquinas Virtuais do Azure
Neste Início Rápido, você implanta rapidamente um cluster de instâncias tradicionais de ND (Implantação de Rede) do WebSphere Application Server (WAS) em VMs (Máquinas Virtuais) do Azure. Este artigo usa a oferta do Azure Marketplace para cluster de ND do IBM WAS para acelerar sua jornada em VMs do Azure. A oferta provisiona automaticamente vários recursos, incluindo as VMs mais recentes do Red Hat Enterprise Linux (RHEL) com correções, o WebSphere Application Server ND 9.0.5.x mais recente em cada VM com correções, o IBM Java Development Kit (JDK) 8 mais recente com correções em cada VM, um Gerenciador de Implantação em uma das VMs com o Console Administrativo ativado e, como opção, um IBM HTTP Server (IHS) ou o Gateway de Aplicativo do Azure como load balancer. Acesse o portal do Azure para ver a oferta Cluster de ND do IBM WAS em VMs do Azure.
Se você preferir seguir orientações manuais passo a passo para instalar o cluster de ND do IBM WAS que não utiliza a automação ativada pela oferta, consulte o Tutorial: Instalar manualmente a Implantação de rede do IBM WebSphere Application Server tradicional em máquinas virtuais do Azure.
Se você tiver interesse em fornecer feedback ou trabalhar em seu cenário de migração em estreita colaboração com a equipe de engenharia que desenvolve o WebSphere para as soluções do Azure, responda a essa breve pesquisa sobre migração para o WebSphere e inclua seus dados de contato. A equipe de gerentes de programas, arquitetos e engenheiros entrará em contato prontamente com você para dar início a uma estreita colaboração.
Pré-requisitos
- Uma assinatura do Azure. Se você não tiver uma assinatura do Azure, crie uma conta gratuita antes de começar.
- Certifique-se de que a identidade do Azure que você usa para entrar tenha a função Colaborador ou a função Proprietário na assinatura atual. Para ter uma visão geral das funções do Azure, confira O que é o RBAC do Azure (controle de acesso baseado em função do Azure)?
- Um IBMid com o direito necessário para o WebSphere Traditional (opcional). Se você criar a implantação com uma licença de avaliação, não será necessário fornecer um IBMid com direito para o WebSphere Traditional. Para obter o benefício, é necessário aceitar o Contrato de Licença do IBM WebSphere Application Server durante as etapas de criação da implantação. Caso contrário, insira seu IBMid registrado, que deve ter direitos ativos do WebSphere associados. Se houver falha ao fornecer o IBMid por falta de direitos, peça aos contatos primários ou secundários do seu site do IBM Passport Advantage para conceder acesso. Como alternativa, siga as etapas no IBM eCustomer Care para obter assistência adicional. Esta oferta pressupõe que você tenha a devida licença para executar ofertas no Microsoft Azure. Para obter mais informações, consulte IBM eCustomer Care.
Implantar um cluster
As etapas nesta seção direcionam você para implantar um cluster de ND do IBM WAS em VMs do Azure.
Siga estas etapas para localizar a oferta de cluster de ND do IBM WAS em VMs do Azure:
Entre no portal do Azure.
Na barra de pesquisa na parte superior do portal do Azure, insira IBM WAS ND. Nos resultados da pesquisa, na seção Marketplace, selecione Cluster de ND do IBM WAS em VMs do Azure.
Como alternativa, você também pode ir diretamente para a oferta de cluster de ND do IBM WAS em VMs do Azure.
Em ambos os casos, essa oferta implanta um cluster IBM WAS ND em VMs do Azure. O cluster inclui os componentes a seguir:
- Uma instância do Gerenciador de Implantação para gerenciar os aplicativos e servidores de aplicativos.
- Uma instância do IBM HTTP Server para gerenciar o balanceamento de carga.
- Instâncias do WebSphere Application Server (nós) para executar seus aplicativos (o padrão é 3 para Alta Disponibilidade).
O diagrama a seguir mostra a configuração padrão.

Para iniciar sua implantação, selecione Criar na página da oferta.
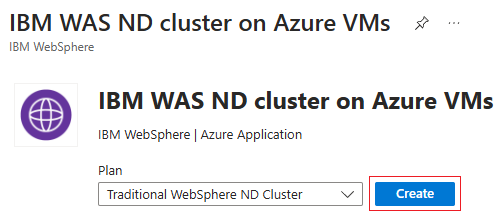
Em seguida, é exibida a página Criar Cluster de ND Tradicional do WebSphere, em que é possível iniciar a configuração da implantação.
As seguintes etapas mostram como preencher o painel Noções Básicas mostrado nessa captura de tela.
No painel Informações Básicas, verifique se o valor mostrado no campo Assinatura é o mesmo que tem as funções listadas na seção de pré-requisitos.
No campo Grupo de recursos, selecione Criar e preencha um valor para o grupo de recursos. Como os grupos de recursos devem ser exclusivos em uma assinatura, escolha um nome exclusivo. Uma maneira fácil de ter nomes exclusivos é usar uma combinação de suas iniciais, data de hoje e algum identificador - por exemplo, jm070924wasndcluster.
Em Detalhes da instância, selecione a região para a implantação.
Mantenha a opção padrão Avaliação para Implantar com direito existente do WebSphere ou com licença de avaliação?.
Observação
Se você selecionar a opção Autorizado, deverá fornecer um IBMid que tenha direitos para o WebSphere Traditional.
Selecione Li e aceito o Contrato de Licença da IBM.
Selecione Aceito que a IBM entre em contato com minha empresa ou organização se quiser permitir que a IBM e a Microsoft entrem em contato com você para desenvolvimento adicional da oferta. Caso contrário, deixe a opção desmarcada.
Role até a parte inferior do painel Noções básicas e observe os links úteis para Relatar problemas, obter ajuda e compartilhar comentários.
Selecione Avançar para acessar o painel Configuração do cluster.
As etapas a seguir mostram como preencher o painel Configuração do cluster mostrado na captura de tela a seguir.
- Use o valor padrão 4 para Número de VMs.
- Mantenha o tamanho padrão da VM para Tamanho da VM.
- Mantenha o valor padrão websphere para Administrador de VM.
- Deixe a opção padrão Senha para tipo de Autenticação. Você também pode selecionar a chave pública SSH, que é mais segura.
- Informe uma senha para Senha de administrador da VM. Use o mesmo valor para Confirmar a senha.
- Mantenha o valor padrão wsadmin para Administrador do WebSphere.
- Em Senha de administrador do WebSphere, forneça uma senha. Use o mesmo valor para Confirmar a senha.
- Em Avançado, deixe a opção padrão Sim para Aceitar padrões para configuração avançada.
- Selecione Avançar para acessar o painel Load Balancer.
As etapas a seguir mostram como preencher o painel Load balancer mostrado na captura de tela a seguir.
Deixe a opção padrão IBM HTTP Server para Selecione um load balancer.
Observação
Você usa o IBM HTTP Server (IHS) como o load balancer neste início rápido. Como alternativa, você pode usar o Gateway de Aplicativo do Azure como load balancer. Para saber mais sobre o Gateway de Aplicativo do Azure, confira O que é o Gateway de Aplicativo do Azure?.
Em Configurações do IBM HTTP Server, mantenha o tamanho padrão da VM para Tamanho da VM.
Mantenha o valor padrão ihsadmin para Administrador de VM.
Deixe a opção padrão Senha para tipo de Autenticação. Você também pode selecionar a chave pública SSH, que é mais segura.
Informe uma senha para Senha de administrador da VM. Use o mesmo valor para Confirmar a senha.
Mantenha o valor padrão ihsadmin para Administrador do IBM HTTP Server.
Em Senha de administrador do IBM HTTP Server, forneça uma senha. Use o mesmo valor para Confirmar a senha.
Em Avançado, deixe a opção padrão Sim para Aceitar padrões para configuração avançada.
Selecione Avançar para acessar o painel Rede.
As etapas a seguir mostram como preencher o painel Rede mostrado na captura de tela a seguir. Essa área de janela permite personalizar a rede virtual e a sub-rede na qual o cluster de ND do IBM WAS é implantado. Para obter informações sobre redes virtuais, consulte Criar, alterar ou excluir uma rede virtual.
- Aceite os padrões neste painel.
- Selecione Avançar para acessar o painel Banco de Dados.
As etapas a seguir mostram como preencher o painel Banco de dados mostrado na captura de tela a seguir e como iniciar a implantação.
Use a opção padrão Não para Conectar ao banco de dados? neste início rápido.
Observação
Como alternativa, você pode selecionar Sim e fornecer os detalhes necessários para se conectar ao banco de dados. Para obter mais informações sobre como se conectar a um banco de dados, consulte o Tutorial: Migrar o WebSphere Application Server para máquinas virtuais do Azure com alta disponibilidade e recuperação de desastre.
Selecione Examinar + criar. Se você encontrar uma mensagem de erro de falha de validação, corrija os problemas de validação e selecione Examinar + criar novamente.
Selecione Criar.
Acompanhe o progresso da implantação na página Implantação em andamento.
Dependendo das condições de rede e de outras atividades em sua região selecionada, a implantação pode levar até 20 minutos para ser concluída. Depois disso, você deverá ver o texto Sua implantação está concluída exibido na página de implantação.
Acessar o Console administrativo do WAS e o Console do IHS
Depois de implantar o cluster, selecione a seção Saídas no painel esquerdo para ver os URLs do console administrativo e do console IHS, juntamente com outros detalhes.

Use o ícone de cópia para copiar essas URLs para o adminSecuredConsole e o ihsConsole e cole-as em duas barras de endereços diferentes do navegador para acessar os dois consoles, separadamente. Depois que a página do console administrativo for carregada, você verá a página de entrada, conforme mostrado na captura de tela a seguir.
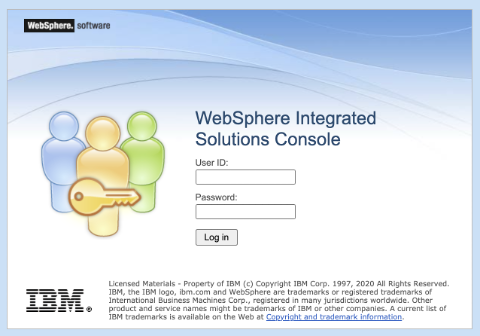
Entre usando as credenciais de administrador do WebSphere fornecidas ao fazer a configuração do Cluster. Depois de entrar, você verá a página a seguir.
Então, entre no console do IHS. Depois que o console do IHS for carregado, você verá a seguinte página:
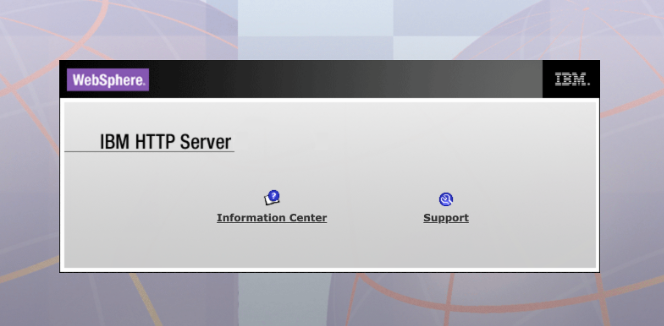
Testar um aplicativo
Primeiro, use as etapas a seguir para ativar a opção Sincronizar alterações com nós para que qualquer configuração seja sincronizada automaticamente com todos os servidores de aplicativos do cluster:
- No console administrativo em que você entrou anteriormente, selecione Administração do sistema>Preferências do Console.
- No painel Preferências do Console, selecione Sincronizar alterações com nós e, em seguida, selecione Aplicar. Você verá a mensagem Suas preferências foram alteradas.
Agora, siga estas instruções se quiser testar um aplicativo no cluster:
No console administrativo no qual você entrou anteriormente, selecione Aplicativos>Novo Aplicativo e selecione Novo Aplicativo Empresarial.
No próximo painel, selecione Sistema de arquivos remoto e, em seguida, selecione Procurar.... Você tem a opção de navegar pelos sistemas de arquivos dos servidores instalados.
Selecione o sistema que começa com Dmgr. Você verá o sistema de arquivos do Gerenciador de Implantação. A partir daí, selecione V9 e, em seguida, installableApps. Nesse diretório, você deve ver muitos aplicativos disponíveis para instalação. Selecione DefaultApplication.ear e, em seguida, selecione OK.
Depois, você deverá retornar à página para selecionar o aplicativo, que deve ser semelhante à seguinte captura de tela:

Selecione Avançar e, em seguida, Avançar para prosseguir com o processo de implantação pelo Caminho Rápido.
No assistente de Caminho Rápido, use os padrões para tudo, exceto Etapa 2: Mapear módulos para servidores. Nessa página, marque a caixa de seleção da linha Módulo de Aplicativo Web Padrão e, em seguida, mantenha pressionada a tecla Ctrl e selecione as opções em Clusters e servidores. Por fim, selecione Aplicar.
Você deve ver novas entradas na tabela, na coluna Servidor. Essas entradas devem ser semelhantes às da captura de tela a seguir.
Depois de concluir todas as etapas, selecione Concluir e, na próxima página, selecione Salvar. Você deve ver mensagens para Sincronizar alterações com nós, conforme mostrado na captura de tela a seguir:
Depois, você precisa iniciar o aplicativo. Acesse Aplicativos>Todos os aplicativos. Marque a caixa de seleção DefaultApplication.ear, verifique se a Ação está definida como Iniciar e selecione Enviar Ação.
Você deverá ver as mensagens de êxito, conforme mostrado na captura de tela a seguir:
Ao ver as mensagens de sucesso, você pode testar o aplicativo. No navegador, acesse a implantação do IHS e adicione /snoop. Você deverá ver informações semelhantes às seguintes sobre a instância do servidor que processou a solicitação:

Quando você atualiza o navegador, o aplicativo percorre as instâncias do servidor do cluster.
Limpar os recursos
Para evitar cobranças do Azure, limpe recursos desnecessários. Quando você não precisar mais do cluster, execute as seguintes etapas para excluir os grupos de recursos e limpar os recursos usados neste tutorial:
- Entre no portal do Azure.
- Na caixa de pesquisa da parte superior do portal do Azure, insira o nome do grupo de recursos do cluster de ND WAS; por exemplo,
jiangma070924wasndcluster, e selecione o grupo de recursos correspondente nos resultados da pesquisa. - Selecione Excluir grupo de recursos.
- Em Inserir nome do grupo de recursos para confirmar a exclusão, insira o nome do grupo de recursos.
- Selecione Excluir.
Próxima etapa
Para explorar as opções para executar produtos WebSphere no Azure, consulte o seguinte artigo:










