Implantar o aplicativo Spring Boot no Serviço de Kubernetes do Azure
Observação
Para aplicativos spring boot, é recomendável usar os Aplicativos de Contêiner do Azure. No entanto, você ainda pode optar por usar o Serviço Azure Kubernetes como destino. Para obter mais informações, consulte Escolha os serviços ideais do Azure para seus aplicativos Java.
Este tutorial explica como combinar o Kubernetes e o Docker para desenvolver e implantar um aplicativo Spring Boot no Microsoft Azure. Mais especificamente, você usa spring boot para desenvolvimento de aplicativos, do Kubernetes para implantação de contêiner e do AKS (Serviço de Kubernetes do Azure) para hospedar seu aplicativo.
Kubernetes e Docker são soluções de código aberto que ajudam os desenvolvedores a automatizar a implantação, o dimensionamento e o gerenciamento de seus aplicativos executados em contêineres.
Pré-requisitos
- Uma assinatura do Azure; se ainda não tiver uma assinatura do Azure, você poderá ativar o benefício de assinante do MSDN ou inscrever-se para uma conta gratuita do Azure.
- ACLI (interface de linha de comando) do Azure.
- Um JDK (Java Development Kit) com suporte. Para obter mais informações sobre os JDKs disponíveis para uso durante o desenvolvimento no Azure, confira Suporte a Java no Azure e no Azure Stack.
- A ferramenta de compilação Maven do Apache (Versão 3).
- Um cliente Git.
- Um cliente do Docker.
- O auxiliar de credencial do Docker do ACR.
Observação
Devido aos requisitos de virtualização deste tutorial, você não pode seguir as etapas neste artigo em uma máquina virtual. Você deve usar um computador físico com recursos de virtualização habilitados.
Criar o aplicativo Web de Introdução ao Spring Boot no Docker
As etapas a seguir mostram como compilar um aplicativo Web Spring Boot e testá-lo localmente.
Abra um prompt de comando, crie um diretório local para conter o aplicativo e altere para o diretório. Por exemplo:
mkdir C:\SpringBoot cd C:\SpringBoot-- ou --
mkdir /users/$USER/SpringBoot cd /users/$USER/SpringBootClone o exemplo de projeto Introdução ao Spring Boot no Docker para o diretório.
git clone https://github.com/spring-guides/gs-spring-boot-docker.gitAltere o diretório para o projeto concluído.
cd gs-spring-boot-docker cd completeUse o Maven para compilar e executar o aplicativo de exemplo.
mvn package spring-boot:runTeste o aplicativo Web navegando até
http://localhost:8080ou com o seguinte comandocurl:curl http://localhost:8080Você verá a seguinte mensagem exibida: Olá, mundo do Docker
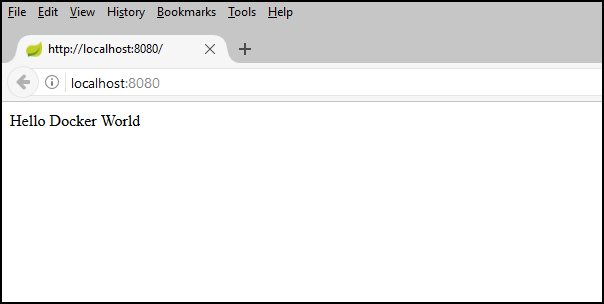
Criar um Registro de Contêiner do Azure usando a CLI do Azure
Abra um prompt de comando.
Faça logon na sua Conta do Azure:
az loginEscolha a sua Assinatura do Azure:
az account set -s <YourSubscriptionID>Crie um grupo de recursos para os recursos do Azure usados neste tutorial.
az group create --name=wingtiptoys-kubernetes --location=eastusCrie um registro de contêiner do Azure privado no grupo de recursos. O tutorial carrega o aplicativo de exemplo como uma imagem do Docker para esse registrador em etapas seguintes. Substitua
wingtiptoysregistrypor um nome exclusivo para o registro.az acr create --resource-group wingtiptoys-kubernetes --location eastus \ --name wingtiptoysregistry --sku Basic
Faça push do seu aplicativo para o registro de contêiner usando o Jib
Faça login no Registro de Contêiner do Azure usando a CLI do Azure.
# set the default name for Azure Container Registry, otherwise you need to specify the name in "az acr login" az config set defaults.acr=wingtiptoysregistry az acr loginAbra o arquivo pom.xml com um editor de texto, como o Visual Studio Code.
code pom.xmlAtualize a coleção
<properties>no arquivo pom.xml com o nome de registro do Registro de Contêiner do Azure e a versão mais recente do jib-maven-plugin.<properties> <!-- Note: If your ACR name contains upper case characters, be sure to convert them to lower case characters. --> <docker.image.prefix>wingtiptoysregistry.azurecr.io</docker.image.prefix> <jib-maven-plugin.version>2.5.2</jib-maven-plugin.version> <java.version>1.8</java.version> </properties>Atualize a coleção
<plugins>no arquivo de pom.xml para que o elemento<plugin>contenha uma entrada para ojib-maven-plugin, conforme mostrado no exemplo a seguir. Observe que estamos usando uma imagem base do MCR (Registro de Contêiner da Microsoft):mcr.microsoft.com/openjdk/jdk:11-ubuntu, que contém um JDK oficialmente compatível para o Azure. Para outras imagens base MCR com JDKs com suporte oficial, consulte Instalar o Microsoft Build do OpenJDK..<plugin> <artifactId>jib-maven-plugin</artifactId> <groupId>com.google.cloud.tools</groupId> <version>${jib-maven-plugin.version}</version> <configuration> <from> <image>mcr.microsoft.com/openjdk/jdk:11-ubuntu</image> </from> <to> <image>${docker.image.prefix}/gs-spring-boot-docker</image> </to> </configuration> </plugin>Navegue para o diretório do projeto completo de seu aplicativo Spring Boot, execute o seguinte comando para compilar a imagem e envie por push a imagem para o registro:
az acr login && mvn compile jib:build
Observação
Devido à preocupação com a segurança da CLI do Azure e do Registro de Contêiner do Azure, a credencial criada por az acr login tem validade de 1 hora. Se você vir um erro 401 Unauthorized, poderá executar o comando az acr login --name <your registry name> outra vez para se autenticar novamente. Se você vir um erro Read timed out, poderá tentar aumentar os tempos limite com mvn -Djib.httpTimeout=7200000 jib:dockerBuild ou -Djib.httpTimeout=0 para obter um tempo limite infinito.
Criar um Cluster Kubernetes no AKS usando a CLI do Azure
Criar um cluster Kubernetes no Serviço de Kubernetes do Azure. O comando a seguir cria um cluster kubernetes no grupo de recursos
wingtiptoys-kubernetes, comwingtiptoys-aksclustercomo o nome do cluster, com o Registro de Contêiner do Azure (ACR)wingtiptoysregistryanexado ewingtiptoys-kubernetescomo o prefixo DNS:az aks create --resource-group=wingtiptoys-kubernetes --name=wingtiptoys-akscluster \ --attach-acr wingtiptoysregistry \ --dns-name-prefix=wingtiptoys-kubernetes --generate-ssh-keysEsse comando pode demorar algum tempo para ser concluído.
Instalar
kubectlusando a CLI do Azure. Os usuários de Linux podem ter que prefixar esse comando comsudo, já que ele implanta a CLI do Kubernetes em/usr/local/bin.az aks install-cliBaixe as informações de configuração do cluster para que possa gerenciá-lo na interface da Web do Kubernetes e
kubectl.az aks get-credentials --resource-group=wingtiptoys-kubernetes --name=wingtiptoys-akscluster
Implantar a imagem em seu cluster Kubernetes
Este tutorial implanta o aplicativo usando kubectl e então permite que você explore a implantação por meio da interface da Web do Kubernetes.
Implantar com kubectl
Abra um prompt de comando.
Execute seu contêiner no cluster Kubernetes usando o comando
kubectl run. Forneça um nome de serviço para seu aplicativo no Kubernetes e o nome de imagem completo. Por exemplo:kubectl run gs-spring-boot-docker --image=wingtiptoysregistry.azurecr.io/gs-spring-boot-docker:latestNeste comando:
O nome do contêiner
gs-spring-boot-dockeré especificado imediatamente após o comandorunO parâmetro
--imageespecifica a combinação de servidor de logon e nome da imagem comowingtiptoysregistry.azurecr.io/gs-spring-boot-docker:latest
Exponha seu cluster Kubernetes externamente usando o comando
kubectl expose. Especifique o nome do serviço, a porta TCP voltada para o público usada para acessar o aplicativo e a porta de destino interna na qual seu aplicativo escuta. Por exemplo:kubectl expose pod gs-spring-boot-docker --type=LoadBalancer --port=80 --target-port=8080Neste comando:
O nome do contêiner
gs-spring-boot-dockeré especificado imediatamente após o comandoexpose pod.O parâmetro
--typeespecifica que o cluster usa o balanceador de carga.O parâmetro
--portespecifica a porta TCP 80 voltada para o público. Você acessa o aplicativo nessa porta.O parâmetro
--target-portespecifica a porta TCP interna 8080. O balanceador de carga encaminha solicitações ao seu aplicativo nesta porta.
Após a implantação do aplicativo no cluster, consulte o endereço IP externo e abra-o em seu navegador da Web:
kubectl get services -o=jsonpath='{.items[*].status.loadBalancer.ingress[0].ip}'
Implantação com a exibição de recursos do Kubernetes
Selecione Adicionar de qualquer uma das exibições de recursos (namespace, cargas de trabalho, serviços e entradas, armazenamento ou configuração).
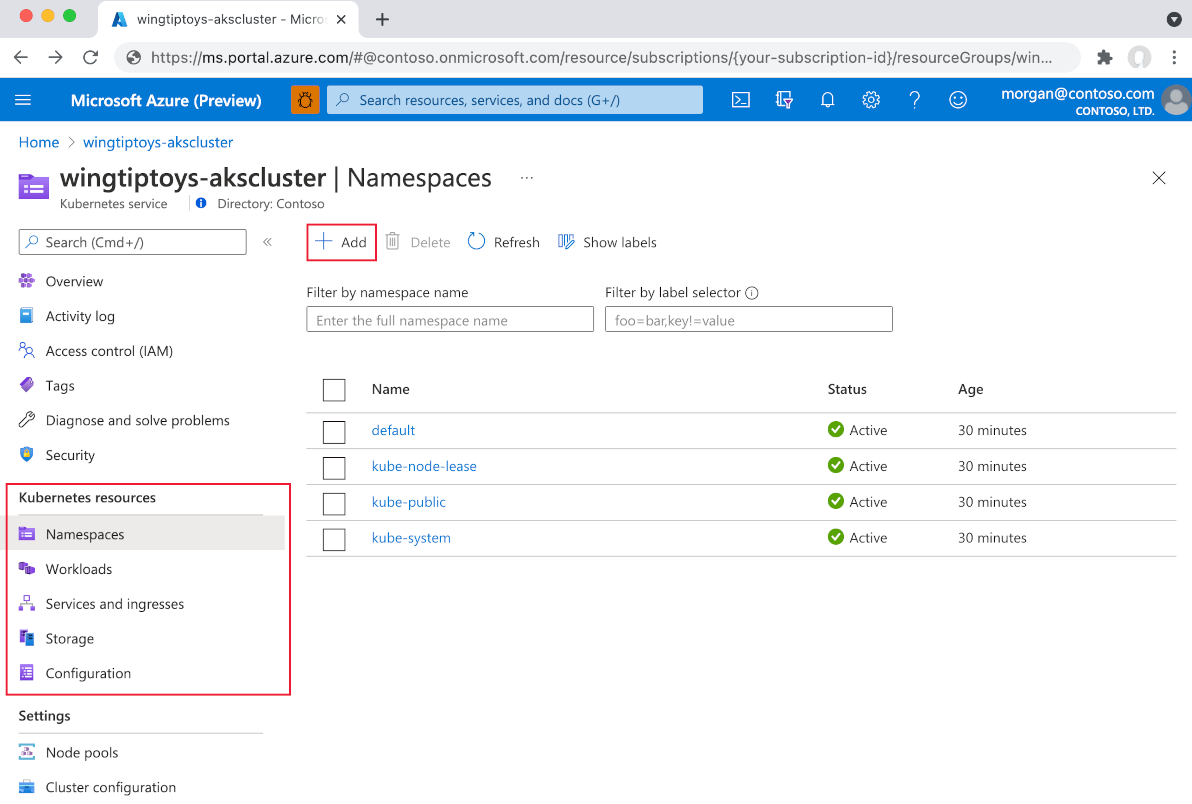
Cole o seguinte YAML:
apiVersion: apps/v1 kind: Deployment metadata: name: gs-spring-boot-docker spec: replicas: 1 selector: matchLabels: app: gs-spring-boot-docker template: metadata: labels: app: gs-spring-boot-docker spec: containers: - name: gs-spring-boot-docker image: wingtiptoysregistry.azurecr.io/gs-spring-boot-docker:latestSelecione Adicionar na parte inferior do editor de YAML para implantar o aplicativo.

Depois de implantar o
Deployment, como acima, selecione Adicionar na parte inferior do editor de YAML para implantarServiceusando o seguinte YAML:apiVersion: v1 kind: Service metadata: name: gs-spring-boot-docker spec: type: LoadBalancer ports: - port: 80 targetPort: 8080 selector: app: gs-spring-boot-dockerDepois que o arquivo YAML for adicionado, o visualizador de recursos mostrará o aplicativo Spring Boot. O serviço externo inclui um endereço IP externo vinculado para que você possa exibir facilmente o aplicativo no navegador.
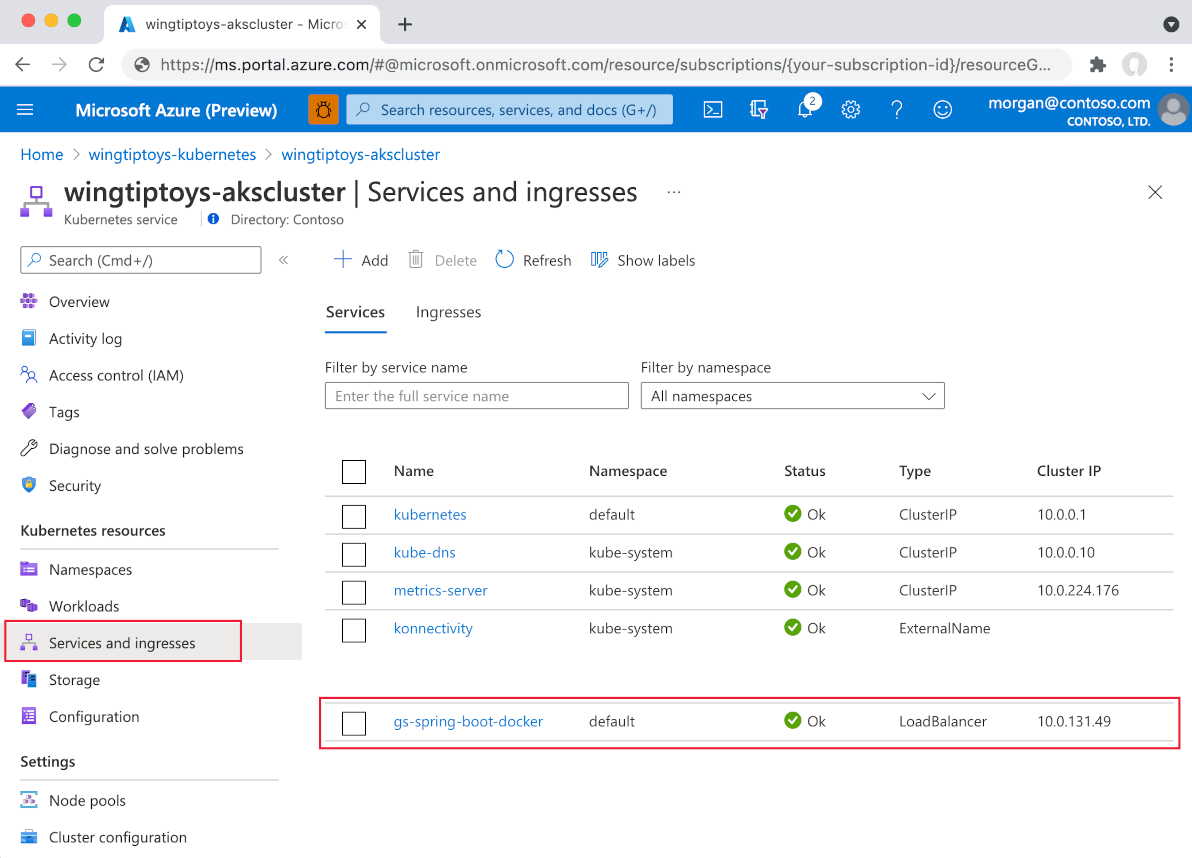

Selecione IP externo. Em seguida, você verá o aplicativo Spring Boot em execução no Azure.

Próximas etapas
Para saber mais sobre o Spring e o Azure, continue no Spring no Centro de Documentação do Azure.
Confira também
Para obter mais informações sobre como usar o Spring Boot no Azure, confira o seguinte artigo:
Para obter mais informações sobre como usar o Azure com Java, consulte o Azure para Desenvolvedores em Java e o Trabalhando com o Azure DevOps e Java.
Para saber mais sobre como implantar um aplicativo Java para Kubernetes com o Visual Studio Code, confira Tutoriais de Java do Visual Studio Code.
Para obter mais informações sobre o projeto de exemplo Spring Boot no Docker, consulte Introdução ao Spring Boot no Docker.
Os links a seguir fornecem mais informações sobre como criar aplicativos Spring Boot:
- Para saber mais sobre como começar a criar um aplicativo Spring Boot simples, confira o Spring Initializr em https://start.spring.io/.
Os links a seguir fornecem mais informações sobre como usar kubernetes com o Azure:
Saiba mais sobre como usar a interface de linha de comando Kubernetes no guia do usuário kubectl em https://kubernetes.io/docs/reference/kubectl/.
O site do Kubernetes tem vários artigos que abordam o uso de imagens em registros privados:
Para obter mais exemplos sobre como usar imagens personalizadas do Docker com o Azure, veja Usando uma imagem personalizada do Docker para o Aplicativo Web do Azure no Linux.
Para obter mais informações sobre como executar iterativamente e depurar os contêineres direto no Serviço de Kubernetes do Azure (AKS) com o Azure Dev Spaces, confira Introdução ao Azure Dev Spaces com Java