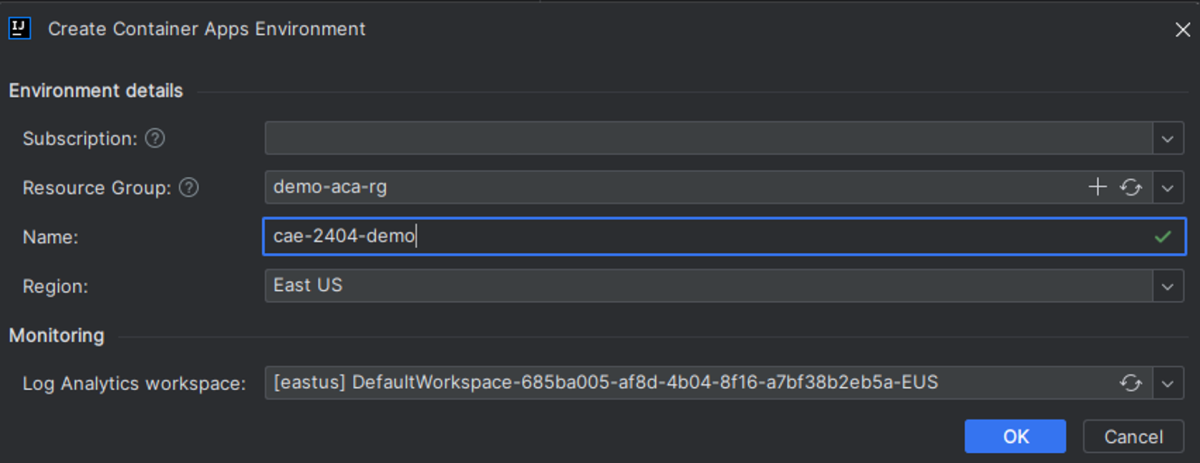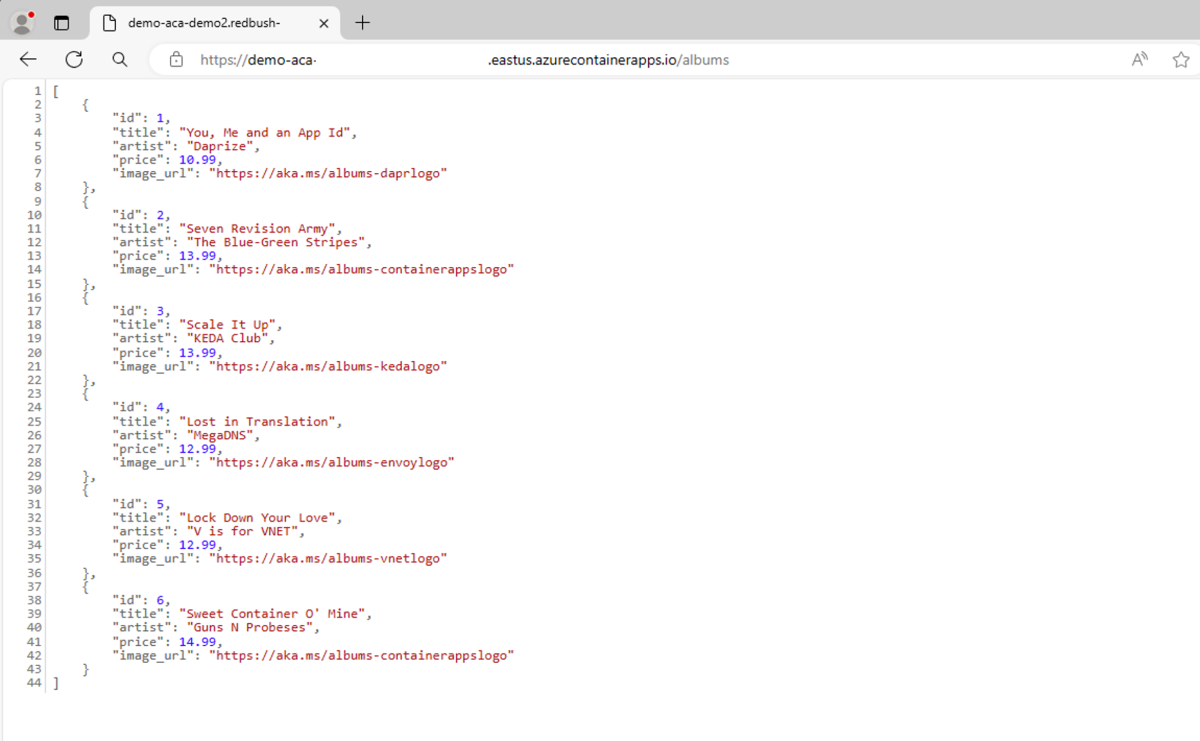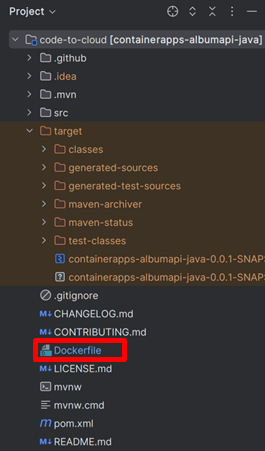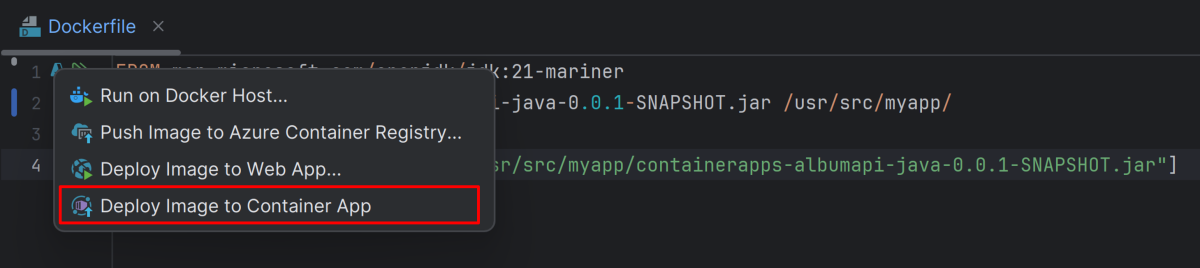Início Rápido: Implantação em Aplicativos de Contêiner do Azure com o IntelliJ IDEA
Este artigo mostra como implantar um aplicativo em contêineres nos Aplicativos de Contêiner do Azure usando o Kit de Ferramentas do Azure para IntelliJ IDEA. O artigo usa um serviço de API Web de back-end de exemplo que retorna uma coleção estática de álbuns de música.
Pré-requisitos
- Uma conta do Azure com uma assinatura ativa. Se você não tiver uma assinatura, crie uma conta gratuita antes de começar.
- Um JDK (Java Development Kit) com suporte. Para obter mais informações sobre os JDKs disponíveis para uso ao desenvolver no Azure, consulte suporte a Java no Azure e no Azure Stack.
- IntelliJ IDEA, Ultimate ou Community Edition.
- Maven 3.5.0+.
- Um cliente do Docker.
- O Kit de Ferramentas do Azure para IntelliJ. Para obter mais informações, consulte Instalar o Kit de Ferramentas do Azure para IntelliJ. Você também precisa entrar em sua conta do Azure para o Kit de Ferramentas do Azure para IntelliJ. Para obter mais informações, consulte Instruções de login para o Azure Toolkit for IntelliJ.
Clonar o projeto
Use as seguintes etapas para clonar e abrir o projeto de exemplo:
Para clonar o aplicativo de exemplo e fazer o check-out do branch do IDE, utilize os seguintes comandos:
git clone https://github.com/Azure-Samples/containerapps-albumapi-java cd containerapps-albumapi-java git checkout IDESelecione Abrir para abrir o projeto no IntelliJ IDEA.
Compilar e executar o projeto localmente
Use as seguintes etapas para testar o projeto localmente:
Use o seguinte comando para criar o projeto com Maven:
mvn clean package -DskipTestsPara verificar se o aplicativo está em execução, abra um navegador e vá para
http://localhost:8080/albums. A página retorna uma lista de objetos JSON semelhantes à saída do seguinte comando:java -jar target\containerapps-albumapi-java-0.0.1-SNAPSHOT.jar
Criar um ambiente
Use as seguintes etapas para configurar seu ambiente e implantar um aplicativo de contêiner no Azure:
No modo de exibição do Azure Explorer, clique com o botão direito do mouse em Ambiente de Aplicativos de Contêiner e selecione Criar Ambiente de Aplicativos de Contêiner.
Na página Criar Ambiente de Aplicativos de Contêiner, insira as seguintes informações e, a seguir, selecione OK:
- Assinatura: a assinatura do Azure a ser utilizada.
- Grupo de Recursos: o grupo de recursos para seus aplicativos de contêiner. Selecione uma das seguintes opções:
- Criar Novo: especifica que você deseja criar um novo grupo de recursos.
- Usar existente: especifica que é necessário selecionar a partir de uma lista de grupos de recursos associados à conta do Azure.
- Região: a região apropriada, por exemplo, leste dos EUA.
- Nome: o nome para o novo ambiente de Aplicativos de Contêiner.
- Tipo: o tipo de ambiente de Aplicativos de Contêiner. Você pode aceitar o padrão.
- Perfis de Carga de Trabalho: os perfis de carga de trabalho para seus aplicativos em contêiner. Você pode aceitar o padrão.
- Workspace do Log Analytics: o workspace do Log Analytics a ser utilizado. Você pode aceitar a configuração padrão.
Implantar o aplicativo de contêiner
Para implantar o aplicativo de contêiner, use as seguintes etapas:
Clique com o botão direito do mouse no ambiente de Aplicativos de Contêiner que você criou e selecione Criar>Aplicativo de Contêiner no Azure Explorer. Em seguida, insira as seguintes informações:
- Assinatura: a assinatura do Azure a ser utilizada.
- Grupo de Recursos: grupo de recursos para seus aplicativos de contêiner. Selecione uma das seguintes opções:
- Criar Novo: especifica que você deseja criar um novo grupo de recursos.
- Usar existente: especifica que é necessário selecionar a partir de uma lista de grupos de recursos associados à conta do Azure.
- Ambiente: o ambiente de Aplicativos de Contêiner a ser utilizado.
- Nome: o nome para um novo aplicativo de contêiner.
- Implantação:
- Origem: selecione a opção Código-fonte.
- Código: selecione o botão pasta e, em seguida, selecione a pasta de código-fonte no computador local.
- Alocação de Recursos do Contêiner:
- Perfil de Trabalho: Selecione o perfil de trabalho apropriado com base nos requisitos do aplicativo.
- CPU e Memória: aloque os recursos necessários de CPU e memória para seu app de contêiner.
- Configurações de Entrada:
- Ingress: habilitar ou desabilitar o Ingress de acordo com as necessidades do seu aplicativo. Você pode aceitar as configurações padrão.
- Tráfego Externo: especifica se o aplicativo de contêiner deve aceitar tráfego externo. Você pode aceitar as configurações padrão.
- Porta de destino: habilite ou desabilite a entrada com base nas necessidades do aplicativo. Configure a porta de destino para
8080.
- Outros:
- Variáveis de Ambiente: Defina todas as variáveis de ambiente exigidas pelo seu aplicativo.
- Mínimo de Réplicas: o número mínimo de réplicas para o seu aplicativo de contêiner. Você pode aceitar as configurações padrão.
- Máximo de Réplicas: o número máximo de réplicas para o seu aplicativo de contêiner. Você pode aceitar as configurações padrão.
Selecione OK. O kit de ferramentas exibe uma mensagem de status quando a implantação do aplicativo é bem-sucedida.
Após a conclusão da implantação, o Kit de Ferramentas do Azure para IntelliJ exibe uma notificação. Selecione Navegar para abrir o aplicativo implantado no navegador.
Na barra de endereços do navegador, acrescente o caminho
/albumsao final da URL do aplicativo para exibir dados de uma solicitação de API de exemplo.
Limpar recursos
Para limpar e remover um recurso de Aplicativos de Contêiner, você pode excluir o recurso ou o grupo de recursos. Excluir o grupo de recursos também exclui outros recursos associados a ele. Use as seguintes etapas para limpar os recursos:
- Para excluir os seus recursos de Aplicativos de Contêiner, na barra lateral do Azure Explorer, localize o item Ambiente de Aplicativos de Contêiner.
- Clique com o botão direito do mouse no serviço de Aplicativos de Contêiner a ser excluído e, a seguir, selecione Excluir.
- Para excluir o grupo de recursos, use o portal do Azure para excluir manualmente os recursos em sua assinatura.