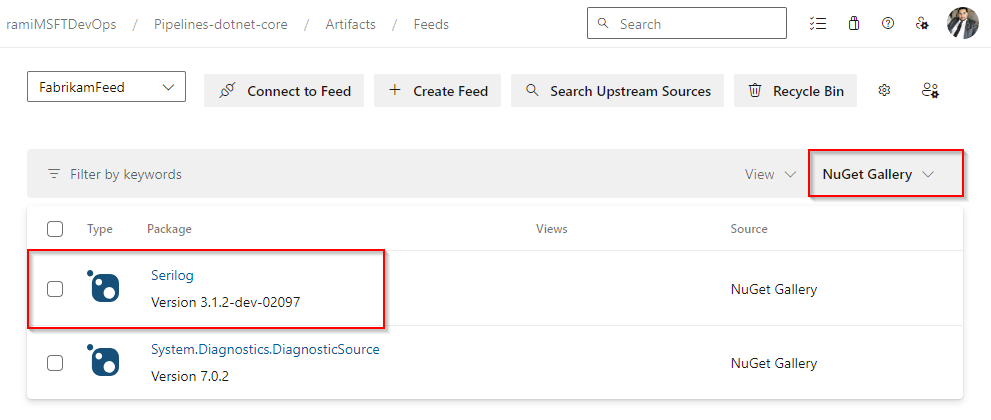Usar pacotes da Galeria NuGet
Azure DevOps Services | Azure DevOps Server 2022 - Azure DevOps Server 2019
Com as origens upstream do Azure Artifacts, os desenvolvedores podem consumir pacotes de registros públicos, como nuget.org e npmjs.com. Este artigo orientará você pelo processo de configuração do projeto e pelo uso da linha de comando para consumir efetivamente pacotes NuGet da Galeria NuGet. Neste artigo, você aprenderá a:
- Habilitar fontes upstream para seu feed
- Adicionar a Galeria NuGet como uma fonte upstream
- Conectar-se ao seu feed
- Instalar pacotes a partir do nuget.org
Pré-requisitos
Uma organização do Azure DevOps e um projeto. Crie uma organização ou um projeto , caso ainda não tenha feito isso.
Um feed do Azure Artifacts.
Faça o download do NuGet.
Baixe e instale o Provedor de Credenciais de Artefatos do Azure.
Habilitar fontes upstream em seu feed
Se você ainda não criou um feed, siga as etapas abaixo para criar um novo e certifique-se de marcar a caixa de seleção de fontes upstream para habilitá-las. Se você já tiver um feed, vá para a próxima etapa para adicionar a Galeria NuGet como uma fonte upstream.
Entre na sua organização do Azure DevOps e navegue até seu projeto.
Selecione Artefatos e, em seguida, selecione Criar feed para criar um novo feed.
Insira um Nome descritivo para seu feed e defina sua Visibilidade (indicando quem pode exibir pacotes dentro do feed). Especifique o Escopo do seu feed e, se desejar incluir pacotes de fontes públicas, marque a caixa de seleção Códigos-fonte upstream.
Selecione Criar quando terminar.
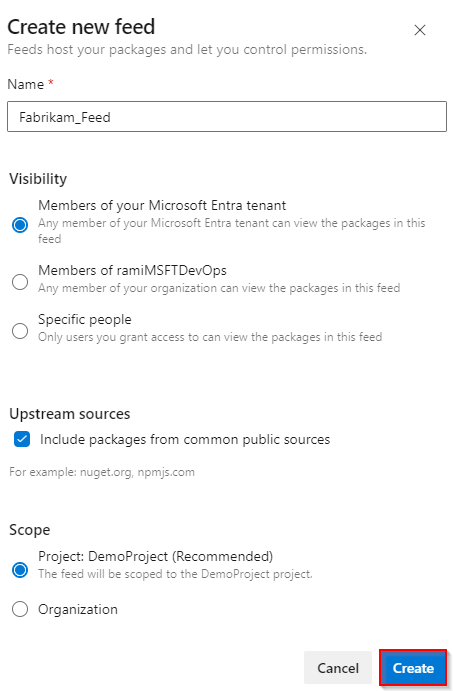
Entre no servidor de DevOps do Azure e navegue até o projeto.
Selecione Artefatos e, em seguida, selecione Criar feed para criar um novo feed.
Insira um Nome descritivo para seu feed e defina sua Visibilidade (indicando quem pode exibir pacotes dentro do feed). Especifique o Escopo do seu feed e, se desejar incluir pacotes de fontes públicas, marque a caixa de seleção Códigos-fonte upstream.
Selecione Criar quando terminar.
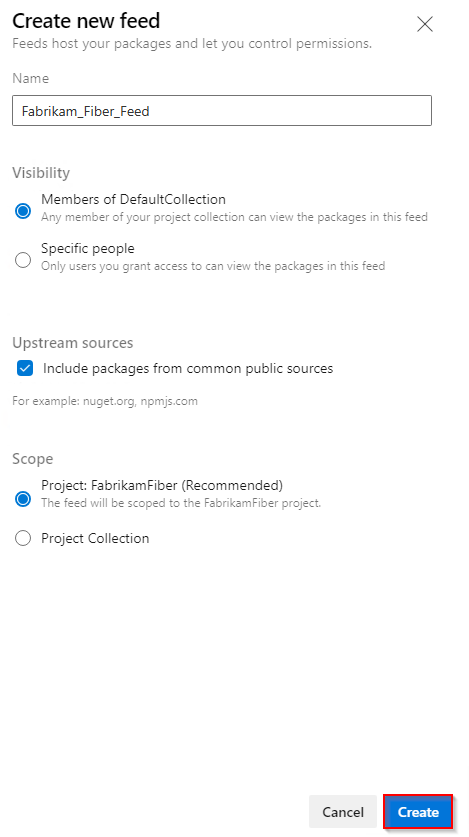
Selecione Criar quando terminar.
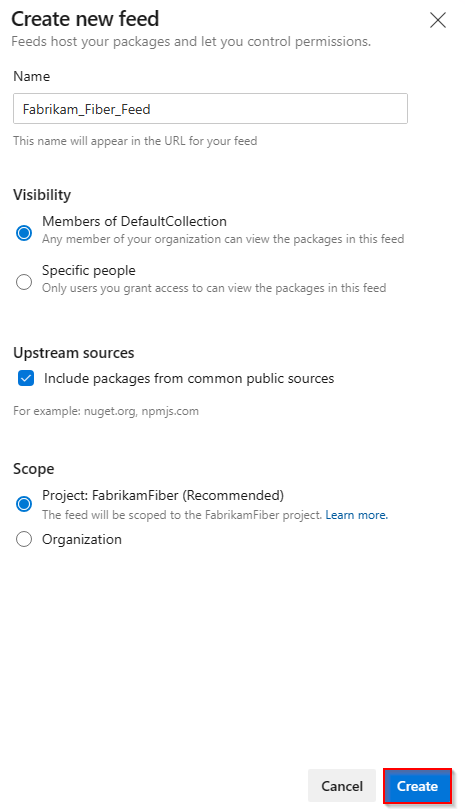
Entre no servidor de DevOps do Azure e navegue até o projeto.
Selecione Artefatos e, em seguida, selecione Novo feed.
Insira um Nome descritivo para seu feed e defina sua Visibilidade (indicando quem pode exibir pacotes dentro do feed). Se você deseja incluir pacotes de fontes públicas, selecione a opção Usar pacotes de fontes públicas por meio deste feed .
Selecione Criar quando terminar.
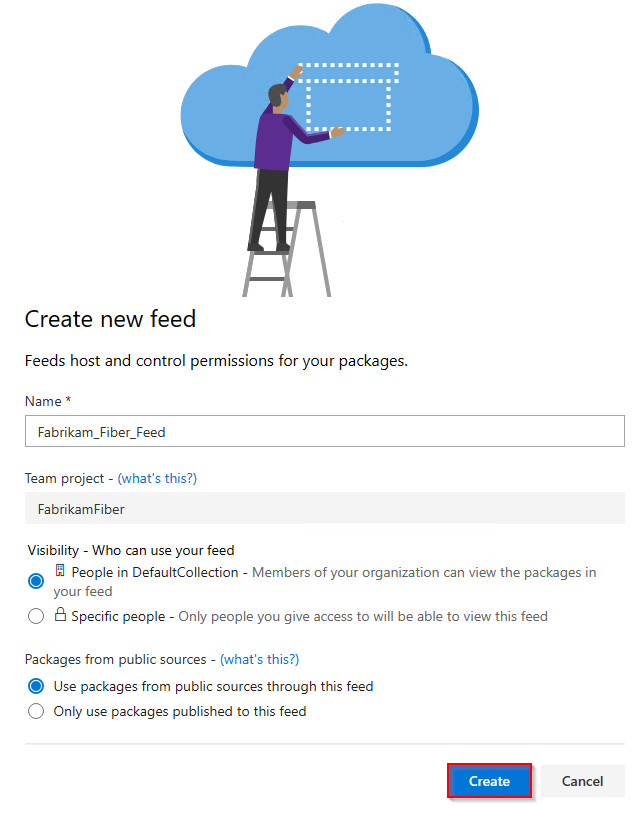
Observação
Por padrão, os feeds recém-criados têm o Serviço de Compilação do projeto definido como Feed e Leitor Upstream (Colaborador).
Adicionar fonte de upstream da Galeria do NuGet
Se você marcou a caixa de seleção de fontes upstream ao criar seu feed, a Galeria NuGet deve ter sido adicionada automaticamente. Caso contrário, adicione-o manualmente seguindo estas etapas:
Entre na sua organização do Azure DevOps e navegue até seu projeto.
Selecione Artefatos e, em seguida, selecione o feed.
Selecione o botão
 do ícone de engrenagem para navegar até as configurações do Feed.
do ícone de engrenagem para navegar até as configurações do Feed.Selecione Fontes upstream e, em seguida, selecione Adicionar upstream para adicionar uma nova fonte upstream.
Selecione Fonte pública e, em seguida, selecione Galeria NuGet no menu suspenso.
Selecione Salvar quando terminar e, em seguida, selecione Salvar mais uma vez no canto superior direito para salvar suas alterações.
Entre no servidor de DevOps do Azure e navegue até o projeto.
Selecione Artefatos e, em seguida, selecione o feed.
Selecione o botão
 do ícone de engrenagem para navegar até as configurações do Feed.
do ícone de engrenagem para navegar até as configurações do Feed.Selecione Fontes upstream e, em seguida, selecione Adicionar Upstream.
Selecione Fonte pública e, em seguida, selecione Galeria NuGet no menu suspenso.
Selecione Salvar quando terminar e, em seguida, selecione Salvar mais uma vez no canto superior direito para salvar suas alterações.
Entre no servidor de DevOps do Azure e navegue até o projeto.
Selecione Artefatos e, em seguida, selecione o feed.
Selecione o botão
 do ícone de engrenagem para navegar até as configurações do Feed.
do ícone de engrenagem para navegar até as configurações do Feed.Selecione Fontes upstream e, em seguida, selecione Adicionar origem upstream.
Selecione Fonte pública e, em seguida, selecione Galeria NuGet no menu suspenso.
Selecione Adicionar, quando terminar.
Conectar-se ao feed
Entre na sua organização do Azure DevOps e navegue até seu projeto.
Selecione Artefatos e, em seguida, selecione o feed.
Selecione Conectar ao feed e selecione NuGet.exe.
Adicione um arquivo nuget.config na mesma pasta que seu arquivo .csproj ou .sln . Cole o trecho XML fornecido em seu arquivo. Se você usar os exemplos abaixo, substitua os espaços reservados pelos valores apropriados para seu cenário.
Feed com escopo da organização:
<?xml version="1.0" encoding="utf-8"?> <configuration> <packageSources> <clear /> <add key="<SOURCE_NAME>" value="https://pkgs.dev.azure.com/<ORGANIZATION_NAME>/_packaging/<FEED_NAME>/nuget/v3/index.json" /> </packageSources> </configuration>Feed com escopo do projeto:
<?xml version="1.0" encoding="utf-8"?> <configuration> <packageSources> <clear /> <add key="<SOURCE_NAME>" value="https://pkgs.dev.azure.com/<ORGANIZATION_NAME>/<PROJECT_NAME>/_packaging/<FEED_NAME>/nuget/v3/index.json" /> </packageSources> </configuration>
Entre no servidor de DevOps do Azure e navegue até o projeto.
Selecione Artefatos e, em seguida, selecione o feed.
Selecione Conectar ao Feed e selecione NuGet.exe no painel de navegação esquerdo.
Siga as instruções na seção Configuração do projeto para se conectar ao seu feed.
Entre no servidor de DevOps do Azure e navegue até o projeto.
Selecione Artefatos e, em seguida, selecione o feed.
Selecione Conectar ao Feed e, em seguida, selecione NuGet no painel de navegação esquerdo.
Siga as instruções fornecidas para adicionar a URL de origem do pacote ao arquivo nuget.config .
Instalar pacotes da Galeria NuGet
Com nosso projeto agora configurado para autenticar com nosso feed, agora podemos continuar a instalar pacotes da Galeria NuGet upstream. Neste exemplo, instalaremos a biblioteca de log de diagnóstico Serilog :
Navegue até a Galeria NuGet em
https://www.nuget.org/.Procure o pacote Serilog e selecione-o para navegar até a página de detalhes.
Selecione a guia Gerenciador de Pacotes e copie o comando. Em nosso exemplo, o comando é o seguinte:
NuGet\Install-Package Serilog -Version 3.1.2-dev-02097Abra seu projeto no Visual Studio e selecione Ferramentas>Gerenciador de Pacotes NuGet>Gerenciador de Pacotes Console para abrir a janela do console.
Cole o comando na janela Console do Gerenciador de Pacotes e pressione Enter para instalar o pacote.
Observação
Para salvar pacotes de upstreams, você deve ter a função Feed e Upstream Reader (Colaborador) ou superior. Consulte Gerenciar permissões para obter mais detalhes.
Exibir pacotes salvos
- Entre na sua organização do Azure DevOps e navegue até seu projeto.
- Entre no servidor de DevOps do Azure e navegue até o projeto.
Selecione Artefatos e, em seguida, selecione o feed no menu suspenso.
Selecione a origem da Galeria NuGet no menu suspenso para filtrar pacotes desse upstream.
O pacote Serilog , instalado na etapa anterior, já está disponível em nosso feed. Os Artefatos do Azure salvaram automaticamente uma cópia em nosso feed quando executamos o comando install.