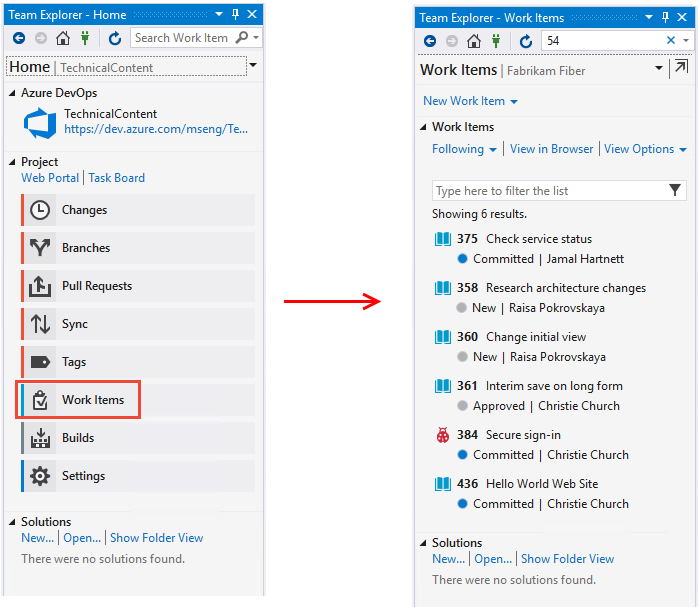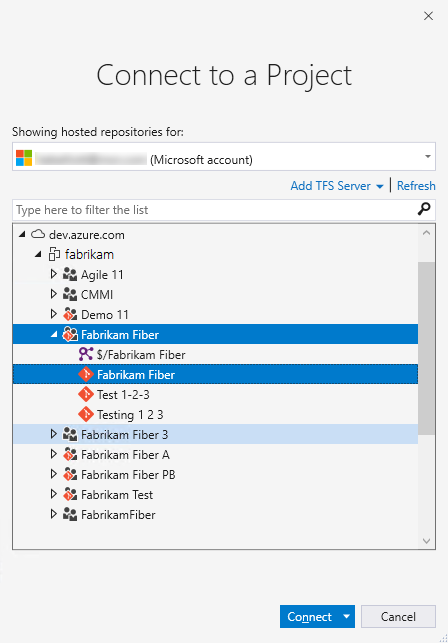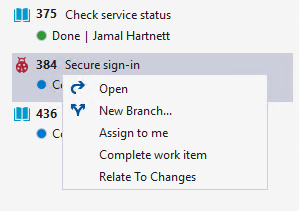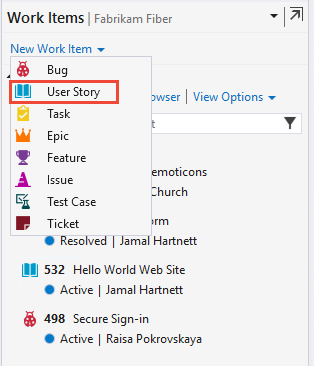Exibir e adicionar itens de trabalho
Azure DevOps Services | Azure DevOps Server 2022 - Azure DevOps Server 2019
Visual Studio 2019 | Visual Studio 2022
Exiba os itens de trabalho criados ou atribuídos a você. A página Itens de Trabalho oferece vários pivôs personalizados e funções de filtro interativo para agilizar a listagem de itens de trabalho. Use esta página para localizar rapidamente itens de trabalho definidos entre equipes em um projeto.
Este artigo mostra como adicionar qualquer tipo de item de trabalho. No entanto, use a lista de pendências ou o quadro para adicionar itens de lista de pendências ou portfólio, como histórias de usuário, itens de lista de pendências de produto, recursos ou épicos. Para obter mais informações, consulte Criar sua lista de pendências, Definir recursos e épicos e Começar a usar seu quadro.
Para criar casos de teste e vinculá-los a histórias de usuários, confira Adicionar, executar e atualizar testes embutidos e Criar planos de teste e conjuntos de testes.
Você pode adicionar itens de trabalho das seguintes maneiras:
- Adicionar itens de trabalho da página Itens de trabalho
- Adicionar itens de trabalho de uma página Quadros, Listas de pendências ou Sprints
- Adicionar itens de trabalho usando a CLI do Azure DevOps
Esses métodos fornecem flexibilidade na forma como você gerencia e acompanha seus itens de trabalho no Azure DevOps.
Observação
A página Itens de Trabalho está disponível no Azure DevOps Services, no Azure DevOps Server 2019 e versões posteriores e no Visual Studio 2019 RC1.
Pré-requisitos
| Categoria | Requisitos |
|---|---|
| Permissões | - Para exibir, seguir e editar itens de trabalho: as permissões para Exibir itens de trabalho neste nó e Editar itens de trabalho neste nó devem estar definidas como Permitir. Por padrão, o grupo Colaboradores tem essas permissões. Para obter mais informações, consulte Definir permissões de acompanhamento de trabalho. - Para adicionar marcações aos itens de trabalho: a permissão no nível do projeto Criar nova definição de etiqueta deve estar definida como Permitir. Por padrão, o grupo Colaboradores tem essa permissão. |
| Níveis de Acesso | - Membro do projeto. - Para adicionar novas marcações a itens de trabalho ou para exibir ou seguir solicitações de pull: é preciso pelo menos acesso Básico. - Para exibir ou seguir itens de trabalho: é preciso pelo menos acesso de Stakeholder. Saiba mais em Sobre nível de acesso. - Todos os membros do projeto, incluindo os do grupo Leitores, podem enviar emails contendo itens de trabalho. |
Observação
- Forneça acesso das partes interessadas aos membros que desejam contribuir para a discussão e revisar o progresso. Normalmente, eles são membros que não contribuem para o código, mas querem exibir itens de trabalho, listas de pendências, quadros e painéis.
- Por padrão, todos os Colaboradores e os Stakeholders em projetos públicos, podem adicionar tags novas e existentes. Em projetos privados, os stakeholders só podem adicionar tags existentes. Para controlar a capacidade de criar novas tags, defina a permissão Criar definição de tag no nível do projeto. Para obter mais informações, consulte Alterar permissões no nível do projeto.
Observação
- Forneça acesso das partes interessadas aos membros que desejam contribuir para a discussão e revisar o progresso. Normalmente, eles são membros que não contribuem para o código, mas querem exibir itens de trabalho, listas de pendências, quadros e painéis.
Abra a página Itens de trabalho
No seu projeto, selecione Quadros>Itens de trabalho.
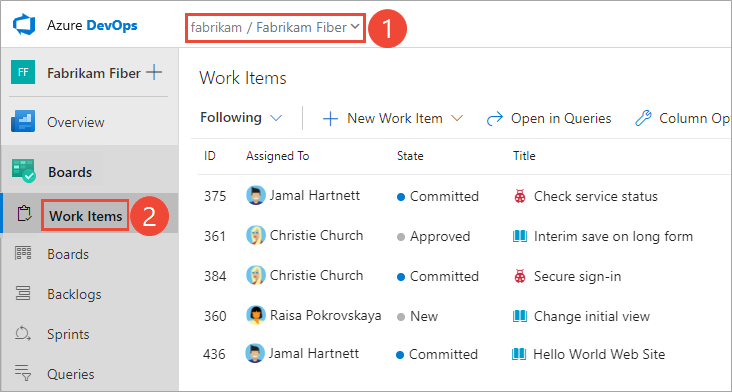
Observação
Os tipos de item de trabalho que você cria dependem do processo escolhido quando o projeto foi criado—Agile, Básico, Scrum ou CMMI. Por exemplo, itens de lista de pendências podem ser chamados de histórias de usuário (Agile), problemas (Basic), itens de lista de pendências do produto (Scrum) ou requisitos (CMMI). Todos esses tipos descrevem o valor do cliente a ser entregue e o trabalho a ser executado.
Para obter mais informações, confira Sobre processos e modelos de processo.
Exibir itens de trabalho
Você pode exibir itens de trabalho atribuídos a você, itens de trabalho que você está seguindo, itens de trabalho nos quais você é mencionado e itens de trabalho que você exibiu ou atualizou recentemente por meio do portal da Web e do Visual Studio.
Você também pode exibir itens de trabalho usando a CLI do Azure DevOps.
Use o menu suspenso para se concentrar nos itens relevantes dentro de um projeto usando um dos sete itens dinâmicos. Além disso, filtre cada visualização dinâmica.
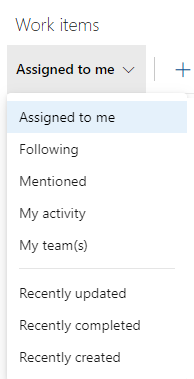
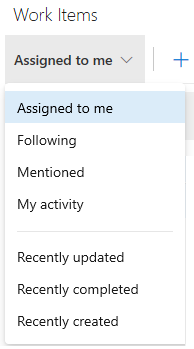
- Atribuído a mim: lista todos os itens de trabalho atribuídos a você no projeto na ordem em que foram atualizados pela última vez. Não inclui itens movidos para o estado de categoria Removido. Para abrir ou atualizar um item de trabalho, selecione o título dele.
- Seguindo: lista os itens de trabalho que você está seguindo.
- Mencionado: lista os itens de trabalho nos quais você foi mencionado nos últimos 30 dias.
- Minha atividade: lista os itens de trabalho que você visualizou ou atualizou recentemente.
- Minha(s) equipe(s): lista os itens de trabalho que os membros da equipe visualizaram ou atualizaram recentemente.
- Atribuído a mim: lista todos os itens de trabalho atribuídos a você no projeto na ordem em que foram atualizados pela última vez. Para abrir ou atualizar um item de trabalho, selecione o título dele.
- Seguindo: lista os itens de trabalho que você está seguindo.
- Mencionado: lista os itens de trabalho nos quais você foi mencionado nos últimos 30 dias.
- Minha atividade: lista os itens de trabalho que você visualizou ou atualizou recentemente.
- Minha(s) equipe(s): lista os itens de trabalho que os membros da equipe visualizaram ou atualizaram recentemente.
- Atribuído a mim: lista todos os itens de trabalho atribuídos a você no projeto na ordem em que foram atualizados pela última vez. Para abrir ou atualizar um item de trabalho, selecione o título dele.
- Seguindo: lista os itens de trabalho que você está seguindo.
- Mencionado: lista os itens de trabalho nos quais você foi mencionado nos últimos 30 dias.
- Minha atividade: lista os itens de trabalho que você visualizou ou atualizou recentemente.
- Atualizado recentemente: lista os itens de trabalho atualizados recentemente no projeto.
- Concluído recentemente: lista os itens de trabalho que foram concluídos ou fechados no projeto.
- Criado recentemente: lista os itens de trabalho que foram criados nos últimos 30 dias no projeto.
Você pode classificar sua exibição por qualquer campo de coluna selecionado na caixa de diálogo Opções de Coluna no portal da Web. Para obter mais informações, confira Alterar opções de coluna.
Filtrar para criar exibições pessoais
Filtre cada exibição dinâmica de item de trabalho inserindo uma palavra-chave ou usando campos como tipo de item de trabalho (Tipos), Estado, Caminho da área e Marcações. A página lembra seus filtros para cada pivô, fornecendo visualizações personalizadas em todos os pivôs. Para obter mais informações, confira Filtrar suas listas de pendências, quadros, consultas e planos.
Adicionar itens de trabalho
Você pode adicionar itens de trabalho da página Itens de Trabalho ou de uma página Quadros, Pendências ou Sprints no portal da Web, do Visual Studio ou usando a CLI do Azure DevOps.
Adicionar um item de trabalho da página Itens de trabalho
Observação
São atribuídos aos novos itens de trabalho ao último Caminho de Área e Caminho de Iteração selecionados pelo usuário.
Selecione Novo Item de Trabalho e escolha o tipo de item de trabalho no menu suspenso. Por exemplo, aqui escolhemos História de Usuário.
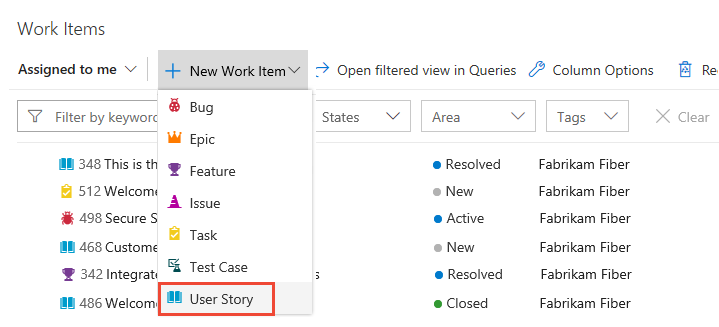
Dica
Os itens de trabalho adicionados são atribuídos automaticamente à área da equipe atual e aos caminhos de iteração. Para alterar o contexto de equipe, confira Alternar o foco do projeto ou da equipe. Digite um título e então salve o item de trabalho. É necessário salvá-lo antes de alterar seu estado padrão inicial.
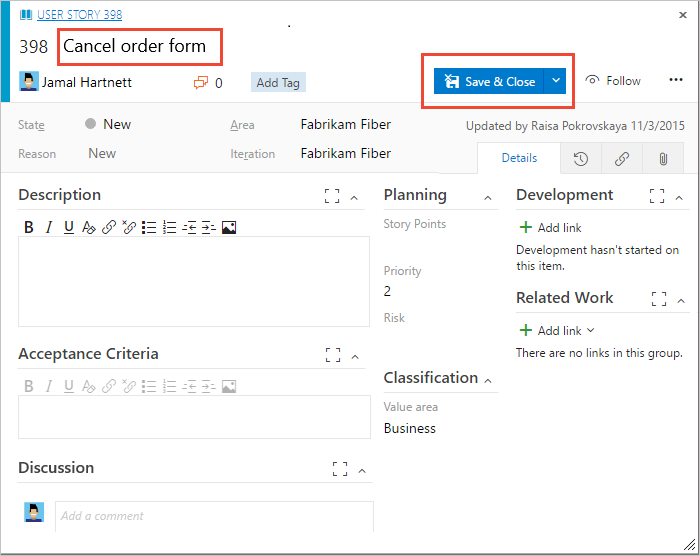
Você pode Adicionar marcas a qualquer item de trabalho para filtrar listas de pendências, consultas e listas de itens de trabalho. Usuários com acesso Básico podem criar marcas por padrão, enquanto usuários com acesso de Parte interessada só podem adicionar marcas existentes.
Adicionar um item de trabalho de uma página Quadros, Listas de pendências ou Sprints
Execute as etapas a seguir para adicionar um item de trabalho da página Quadros, Listas de Pendências ou Sprints.
Na página Quadros, Listas de pendências, ou Sprints, escolha o ícone de
 adição ou + Novo Item de Trabalho. O exemplo a seguir mostra a criação de um item de trabalho a partir de um quadro.
adição ou + Novo Item de Trabalho. O exemplo a seguir mostra a criação de um item de trabalho a partir de um quadro.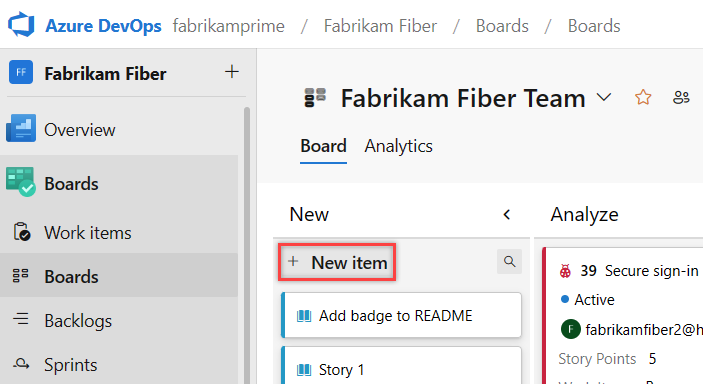
Observação
Dependendo do processo escolhido quando o projeto foi criado – Agile, Básico, Scrum ou CMMI – os tipos de itens de trabalho que você pode criar são diferentes. Por exemplo, itens de lista de pendências podem ser chamados de histórias de usuário (Agile), problemas (Basic), itens de lista de pendências do produto (Scrum) ou requisitos (CMMI). Todos os quatro são semelhantes: eles descrevem o valor do cliente a ser entregue e o trabalho a ser executado.
Para obter mais informações, confira Sobre processos e modelos de processo. O processo do Basic tem como requisito o Azure DevOps Server versão 2019.1 ou posterior.
Selecione um tipo de item de trabalho no menu suspenso, digite um título e selecione Inserir. Por exemplo, em um quadro, você também pode selecionar Adicionar ao topo. Antes de alterar o estado de seu padrão inicial, salve-o.
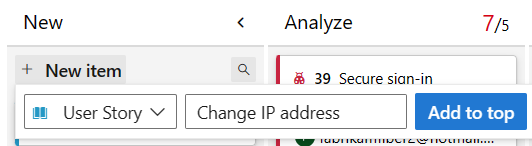
Você pode adicionar marcas a qualquer item de trabalho para filtrar listas de pendências e consultas.
Os itens de trabalho que você adiciona são automaticamente definidos para o caminho da área padrão da sua equipe e o caminho de iteração. Para alterar o contexto de equipe, confira Alternar o foco do projeto ou da equipe.
Crie quantos itens de trabalho precisar do tipo necessário para acompanhar o trabalho que deseja gerenciar.
Abrir uma exibição como uma consulta
No portal da Web, você pode abrir qualquer exibição, exibição filtrada ou conjunto selecionado de itens de trabalho como uma consulta. Escolha Abrir em Consultas ou a opção Abrir itens selecionados em Consultas no menu de contexto.
As consultas oferecem os seguintes recursos e muito mais:
- Editar um ou mais campos de vários itens de trabalho
- Adicionar ou remover marcas de vários itens de trabalho
- Alterar o tipo de item de trabalho
- Excluir itens de trabalho
- Aplicar modelos de itens de trabalho
Para obter mais informações, confira Modificar itens de trabalho em massa. Para obter mais informações sobre consultas, consulte Usar o editor de consultas para listar e gerenciar consultas e Consultar campos, operadores e macros.
Usar controles de página de itens de trabalho
Use os três controles a seguir para gerenciar suas exibições no portal da Web.
| Control | Função |
|---|---|
| Exibir/ocultar itens concluídos | |
| Ativar/desativar a filtragem | |
| Entrar ou sair do modo tela inteira |