Criar seu primeiro Pool de DevOps Gerenciado
Este artigo mostra como criar um pool de DevOps gerenciado e executar um pipeline nele.
Pré-requisitos
Antes de concluir as etapas deste artigo, você deve ter concluído as etapas listadas no artigo Pré-requisitos .
- Registre o provedor de recursos Pools de DevOps Gerenciados em sua assinatura do Azure.
- Verifique se você tem permissão para criar um pool de agentes em sua organização.
Criar o recurso Pools de DevOps Gerenciados
Entre no portal do Azure.
Pesquise Pools de DevOps gerenciados e selecione-os entre as opções disponíveis.
Escolha Criar ou Criar Pools de DevOps Gerenciados se este for seu primeiro pool.
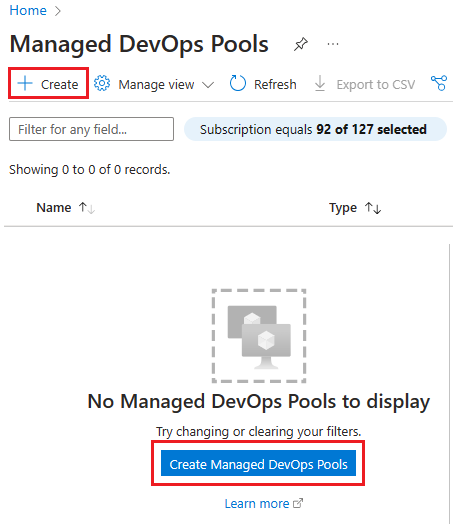
Especifique o projeto Assinatura, Grupo de recursos, Centro de Desenvolvimento e Centro de Desenvolvimento. Se você ainda não criou um grupo de recursos, um centro de desenvolvimento ou um projeto do Centro de Desenvolvimento, poderá criá-los nesta etapa.
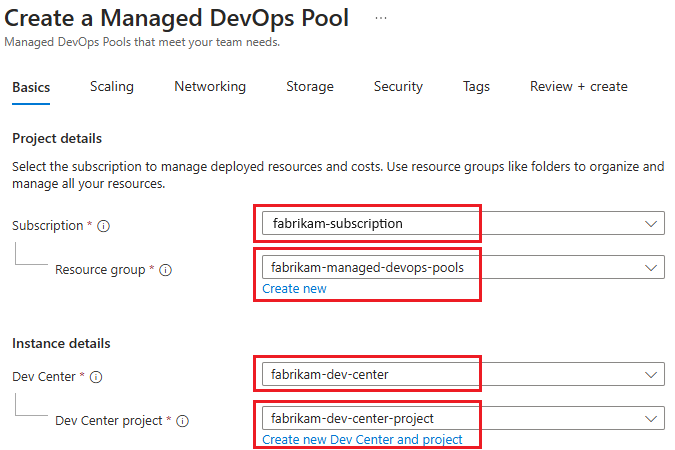
Especifique a organização do Azure DevOps que você deseja usar com seu pool, o nome do pool e a região do pool. Por padrão, os pools são configurados para todos os projetos em uma única organização. Você pode configurar organizações adicionais ou limitar os projetos na guia Segurança . Escolha uma região próxima aos outros recursos do Azure que você está usando para obter o melhor custo e desempenho.
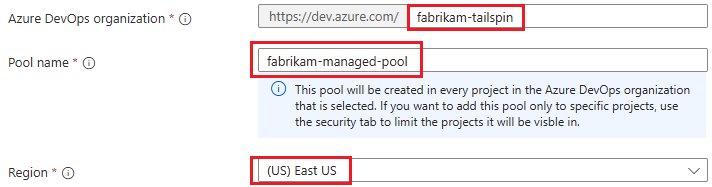
Especifique o número máximo de agentes que você deseja que estejam disponíveis (Máximo de agentes), o tamanho da máquina virtual dos agentes (Tamanho do agente) e o tipo de disco do sistema operacional para os agentes. D2adsV5 é o tamanho padrão do agente; escolha Alterar tamanho para escolher um tamanho diferente, se desejar. Verifique se o tamanho desejado do agente está disponível em sua região.

Configure as imagens para o pool. Por padrão, os pools são criados com uma única imagem. Para alterar a imagem ou configurar várias imagens, escolha Adicionar da biblioteca de imagens e selecione a imagem ou imagens que deseja usar para o pool.
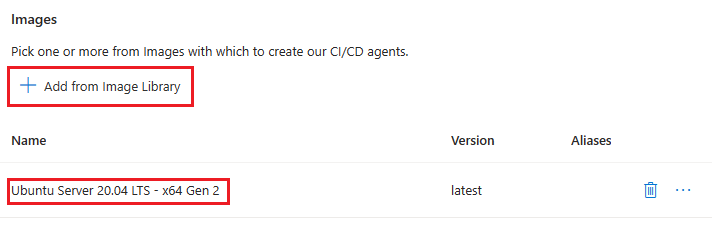
Defina as configurações adicionais desejadas para o pool escolhendo a guia correspondente. Exiba cada guia para ver as configurações padrão dos Pools de DevOps Gerenciados e consulte os links a seguir para obter mais informações sobre as configurações disponíveis em cada guia. Para usar as configurações padrão, continue em Examinar + criar.

- Dimensionamento – defina as configurações de dimensionamento para gerenciar o desempenho e o custo do Pool de DevOps Gerenciado.
- Rede – adicione agentes do Pool de DevOps Gerenciado à sua rede virtual.
- Armazenamento - Anexe um disco de dados vazio aos seus agentes.
- Segurança - Configure o acesso à organização e ao projeto, especifique permissões de pool e configure o modo interativo para teste.
- Marcas – use marcas para organizar os recursos do Azure e a hierarquia de gerenciamento.
Escolha Review + create (Revisar) + criar e escolha Create (Criar ) para confirmar.
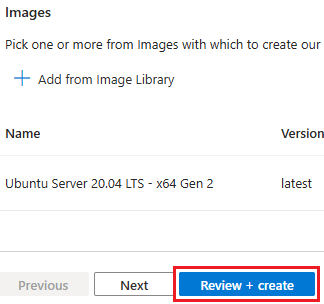
O processo de provisionamento pode levar alguns instantes. Quando a criação do pool de agentes for concluída, você poderá exibir o pool no Azure DevOps e executar pipelines nesse pool.
Se sua assinatura não tiver a capacidade de configurar seu pool com o SKU de VM do Azure desejado e a contagem máxima de agentes, a criação do pool falhará com um erro semelhante à mensagem a seguir.
Cores needed to complete this request is 8, which exceeds the current limit of 0 for SKU family standardDDSv4Family in region eastus. Please choose a different region if possible, or request additional quota at https://portal.azure.com/#view/Microsoft_Azure_Support/NewSupportRequestV3Blade/issueType/quota/subscriptionId/subscription_id_placeholder/topicId/3eadc5d3-b59a-3658-d8c6-9c729ba35b97. Para resolver o problema, consulte Examinar cotas de DevOps gerenciadas.
Exibir o pool de agentes no Azure DevOps
Acesse o portal do Azure DevOps e entre na sua organização do Azure DevOps (
https://dev.azure.com/{your-organization}).Acesse as configurações da Organização do Azure DevOps>.
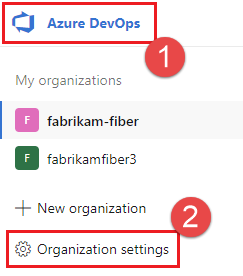
Acesse pools do Agente de Pipelines> e verifique se o novo pool está listado. Se você acabou de criar o Pool de DevOps Gerenciado, pode levar alguns instantes para que o novo pool apareça na lista de agentes.
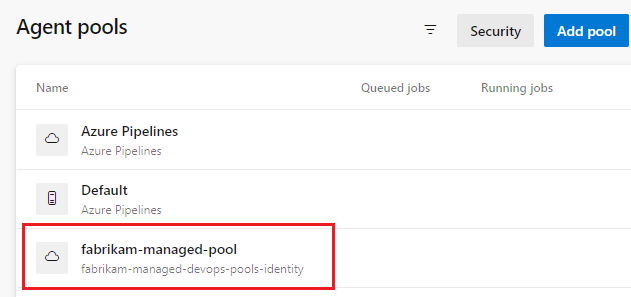
Executar um pipeline em seu novo pool
Nesta etapa, criaremos um pipeline simples no repositório padrão de um projeto do Azure DevOps e o executaremos em seu novo Pool de DevOps Gerenciado.
Acesse o portal do Azure DevOps e entre na sua organização do Azure DevOps (
https://dev.azure.com/{your-organization}).Vá para o projeto em que você deseja executar o pipeline e escolha Pipelines.
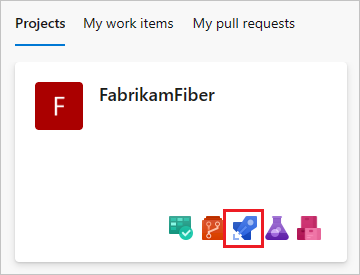
Escolha Novo pipeline (ou Criar pipeline se este for seu primeiro pipeline).
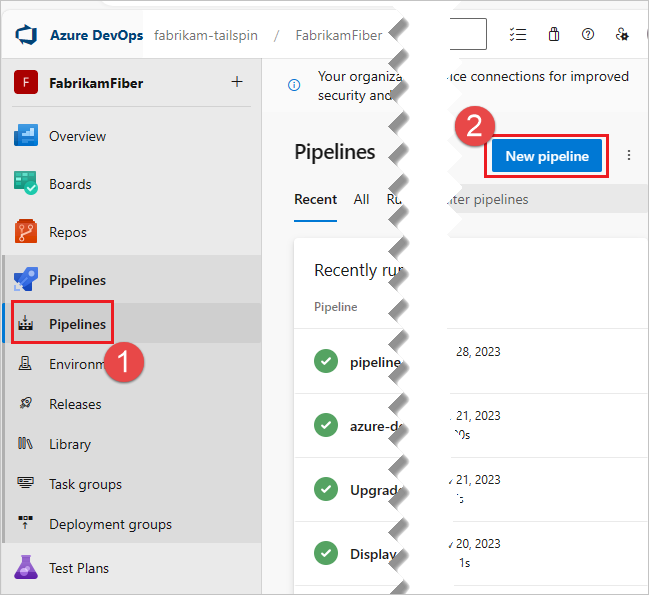
Escolha Azure Repos Git.

Escolha o repositório que tem o mesmo nome do seu projeto. Neste exemplo, o projeto é chamado FabrikamFiber, portanto, escolhemos o repositório com o mesmo nome.
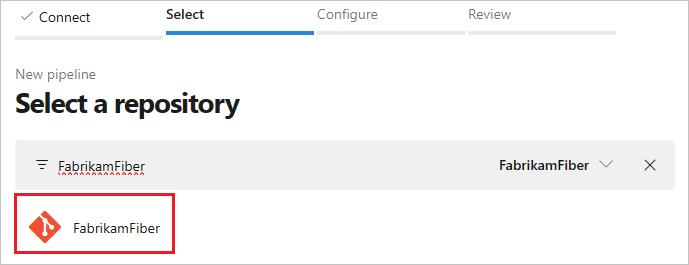
Escolha Pipeline inicial.
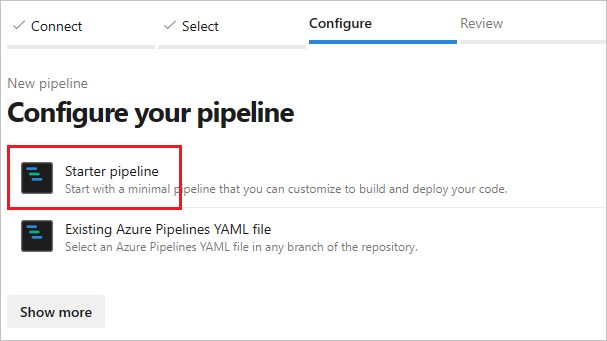
Por padrão, o modelo inicial usa um agente Linux hospedado pela Microsoft. Edite o modelo de pipeline e altere a
poolseção para que ela se refira ao pool que você criou nas etapas anteriores.# Change these two lines as shown in the following example. pool: vmImage: ubuntu-latestNeste exemplo, os Pools de DevOps Gerenciados são nomeados
fabrikam-managed-pool, portanto, substituavmImage: ubuntu-latestporname: fabrikam-managed-poolse especifique o nome do Pool de DevOps Gerenciado.# Replace fabrikam-managed-pools with the name # of your Managed DevOps Pool. pool: name: fabrikam-managed-poolEscolha Save and run (Salvar e executar) e escolha Save and run a second time (Salvar e executar uma segunda vez) para confirmar.
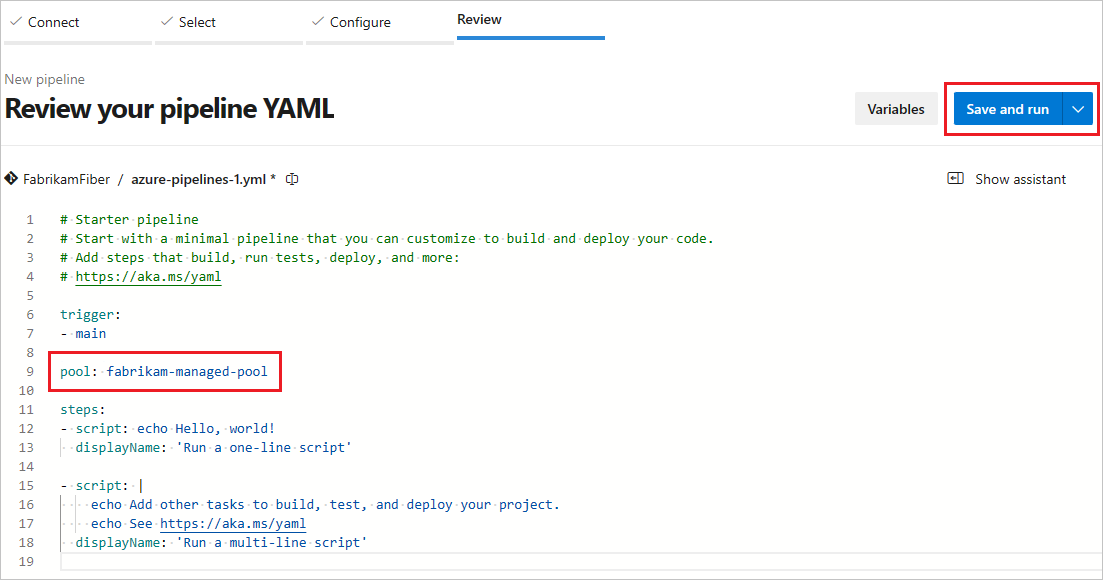
Se esse for o primeiro pipeline executado nesse pool, você poderá ser solicitado a conceder permissões antes da execução do pipeline.
Assista à execução do pipeline no Azure DevOps e você pode alternar para o portal do Azure e ver o agente em execução na exibição Agentes.