Iniciar o Visual Studio por meio do Azure DevOps Services
Azure DevOps Services
Ao abrir o Visual Studio 2022 pela primeira vez, você pode entrar e se conectar ao Azure DevOps Services.
Se você já estiver conectado ao Visual Studio 2019, consulte conectar-se ao Azure DevOps Services.
Depois de conectado, você pode armazenar e compartilhar código em repositórios Git gratuitos, ilimitados, privados e baseados em nuvem ou no TFVC (Controle de Versão do Team Foundation). Use ferramentas ágeis para DevOps, integração contínua e entrega contínua para organizar e gerenciar seu trabalho, o que ajuda sua equipe a criar com frequência, testar antecipadamente e enviar mais rapidamente.
Para configurar o Visual Studio sem Azure DevOps Services, consulte Instalar o Visual Studio. Para hospedar seu próprio servidor, instale e configure Azure DevOps Server.
Você também pode usar Azure DevOps Services com qualquer IDE ou editor de código, como os exemplos a seguir:
- Eclipse, Android Studio ou IntelliJ
- Xcode (consulte Git ou TFVC)
- Visual Studio Code
Pré-requisitos
| Categoria | Requisitos |
|---|---|
| Ferramentas | Visual Studio. Se você tiver uma assinatura do Visual Studio que inclui o IDE do Visual Studio, obtenha a versão disponível com sua assinatura. |
Configurar o Visual Studio 2022 para Azure DevOps Services
Inicie o Visual Studio e entre para criar seu perfil.
Esse perfil salva suas configurações e é transferido com você quando você entra no Visual Studio em qualquer computador. Por que mais devo entrar? Se você for um assinante do Visual Studio, use o endereço de entrada para sua assinatura.
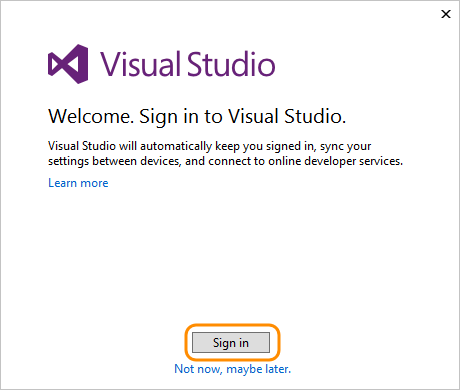
Insira suas credenciais.
Adicione os detalhes do seu perfil do Visual Studio. Você só precisa fazer essa ação uma vez.
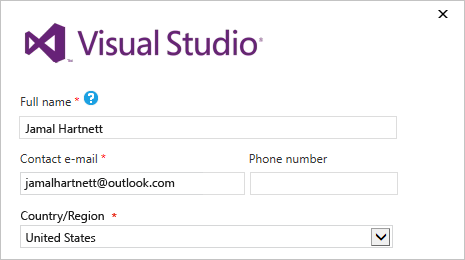
Nomeie sua organização e confirme sua localização.
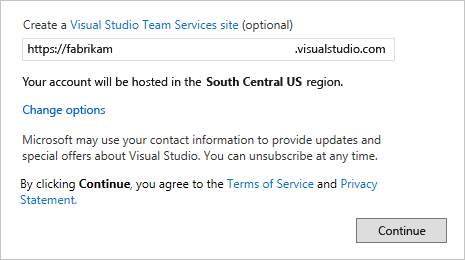
Como posso criar uma organização mais tarde ou alterar sua localização?
Crie seu primeiro projeto para armazenar seu código, itens de trabalho, lista de pendências, builds, testes e outros ativos. Nomeie seu projeto, selecione um processo para organizar seu trabalho e escolha um controle de versão para gerenciar seu código.
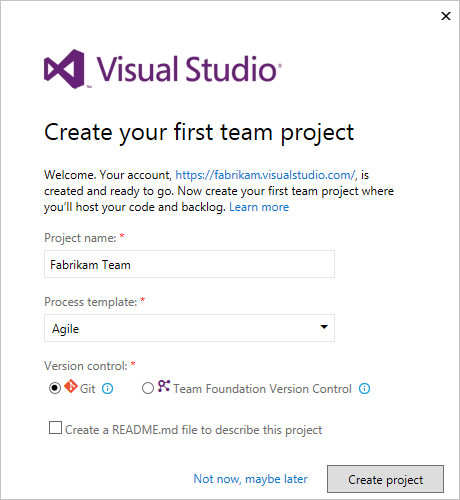
Não sabe qual escolher? Saiba qual processo e controle de versão, Git ou TFVC, funcionam melhor para você.
Se você for um novo usuário do Visual Studio, poderá alterar suas configurações a qualquer momento nas opções do Visual Studio.
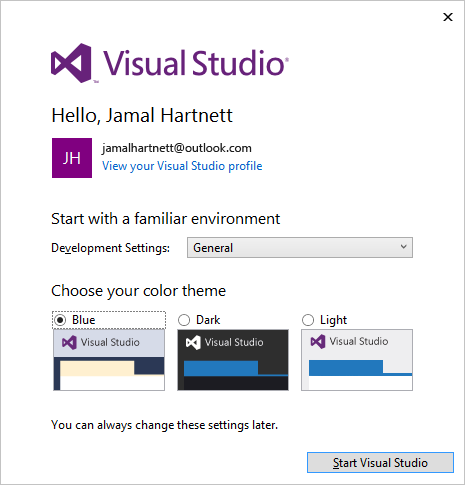
Essas alterações são salvas com seu perfil e suas configurações são transferidas com você onde quer que você faça login.
Para exibir sua nova organização, faça logon no
https://dev.azure.com/{Your_Organization}.