Mudar níveis de acesso
Azure DevOps Server 2022 – Azure DevOps Server 2019
Observação
Este artigo se aplica ao Servidor de DevOps do Azure (local). Para gerenciar níveis de acesso para os Serviços de DevOps do Azure (nuvem), consulte Adicionar usuários à sua organização ou projeto.
Os níveis de acesso gerenciam o acesso para usar as funções e os recursos fornecidos pelo Servidor de DevOps do Azure. Os níveis de acesso são adicionais às permissões concedidas por meio de grupos de segurança, que fornecem ou restringem tarefas específicas. Neste artigo, saiba como alterar os níveis de acesso para usuários e grupos. Saiba mais em Sobre nível de acesso.
Para obter uma visão geral simplificada das permissões atribuídas aos grupos mais comuns — leitores, colaboradores e administradores de projeto — e ao grupo de acesso de partes interessadas, consulte Permissões e acesso.
Importante

Selecione a versão deste artigo que corresponde à sua plataforma e versão. O seletor de versão está acima do índice. pesquise sua plataforma e versão do Azure DevOps.
Pré-requisitos
- Você deve ser membro do grupo Administradores. Se você não é um membro, seja adicionado agora.
- Para gerenciar o acesso de um grande grupo de usuários, crie um grupo do Windows, um grupo no Active Directory ou um grupo de segurança do Azure DevOps e adicione usuários a esses grupos.
- Os usuários devem ser adicionados a um projeto.
Níveis de acesso aberto
Você pode gerenciar níveis de acesso para as coleções definidas na camada de aplicativo. O nível de acesso padrão afeta todos os projetos em todas as coleções. Quando você adiciona usuários ou grupos a equipes, projetos ou coleções, eles obtêm o nível de acesso padrão. Para conceder um nível de acesso diferente a um determinado usuário ou grupo, você precisa adicioná-los a um nível de acesso não padrão.
Na home page do portal da Web para uma coleção de projetos (por exemplo,
http://MyServer:8080/tfs/DefaultCollection/), abra Níveis do Access. Se você estiver em um nível de projeto, escolha o logotipo do Azure DevOps e escolha Níveis de acesso.
Azure DevOps e escolha Níveis de acesso.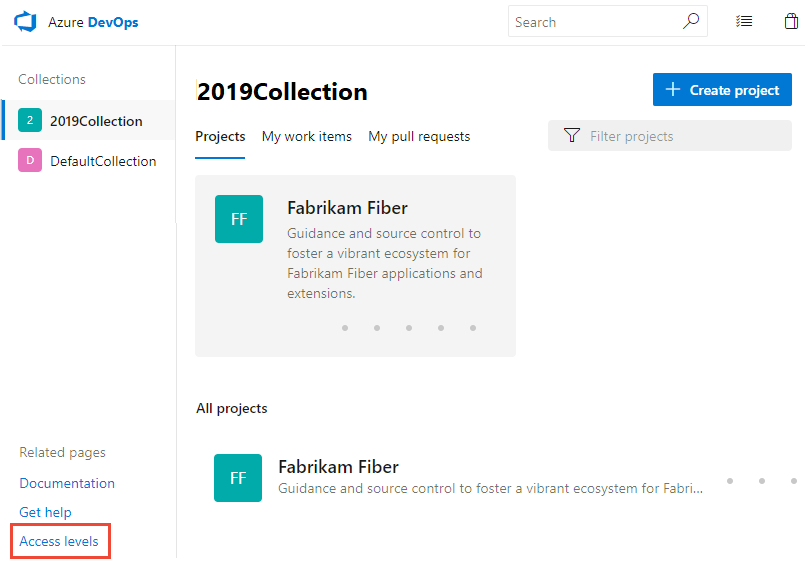
Se você não vir Níveis de acesso, não é um administrador e precisa obter permissão.
Adicionar um usuário ou grupo a um nível de acesso
As alterações feitas nas configurações de nível de acesso entram em vigor imediatamente.
Selecione o nível de acesso que você deseja gerenciar.
Por exemplo, aqui escolhemos Básico e, em seguida , Adicionar para adicionar um grupo ao acesso Básico.
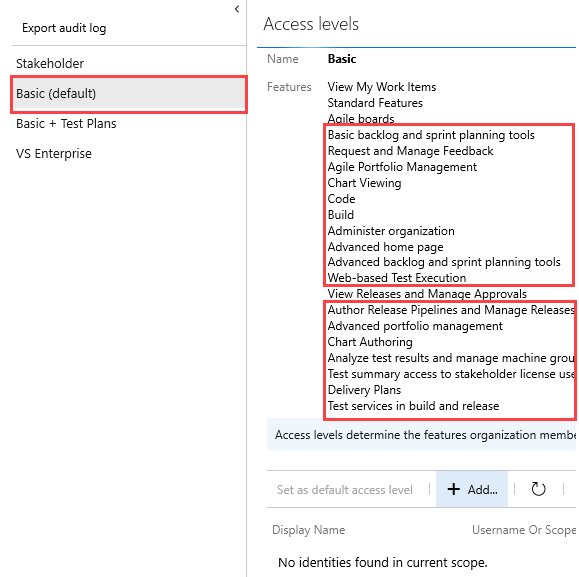
Digite o nome do usuário ou grupo na caixa de texto. Você pode inserir várias identidades na caixa de texto, separadas por vírgulas. O sistema pesquisa automaticamente correspondências. Escolha as partidas que atendem à sua escolha.
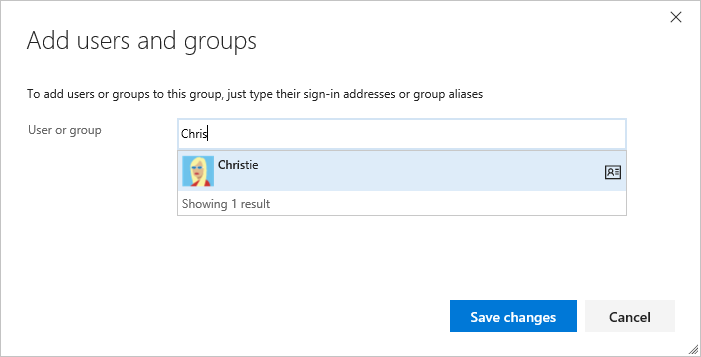
Escolha Salvar alterações.
Alterar o nível de acesso de um usuário ou grupo
Para atribuir um nível de acesso diferente a um usuário ou grupo, você precisa primeiro excluir o nível de acesso atual e, em seguida, conceder o novo.
Certifique-se de definir o nível de acesso de cada usuário com base no que você comprou para esse usuário. O acesso básico inclui todos os recursos das partes interessadas - Básico + Planos de teste. Os níveis de acesso de assinante Advanced e Visual Studio Enterprise incluem todos os recursos Básicos.
Escolha o usuário ou grupo e selecione Remover.
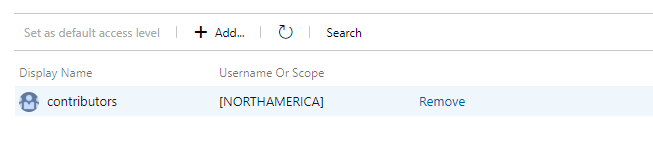
Adicione o usuário ou grupo ao outro nível de acesso seguindo as etapas fornecidas na seção anterior.
Alterar o nível de acesso padrão
Verifique se o nível de acesso padrão é o mesmo para o qual você está licenciado. Quando você define o nível de acesso padrão como Stakeholder, somente os usuários que recebem o nível Básico ou superior podem acessar mais recursos do que o nível Stakeholder .
Você pode definir um nível de acesso a partir de sua página. Escolha Definir como nível de acesso padrão, conforme mostrado.
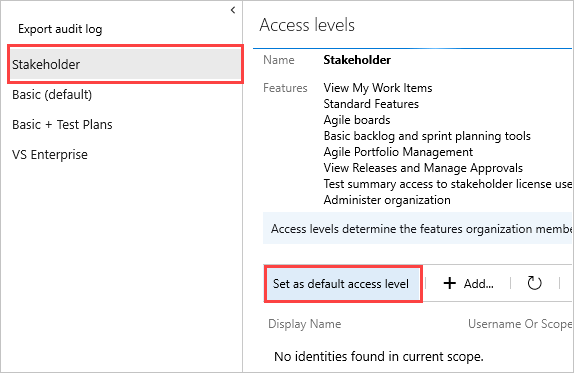
Importante
As contas de serviço são adicionadas ao nível de acesso padrão. Se você definir Stakeholder como o nível de acesso padrão, deverá adicionar as contas de serviço do Azure DevOps ao grupo de nível de acesso Básico ou avançado.