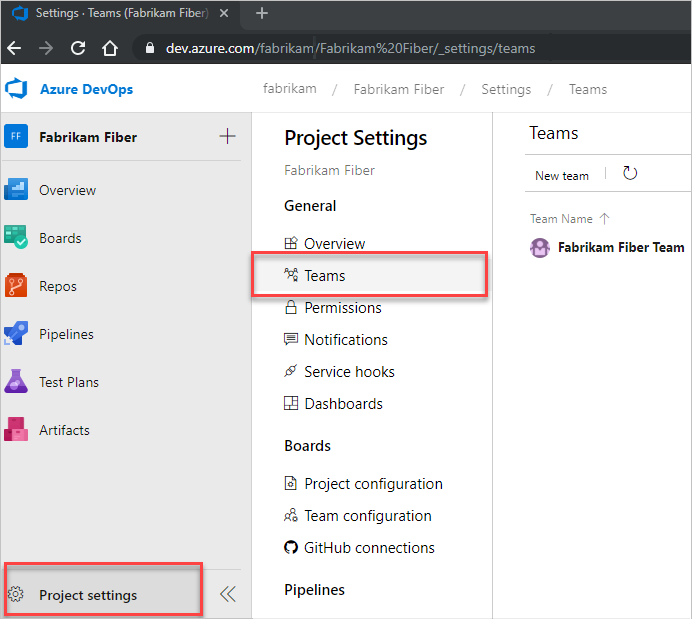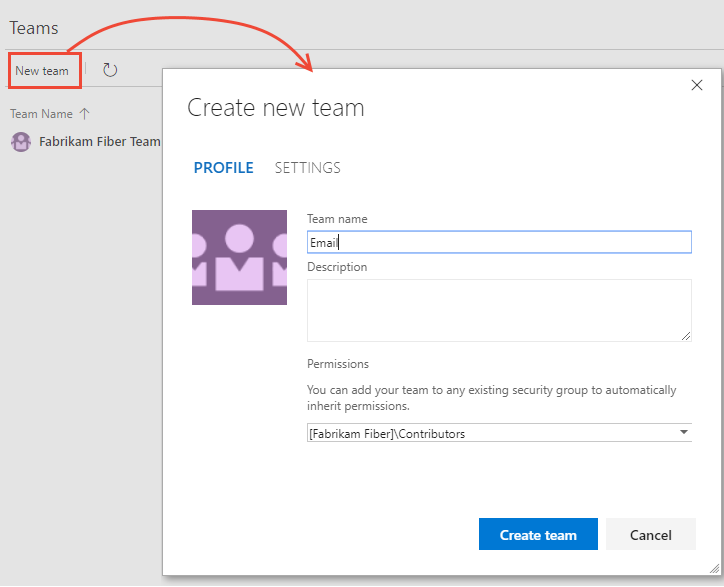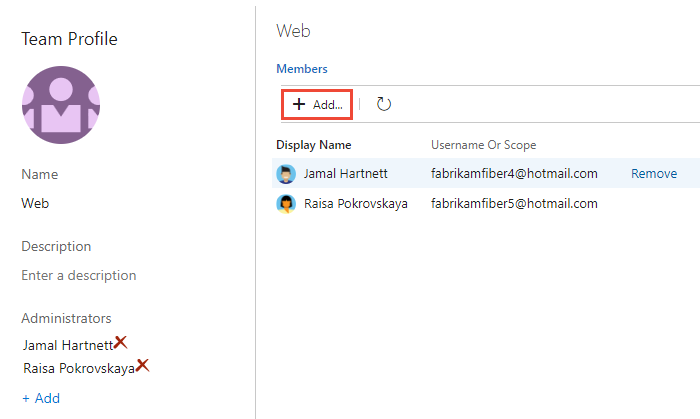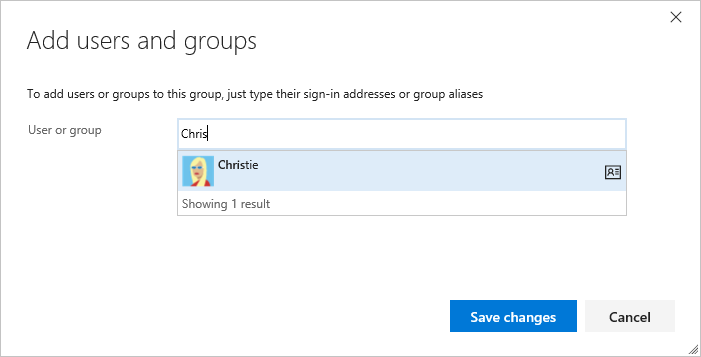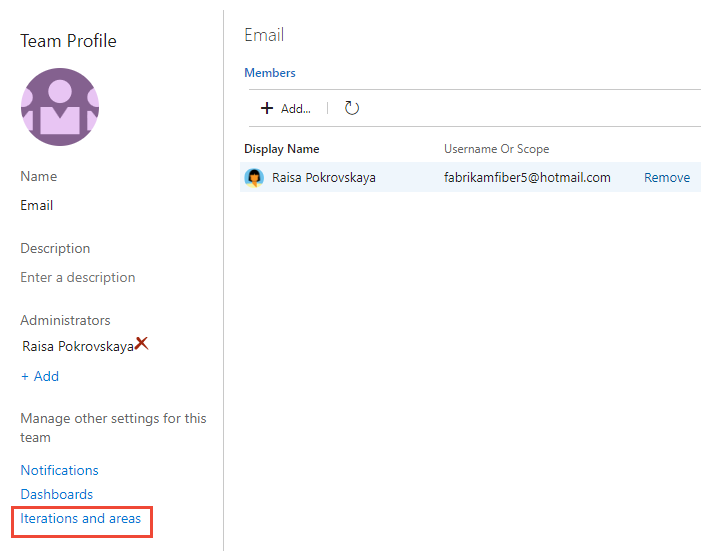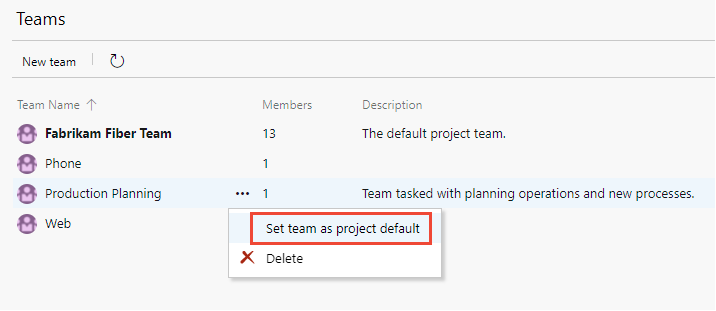Criar ou adicionar uma equipe
Azure DevOps Services | Azure DevOps Server 2022 - Azure DevOps Server 2019
À medida que sua organização cresce, você adiciona equipes para dar suporte a esse crescimento. Você cria uma equipe no Azure DevOps que corresponde a um grupo de membros do projeto focados em produtos, serviços ou áreas de recursos específicos. Você adiciona equipes para fornecer a elas as ferramentas necessárias para gerenciar sua lista de pendências, planejar sprints, configurar painéis, definir alertas e definir favoritos da equipe.
Cada novo projeto é configurado com uma equipe padrão com o nome do projeto. Por exemplo, o projeto chamado Fabrikam Fiber é configurado com a equipe padrão Fabrikam Fiber Team. Você pode renomear a equipe padrão e reatribuir uma nova equipe como padrão.
Para obter uma boa compreensão sobre como permanecer ágil ao adicionar equipes, examine Dimensionar o Agile para grandes equipes. Para obter mais informações sobre ferramentas configuráveis por equipe, consulte Sobre equipes e ferramentas Agile.
Observação
Este artigo descreve como adicionar uma equipe ou membros da equipe a um projeto definido no Azure DevOps. Para saber mais sobre o Microsoft Teams ou a integração do Microsoft Teams com o Azure Boards, consulte Bem-vindo ao Microsoft Teams ou Usar o aplicativo Azure Boards no Microsoft Teams.
Use este artigo para saber como executar as seguintes tarefas:
- Criar uma equipe e adicionar administradores e membros da equipe
- Definir a equipe padrão para um projeto
- Listar equipes usando a CLI do Azure
- Conceder permissões adicionais às equipes
- Criar uma equipe e adicionar administradores e membros da equipe
- Definir a equipe padrão para um projeto
- Conceder permissões adicionais às equipes
Para mover itens de trabalho atribuídos a uma equipe para outra equipe, consulte Mover itens de trabalho de uma equipe para outra.
Pré-requisitos
- Para criar uma equipe ou definir a equipe padrão, você deve ser membro do grupo Administradores do Projeto. Consulte Alterar permissões no nível do projeto. Somente membros do grupo Administradores de Projeto podem adicionar e excluir equipes.
- Para adicionar membros a uma equipe ou alterar sua configuração, você deve ser um administrador de equipe ou membro do grupo Administradores de Projeto. Para ser adicionado como administrador de equipe, consulte Adicionar ou remover um administrador de equipe.
- Para usar comandos da CLI do Azure, primeiro instale a CLI do Azure, conforme descrito em Introdução à CLI do Azure DevOps.
- Para criar uma equipe ou definir a equipe padrão, você deve ser membro do grupo Administradores do Projeto. Consulte Alterar permissões no nível do projeto. Somente membros do grupo Administradores de Projeto podem adicionar e excluir equipes.
- Para adicionar membros a uma equipe ou alterar sua configuração, você deve ser um administrador de equipe ou membro do grupo Administradores de Projeto. Para ser adicionado como administrador de equipe, consulte Adicionar ou remover um administrador de equipe.
Criar uma equipe e adicionar membros da equipe
No navegador da Web, você pode exibir, criar e configurar equipes. Somente membros do grupo Administradores de Projeto podem criar equipes.
Observação
Ao criar uma equipe, você pode criar automaticamente o Caminho da Área que a equipe usará como um nó filho do nó principal do projeto. Se você planeja criar uma estrutura de equipe hierárquica, talvez queira primeiro definir os Caminhos de Área no nível do projeto, depois criar suas equipes e, em seguida, atribuir o(s) Caminho(s) de Área a serem usados por cada equipe. Para saber mais sobre essa estrutura de equipe, consulte Configurar uma hierarquia de equipes.
Na ferramenta CLI do Azure, você pode listar equipes, criar uma equipe, atualizar uma configuração de equipe e excluir uma equipe.
Observação
Para habilitar a nova interface do usuário para gerenciar equipes, habilite a Nova Página do Teams da ferramenta Visualizar recursos . Para saber como, confira Gerenciar ou habilitar recursos.
No portal da Web, escolha Configurações do projeto e abra Equipes.
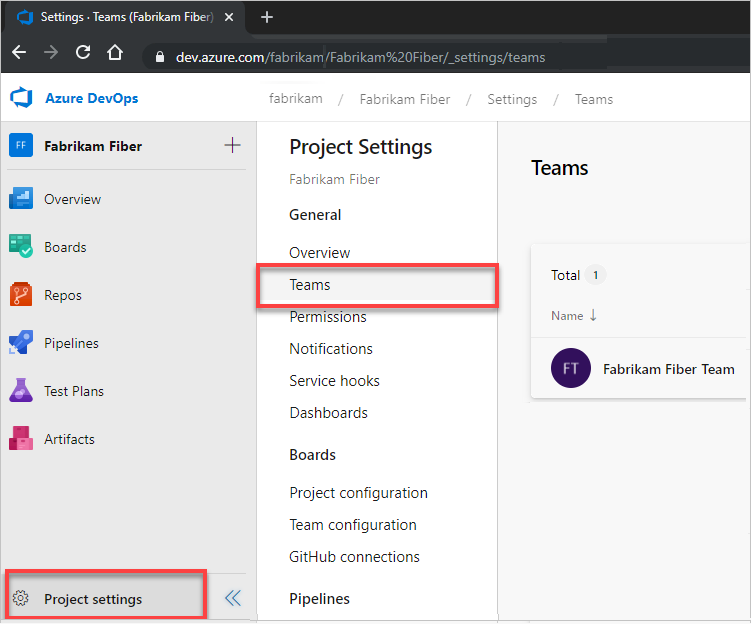
Escolha Nova equipe.
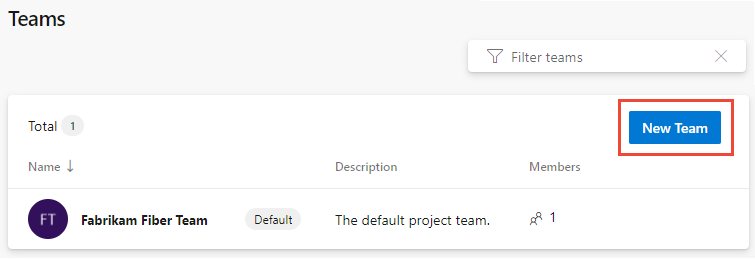
Insira um nome de equipe e os nomes dos membros do projeto que você deseja atribuir à equipe. Se quiser, insira uma descrição. Você deve adicionar pelo menos um nome como administrador da equipe. Selecione Criar um caminho de área com o nome da equipe ou deixe-o desmarcado e atribua o Caminho da área para a equipe depois que ele for criado. Você pode escolher um caminho de área existente ou adicionar um novo naquele momento.
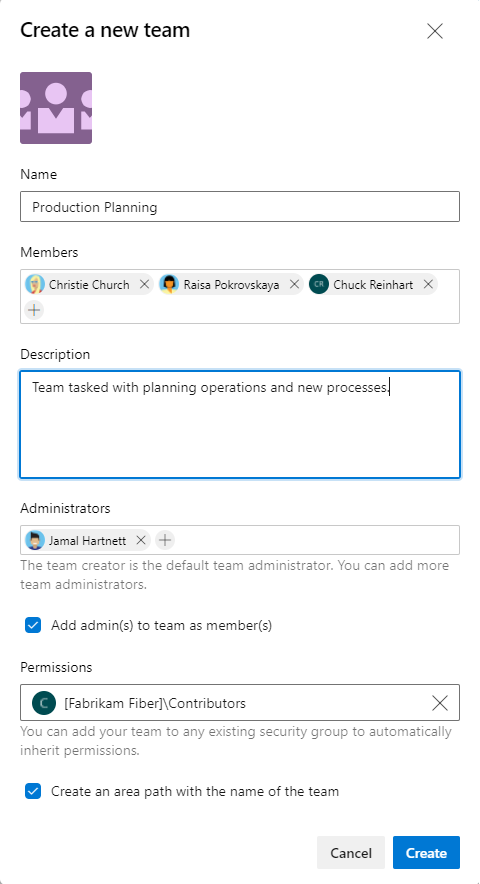
Observação
Considere adicionar um ou mais usuários como administradores de equipe. Os administradores de equipe têm as permissões necessárias para adicionar membros da equipe e definir todas as configurações da equipe, incluindo listas de pendências, quadros e quadros de tarefas. Para obter mais informações, consulte Gerenciar e configurar ferramentas de equipe.
Quando terminar, selecione Criar.
Selecione a equipe para adicionar uma imagem de equipe ou configure outros elementos da equipe.
Escolha Configurações para carregar uma imagem, alterar o nome da equipe, adicionar um administrador de equipe ou excluir a equipe.
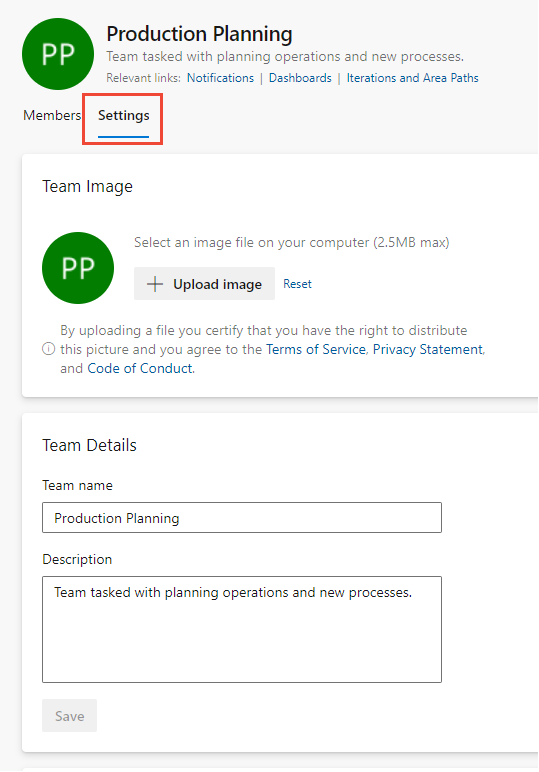
Escolha Save (Salvar ) para salvar as alterações feitas.
Escolha Iterações e áreas para definir os Caminhos de Área e Caminhos de Iteração para a equipe usar.
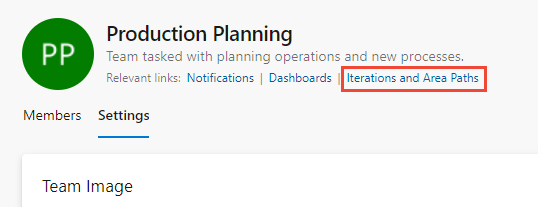
Para saber como, consulte os seguintes artigos:
- Definir caminhos de área e atribuir a uma equipe
- Defina caminhos de iteração, também conhecidos como sprints, e configure iterações de equipe.
Escolha a guia Current UI (IU atual). A interface do usuário da Nova Página do Teams só está disponível para Azure DevOps Services.
Após a criação de uma equipe, os seguintes itens são configurados automaticamente:
- Grupo de segurança com o nome da equipe que contém os membros atribuídos à equipe, por exemplo, [Fabrikam Fiber]\Production Planning. Você pode usar esse nome para filtrar consultas ou @mention todos os membros da equipe.
- Notificações padrão atribuídas à equipe. Para obter mais informações, consulte Gerenciar notificações para uma equipe, projeto ou organização.
- Painel padrão chamado Visão geral atribuído à equipe. Para configurar o painel, consulte Adicionar widgets a um painel.
Importante
Configurar os Caminhos de Área e os Caminhos de Iteração usados pela equipe é essencial para que muitas das ferramentas do Azure Board funcionem, como listas de pendências, quadros, sprints e planos de entrega. As ferramentas de equipe não ficam disponíveis até que o caminho de área padrão da equipe seja definido. Os Caminhos de Área e os Caminhos de Iteração são configurados primeiro para o projeto e, em seguida, atribuídos ou selecionados pela equipe.
Se você estiver mudando de uma equipe para duas ou mais equipes, talvez queira revisar e revisar os Caminhos de Área atribuídos à equipe de projeto padrão.
Para configurar outros recursos de equipe, consulte Gerenciar equipes e configurar ferramentas de equipe.
Definir a equipe de projeto padrão
Cada projeto tem uma equipe padrão atribuída. Você pode alterar qual projeto é atribuído como padrão com os procedimentos a seguir.
Abra as configurações > do projeto Teams conforme indicado na seção anterior.
Escolha
 Mais opções para a equipe que você deseja designar como padrão e escolha Definir equipe como padrão do projeto.
Mais opções para a equipe que você deseja designar como padrão e escolha Definir equipe como padrão do projeto.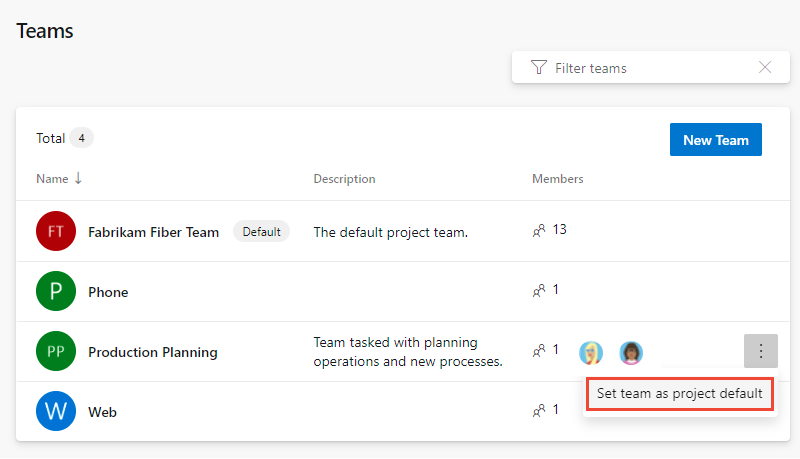
Escolha a guia Current UI (IU atual). A interface do usuário da Nova Página do Teams só está disponível para Azure DevOps Services.
Listar equipes com a CLI do Azure
Você pode listar equipes usando a lista de equipes do Azure DevOps. Para saber como listar membros da equipe, consulte Adicionar usuários a uma equipe ou projeto, Listar membros da equipe.
az devops team list [--project]
[--skip]
[--top]
Dica
Se você não especificar um número superior , 100 equipes serão retornadas. Para listar todas as equipes em um projeto, especifique um número para o topo que seja maior que o número atual de equipes definidas.
Parâmetros
- project: opcional. Nome ou ID do projeto. Exemplo: --project "Fabrikam Fiber". Você pode configurar o grupo padrão usando
az devops configure -d project=NAME_OR_ID. Obrigatório se não estiver configurado como padrão ou selecionado por meio da configuração Git. - skip: opcional. Número de equipes a serem ignoradas.
- top: opcional. Número máximo de equipes a serem retornadas.
Exemplo
Por exemplo, o comando a seguir retorna as 11 equipes definidas no projeto Fabrikam Fiber. Para obter formatos de saída adicionais, consulte Formatos de saída para comandos da CLI do Azure.
Cada equipe recebe um ID exclusivo.
az devops team list --project "Fabrikam Fiber" --output table
A saída da tabela listada abaixo fornece informações sobre cada um dos atributos definidos para a equipe.
ID Name Description
------------------------------------ ------------------ ----------------------------------------------------------------------------
7f099146-29a2-4798-9949-77c9f5f79653 Account Management Management team focused on creating and maintaining customer services
2017b37a-486b-4222-ac84-b8b9eefa540e Customer Profile Feature team focused on securing account data
a90cd8f0-8e0d-42d6-aeb2-13442b826730 Email Feature team delivering email apps
a48cb46f-7366-4f4b-baf5-b3632398ed1e Fabrikam Team The default project team. Was Fabrikam Fiber Team
e42fccbc-d96f-4c98-8168-7a85ecede548 Internet Feature team developing web apps
b70aa504-33b4-4d17-a85d-0fbf4829a154 Phone Feature team delivering phone apps
43e6bd2e-696f-492c-bbf7-9cde9cd420ea Service Delivery Management team responsible for ensure high performance delivery of services
8920d2ec-eed1-4792-8934-82a57abce7c2 Service Status Feature team focused on monitoring and addressing service issues
9c676c8c-1910-4f73-b7b9-a946b5c551ae Shopping Cart Feature team managing shopping cart apps
64b86488-e105-4901-ba43-ffd48137bb93 TV Feature team developing TV apps
cda2b9b0-0335-4a0d-8bd0-67611d64ce9d Voice Feature team focused on voice communications
Conceder permissões adicionais aos membros da equipe
Para que as equipes trabalhem de forma autônoma, talvez você queira fornecer a elas permissões que elas não têm por padrão. As tarefas sugeridas incluem fornecer permissões aos administradores de equipe ou líderes de equipe para:
- Criar e editar nós filhos em seu caminho de área padrão
- Criar consultas e pastas compartilhadas na pasta Consultas Compartilhadas
Para obter mais informações sobre como definir permissões e acesso para usuários selecionados, consulte Definir permissões e acesso para acompanhamento de trabalho.
Se sua implantação estiver integrada aos Relatórios do SQL Server, você precisará conceder permissões para exibir ou criar relatórios do SQL Server para os membros da equipe.
Próximas etapas
Mover itens de trabalho de uma equipe para outra ou Gerenciar equipes e configurar ferramentas de equipe
Artigos relacionados
- Renomear ou remover uma equipe
- Sobre equipes e ferramentas Agile
- Adicionar usuários a uma equipe ou projeto
Recursos da API Rest