Criar e direcionar ambientes
Azure DevOps Services | Azure DevOps Server 2022 | Azure DevOps Server 2020
Este artigo explica como criar e direcionar ambientes do Azure Pipelines. Um ambiente é uma coleção de recursos que você pode direcionar com implantações de um pipeline.
Um ambiente representa um destino lógico em que seu pipeline implanta software. Os nomes de ambiente típicos são Dev, Test, QA, Staging e Production.
Observação
Os ambientes do Azure DevOps não estão disponíveis em pipelines clássicos. Para pipelines clássicos, os grupos de implantação oferecem funcionalidade semelhante.
Os ambientes oferecem os seguintes benefícios:
Histórico de implantação. O nome do pipeline e os detalhes da execução são registrados para implantações em um ambiente e seus recursos. No contexto de vários pipelines direcionados ao mesmo ambiente ou recurso, você pode usar o histórico de implantação de um ambiente para identificar a origem das alterações.
Rastreabilidade de commits e itens de trabalho. Você pode exibir trabalhos dentro da execução do pipeline que se destinam a um ambiente. Você também pode exibir os commits e os itens de trabalho implantados recentemente no ambiente. A rastreabilidade também permite rastrear se uma confirmação de alteração de código ou um item de trabalho de recurso/correção de bug atingiu um ambiente.
Integridade do recurso de diagnóstico. Você pode validar se o aplicativo está funcionando no estado desejado.
Segurança. Você pode proteger ambientes especificando quais usuários e pipelines têm permissão para direcionar um ambiente.
Um ambiente é um agrupamento de recursos em que os próprios recursos representam destinos de implantação reais. Atualmente, os ambientes do Azure Pipelines dão suporte aos tipos de recursos do Kubernetes e da máquina virtual.
Se um pipeline YAML se referir a um ambiente que não existe:
Quando o usuário que executa a operação é conhecido e as permissões podem ser atribuídas, o Azure Pipelines cria automaticamente o ambiente.
Quando o Azure Pipelines não tem informações sobre o usuário que executa a operação, por exemplo, em uma atualização YAML de um editor de código externo, o pipeline falha.
Pré-requisitos
Para adicionar um ambiente, você precisa dos seguintes pré-requisitos:
- Uma organização e um projeto do Azure DevOps.
- A função de Criador para ambientes em seu projeto.
Criar um ambiente
Para criar seu primeiro ambiente:
Entre em sua organização do Azure DevOps e
https://dev.azure.com/{yourorganization}abra seu projeto.Selecione Pipelines>Ambientes>Criar ambiente.
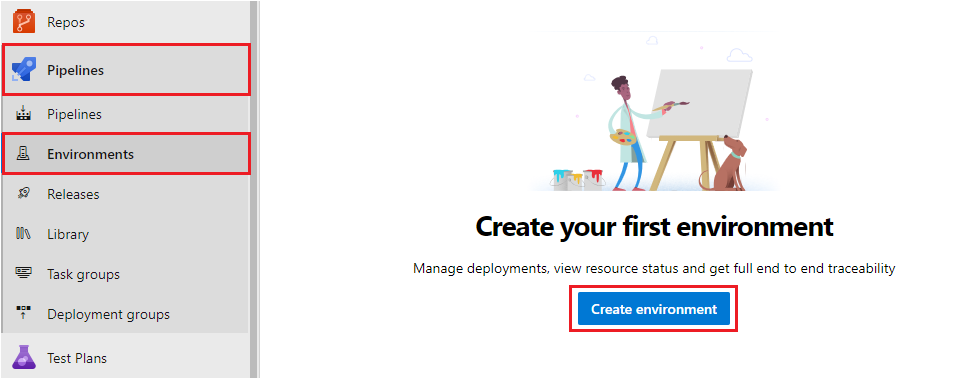
Insira informações para o ambiente e selecione Criar. Você pode adicionar recursos a um ambiente existente posteriormente.
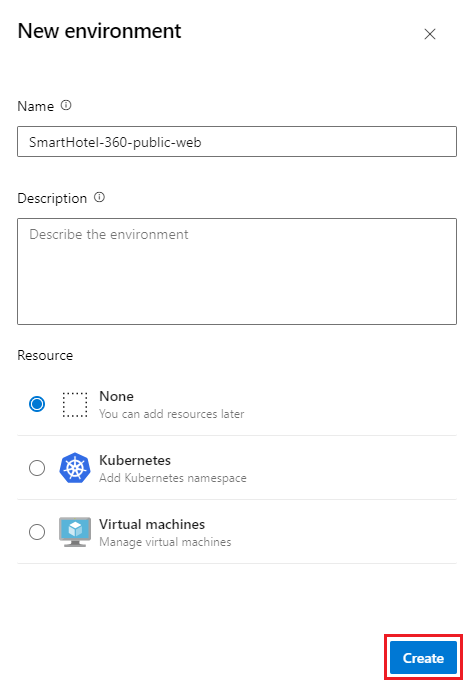
Dica
Você pode criar um ambiente vazio e referenciá-lo a partir de trabalhos de implantação para que possa registrar o histórico de implantação no ambiente.
Você pode usar o Azure Pipelines para implantar em ambientes. Para obter mais informações, confira Compile e implante no Serviço de Kubernetes do Azure com o Azure Pipelines.
Direcionar um ambiente de um trabalho de implantação
Um trabalho de implantação é uma coleção de etapas que são executadas sequencialmente. Você pode usar um trabalho de implantação para direcionar um grupo de recursos de ambiente inteiro, conforme mostrado no snippet YAML de exemplo a seguir. O pipeline é executado no myVM computador porque esse nome de recurso é especificado.
- stage: deploy
jobs:
- deployment: DeployWeb
displayName: deploy Web App
pool:
vmImage: 'Ubuntu-latest'
# creates an environment if it doesn't exist
environment:
name: 'smarthotel-dev'
resourceName: myVM
resourceType: virtualMachine
strategy:
runOnce:
deploy:
steps:
- script: echo Hello world
Direcionar um recurso de ambiente específico de um trabalho de implantação
Você pode definir o escopo do destino de implantação para um recurso específico dentro do ambiente, para que possa registrar o histórico de implantação no recurso específico. As etapas do trabalho de implantação herdam automaticamente os detalhes da conexão de serviço do recurso ao qual o trabalho de implantação tem destino.
No exemplo a seguir, o valor do kubernetesServiceConnection passa automaticamente para a tarefa da environment.resource entrada.
environment:
name: 'smarthotel-dev.bookings'
strategy:
runOnce:
deploy:
steps:
- task: KubernetesManifest@0
displayName: Deploy to Kubernetes cluster
inputs:
action: deploy
namespace: $(k8sNamespace)
manifests: $(System.ArtifactsDirectory)/manifests/*
imagePullSecrets: $(imagePullSecret)
containers: $(containerRegistry)/$(imageRepository):$(tag)
Observação
Se você estiver usando um cluster AKS privado, verifique se está conectado à rede virtual do cluster, pois o ponto de extremidade do servidor de API não é exposto por meio de um endereço IP público.
O Azure Pipelines recomenda configurar um agente auto-hospedado em uma VNET que tenha acesso à rede virtual do cluster. Consulte Opções para se conectar ao cluster privado para obter detalhes.
Usar verificações de aprovação manual
Para controlar implantações em ambientes de produção, o Azure Pipelines dá suporte a verificações de aprovação manual em ambientes. As verificações de aprovação estão disponíveis para os proprietários de recursos controlarem quando um estágio em um pipeline consome o recurso. Os proprietários de recursos podem definir aprovações e verificações que devem ser atendidas antes que um estágio que consome esse recurso possa começar.
As funções de Criador, Administrador e Usuário do ambiente, mas não a função de Leitor, podem gerenciar aprovações e verificações. Como proprietário do ambiente, você pode controlar manualmente quando um estágio deve ser executado usando verificações de aprovação. Para obter mais informações, confira Definir aprovações e verificações.
Veja os ambientes nos detalhes da execução
Na guia Ambientes dos detalhes da execução do pipeline, você pode ver todos os ambientes que foram direcionados por trabalhos de implantação de uma execução de pipeline.
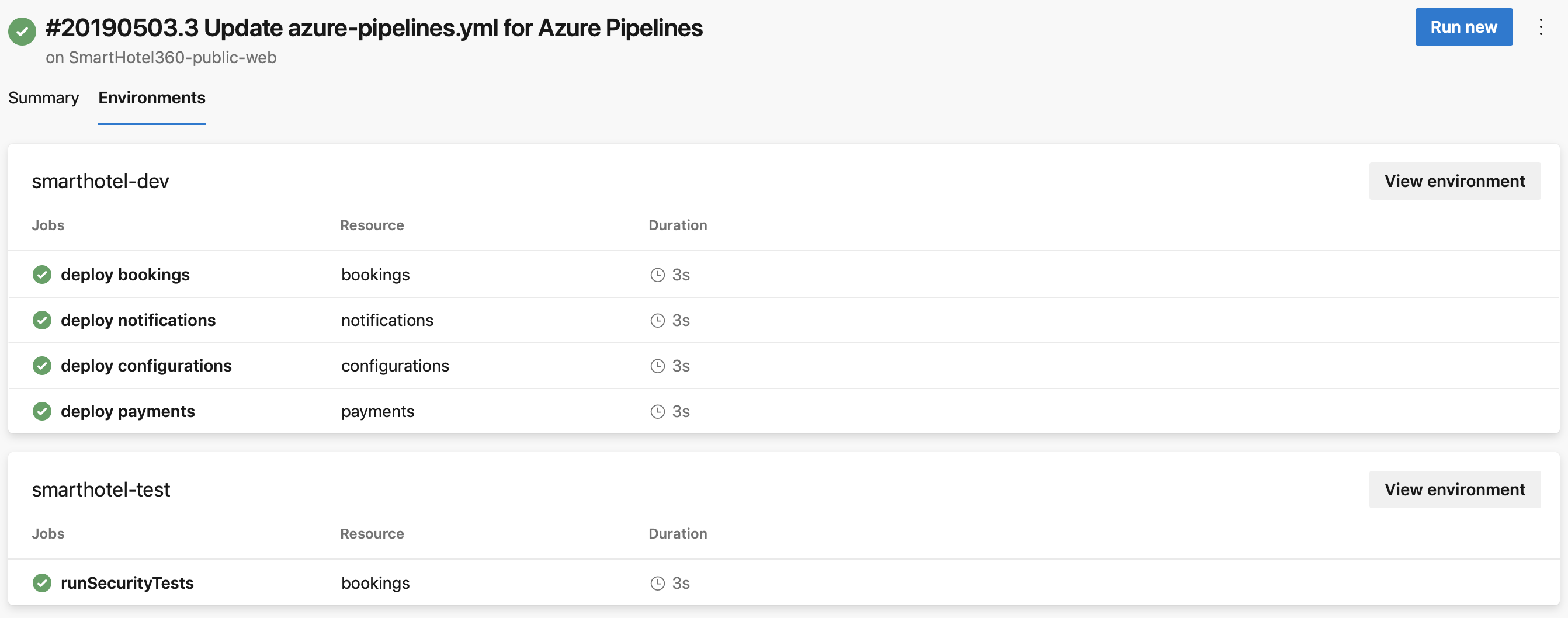
Observação
Se você estiver usando um cluster privado do AKS (Serviço de Kubernetes do Azure), a guia Ambientes não estará disponível.
Exibir histórico de implantação
Você pode selecionar a guia Implantações na seção Ambientes do Azure Pipelines para exibir o histórico de implantação.
Exiba trabalhos de todos os pipelines direcionados a um ambiente específico. Por exemplo, dois microsserviços, cada um com seu próprio pipeline, podem ser implantados no mesmo ambiente. O histórico de implantação ajuda a identificar todos os pipelines que afetam o ambiente e também ajuda a visualizar a sequência de implantações por cada pipeline.
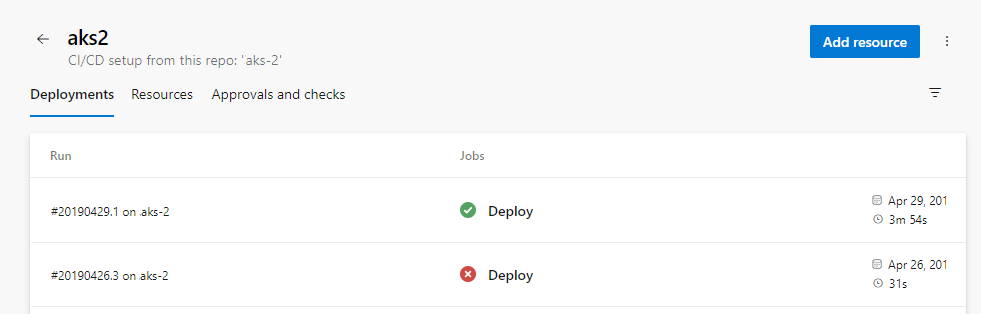
Para fazer uma busca detalhada nos detalhes do trabalho, selecione as guias Alterações e Itens de trabalho em uma página de implantação. As guias mostram listas de confirmações e itens de trabalho implantados no ambiente. Cada item de lista representa novos itens nessa implantação.
Na guia Alterações , a primeira listagem inclui todas as confirmações até esse ponto e as listagens a seguir incluem apenas as alterações para esse trabalho. Se várias confirmações estiverem vinculadas ao mesmo trabalho, haverá vários resultados na guia Alterações .
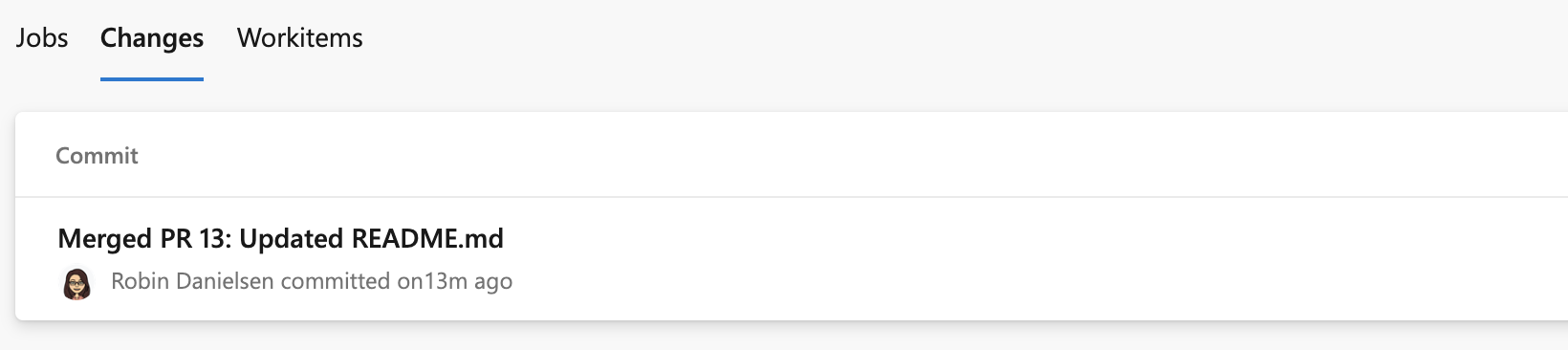
Se vários itens de trabalho estiverem vinculados ao mesmo trabalho, haverá vários resultados na guia Itens de trabalho.
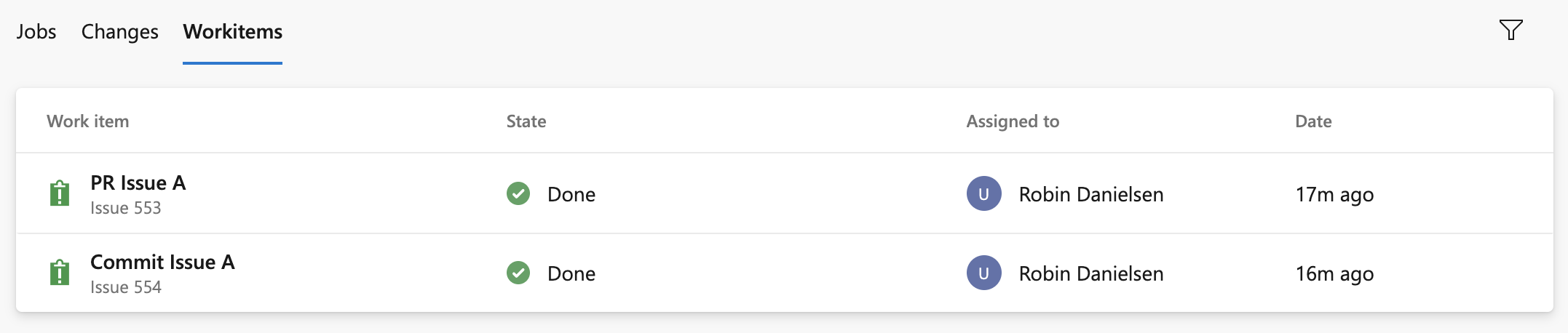
Segurança
Você pode proteger seus ambientes definindo permissões de usuário e permissões de pipeline.
Permissões de usuário
Você pode controlar quem pode criar, visualizar, usar e gerenciar ambientes com permissões de usuário. Existem quatro funções: Criador com escopo de todos os ambientes, Leitor, Usuário e Administrador.
Para adicionar um usuário usando o painel Permissões de usuário de um ambiente, vá para o ambiente específico que você deseja autorizar, selecione o ícone Mais ações e selecione Segurança.
No painel Permissões de usuário da página Segurança, selecione Adicionar e, em seguida, selecione um Usuário ou grupo e uma Função adequada.
No painel Permissões de usuário, você também pode definir as permissões herdadas e substituir as funções do seu ambiente.
| Função | Descrição |
|---|---|
| Criador | Função global, disponível na opção de segurança do hub de ambientes. Os membros dessa função podem criar o ambiente no projeto. Os colaboradores são adicionados como membros por padrão. Necessário para disparar um pipeline YAML quando o ambiente ainda não existir. |
| Leitor | Os membros dessa função podem exibir o ambiente. |
| Usuário | Os membros dessa função podem usar o ambiente ao criar ou editar pipelines YAML. |
| Administrador | Os membros dessa função podem administrar permissões, criar, gerenciar, exibir e usar ambientes. Para um ambiente específico, seu criador é adicionado como Administrador por padrão. Os administradores também podem abrir o acesso a um ambiente para todos os pipelines. |
Importante
Quando você cria um ambiente, somente o criador tem a função de administrador.
| Função | Descrição |
|---|---|
| Criador | Função global, disponível na opção de segurança do hub de ambientes. Os membros dessa função podem criar o ambiente no projeto. Os colaboradores são adicionados como membros por padrão. Necessário para disparar um pipeline YAML quando o ambiente ainda não existir. |
| Leitor | Os membros dessa função podem exibir o ambiente. |
| Usuário | Os membros dessa função podem usar o ambiente ao criar ou editar pipelines YAML. |
| Administrador | Além de usar o ambiente, os membros dessa função podem gerenciar a associação de todas as outras funções para o ambiente. Os criadores são adicionados como membros por padrão. |
Permissões de pipeline
Use o painel Permissões de pipeline da página Segurança para autorizar todos os pipelines ou pipelines selecionados para implantação no ambiente.
Para remover o acesso aberto no ambiente ou recurso, selecione Restringir permissão em Permissões de pipeline.
Quando as permissões são restritas, você pode permitir que pipelines específicos sejam implantados no ambiente ou em um recurso específico. Selecione + e escolha na lista de pipelines a serem permitidos.
Perguntas frequentes
Por que recebo uma mensagem de erro quando tento criar um ambiente?
Se você vir a mensagem Acesso negado: {Usuário} precisa de permissões de criação para executar a ação, vá para Configurações>da organização Usuários para verificar se você tem a função Stakeholder. A função Stakeholder não pode criar ambientes porque os stakeholders não têm acesso ao repositório.
Altere o nível de acesso e verifique se você pode criar ambientes. Para mais informações, confira Perguntas frequentes sobre gerenciamento de usuários e permissões.
Por que eu recebo um erro informando que um ambiente não pode ser encontrado?
Se você vir a mensagem Trabalho XXXX: O ambiente XXXX não pôde ser encontrado. O ambiente não existe ou não foi autorizado para uso., existem vários motivos possíveis para a falha.
Os parâmetros de runtime não funcionam ao criar ambientes, porque os parâmetros são expandidos somente em tempo de execução. Você pode usar variáveis para criar um ambiente ou usar templateContext para transmitir propriedades para modelos.
Talvez o Azure Pipelines não tenha informações sobre o usuário que está criando o ambiente.
Quando você indica um ambiente que não existe em um arquivo de pipeline YAML, o Azure Pipelines cria automaticamente o ambiente nos seguintes casos:
- Você usa o assistente de criação de pipeline YAML na experiência Web do Azure Pipelines e indica um ambiente que ainda não está criado.
- Você atualiza o arquivo YAML usando o editor Web do Azure Pipelines e salva o pipeline após adicionar uma referência ao ambiente.
Nos casos a seguir, o Azure Pipelines não tem informações sobre o usuário que está criando o ambiente, portanto, o pipeline falha.
- Você atualiza o arquivo YAML usando outro editor de código externo.
- Você adiciona uma referência a um ambiente que não existe e, em seguida, promove o acionamento de um pipeline manual ou de integração contínua.
Anteriormente, O Azure Pipelines tratava desses casos adicionando todos os colaboradores do projeto à função de administrador do ambiente. Qualquer membro do ambiente poderia alterar essas permissões e impedir que outras pessoas acessassem o ambiente. Para evitar esse resultado final, agora o Azure Pipelines falha nesses trabalhos.