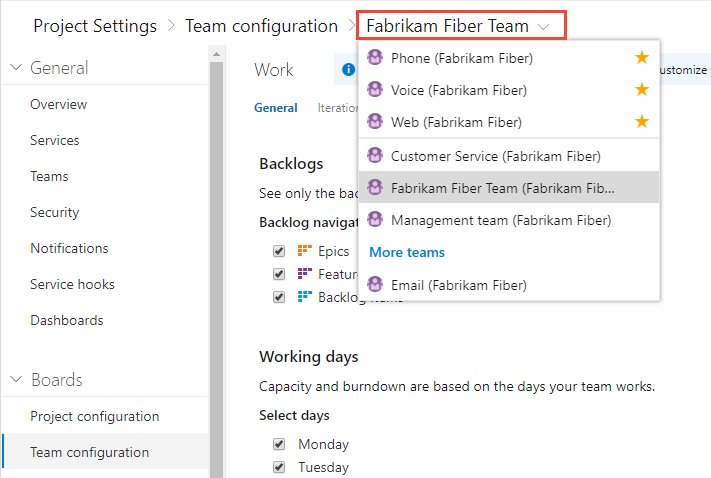Alternar projeto, repositório, equipe
Azure DevOps Services | Azure DevOps Server 2022 - Azure DevOps Server 2019
Vários recursos dependem do projeto, repositório ou equipe que você selecionou. Por exemplo, painéis, listas de pendências e exibições de quadro serão alterados dependendo do projeto e da equipe que você selecionar.
Além disso, quando você adiciona um item de trabalho, o sistema faz referência à área padrão e aos caminhos de iteração definidos para o contexto de equipe. Os itens de trabalho que você adiciona do painel da equipe (novo widget de item de trabalho) e da página de consultas recebem a iteração padrão da equipe. Os itens de trabalho que você adiciona de uma lista de pendências ou quadro de equipe recebem a iteração de lista de pendências padrão da equipe. Para obter mais informações, confira Sobre equipes e ferramentas Agile.
Pré-requisitos
| Categoria | Requisitos |
|---|---|
| Permissões | Pelo menos função de Colaborador. |
Observação
Se o recurso limitar a visibilidade e a colaboração do usuário à versão prévia de projetos específicos estiver habilitado para a organização, os usuários adicionados ao grupo Usuários com Escopo do Projeto não poderão acessar projetos aos quais não foram adicionados. Para obter mais informações, incluindo chamadas importantes relacionadas à segurança, consulte Gerenciar sua organização, Limitar a visibilidade do usuário para projetos e muito mais.
Exibir e abrir um projeto
Na página Projetos , você pode navegar rapidamente até um projeto que você tem permissões para exibir.
Escolha o logotipo do
 Azure DevOps para abrir o Projects.
Azure DevOps para abrir o Projects.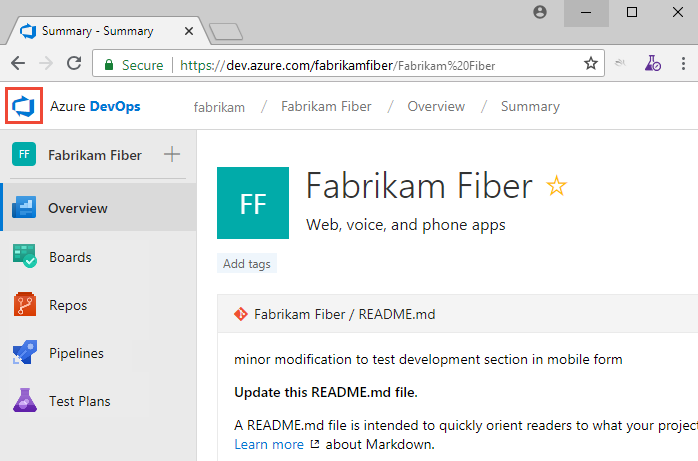
Os projetos exibidos mais recentemente são exibidos, seguidos por uma lista de todos os projetos em ordem alfabética.
Passe o mouse sobre os pontos e você pode abrir o serviço de interesse para esse projeto.
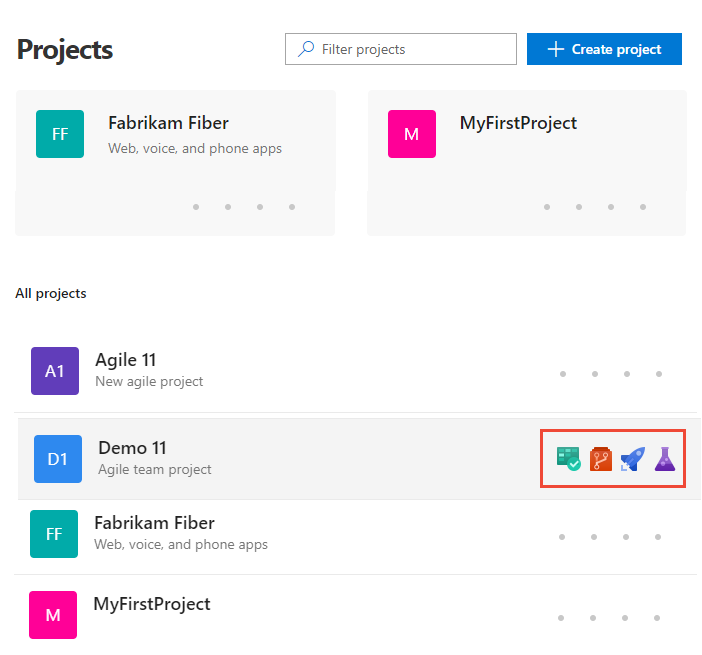
Você pode filtrar o projeto e a lista de equipes usando a caixa de pesquisa Filtrar projetos . Basta digitar uma palavra-chave contida no nome de um projeto ou equipe. Aqui, digitamos Fabrikam para localizar todos os projetos ou equipes com a Fabrikam em seu nome.

Escolha Criar Projeto para adicionar um projeto. Seja administrador de conta ou membro do grupo Administradores de Coleção de Projetos para adicionar um projeto.
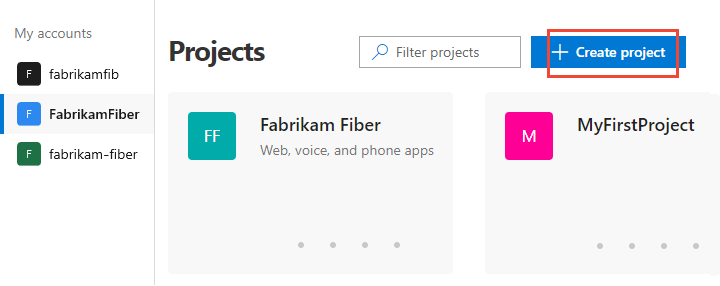
Exibir e abrir um repositório
Escolha Arquivos de Repos>.
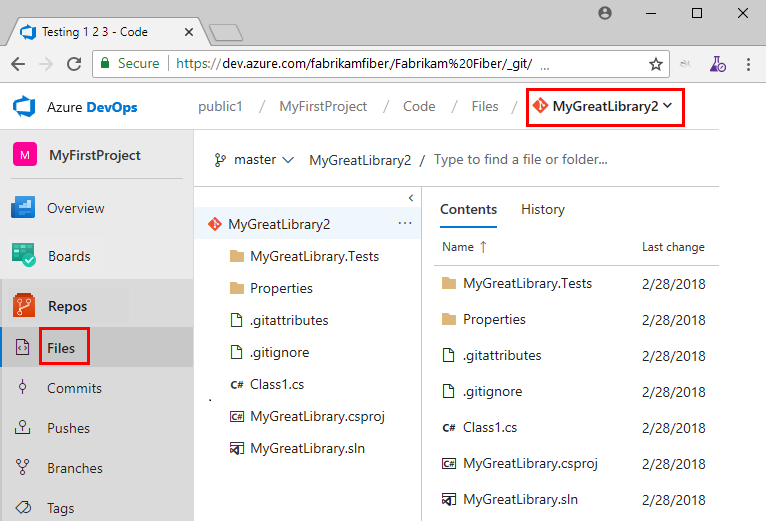
Selecione o repositório de interesse no seletor de repositório.
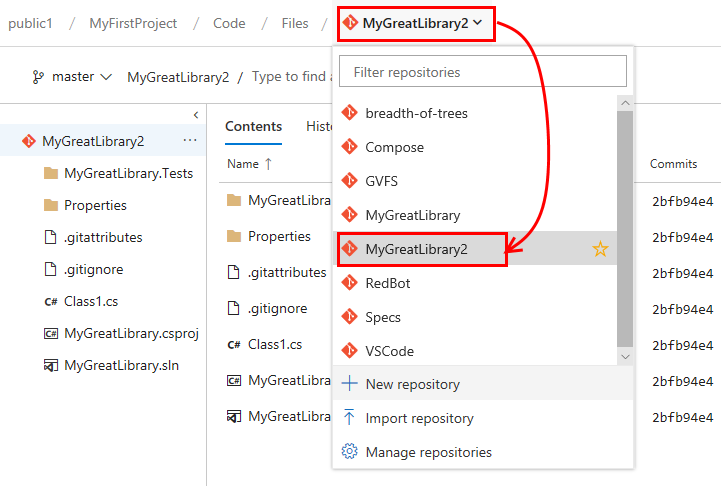
Alternar para uma equipe diferente
Em uma página de usuário, uma em – Boards, Repos, Pipelines ou Test Plans – você não pode alternar para uma equipe diferente, você só pode selecionar artefatos de equipe.
Em uma página de configuração da Equipe de Trabalho>de Configurações>do Projeto, selecione uma equipe na trilha do seletor de equipe.