Adicione um tipo de item de trabalho a um quadro e lista de pendências
Azure DevOps Services | Azure DevOps Server 2022 - Azure DevOps Server 2019
Importante
Este artigo se aplica à personalização de projeto para modelos de processo XML hospedados e XML local. Para o modelo de processo de herança, consulte Personalizar suas listas de pendências ou quadros para um processo. Para obter uma visão geral dos modelos de processo, consulte Personalizar sua experiência de acompanhamento de trabalho.
Para atender a processos de negócios selecionados, sua equipe pode querer acompanhar WITs (tipos de item de trabalho) adicionais como requisitos ou tarefas. Dessa forma, você pode adicioná-los e rastreá-los dentro do produto e das listas de pendências de sprint ou quadro e quadros de tarefas.
Por exemplo, você pode querer rastrear diferentes tipos de requisitos com base em seu cliente-alvo ou diferentes tipos de bugs com base em sua origem. Aqui, a equipe de Fibra da Fabrikam adicionou o WIT do Aplicativo de Serviço para acompanhar o trabalho que dá suporte à equipe de atendimento ao cliente.
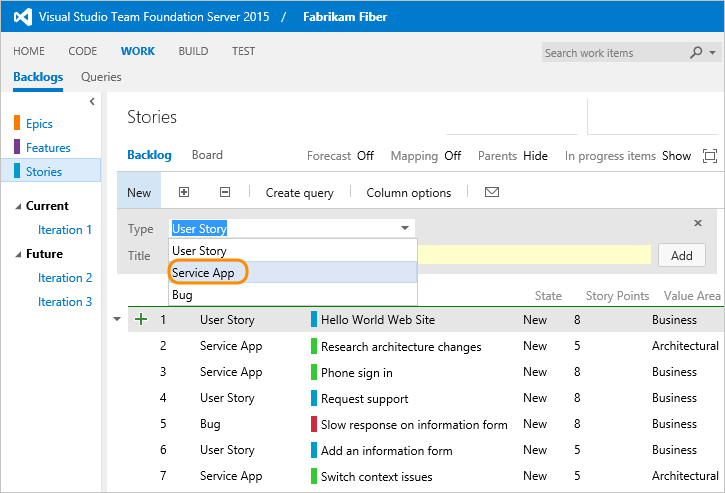
Dica
Se tudo o que você deseja fazer é adicionar bugs às suas listas de pendências e quadros, consulte Mostrar bugs em listas de pendências e quadros para fazer a seleção da sua equipe. Se você quiser adicionar outro WIT e lista de pendências de portfólio, consulte Adicionar um nível de lista de pendências de portfólio.
Para adicionar um WIT para acompanhar como requisitos, tarefas ou bugs, execute as etapas correspondentes:
- Adicionar um WIT para acompanhar como requisitos
- Adicionar um WIT para acompanhar como tarefas
- Adicionar um WIT à categoria de bug
Observação
Recomendamos que você adicione um WIT a uma e apenas uma das seguintes categorias: Categoria de Requisito, Categoria de Tarefa ou Categoria de Bug. O sistema impede que você adicione o mesmo WIT à Categoria de Requisito e à Categoria de Tarefa. Os WITs que você adicionar à Categoria de Bug seguirão o comportamento de bug definido para a equipe.
Sequência de personalização
Sequência de personalização do modelo de processo XML hospedado
Observação
Use as diretrizes a seguir se você personalizar seu processo por meio da importação/exportação de arquivos de definição. Caso contrário, se você personalizar seu processo por meio da interface do usuário do administrador, consulte Adicionar ou modificar um tipo de item de trabalho personalizado para um processo.
Você fará suas alterações nos arquivos de definição de processo e, em seguida, importará esse processo para atualizar projetos existentes ou usar o processo para criar um projeto.
- Se você não for o proprietário da organização ou membro do grupo do Administrador da Coleção de Projetos, seja adicionado.
- Exporte o processo que você deseja atualizar
- Se você não estiver familiarizado com a personalização de um processo, leia Personalizar um processo para importação.
Sequência de personalização do modelo de processo XML local
Primeiro, você exportará seus arquivos de definição de acompanhamento de trabalho, os atualizará e, em seguida, os importará para seu projeto.
- Se você não for membro do grupo do Administrador do Projeto ou do Administrador da Coleção de Projetos, seja adicionado.
- Atualize seu projeto para habilitar os recursos mais recentes
- Exporte os seguintes objetos do seu projeto:
- WIT que você deseja adicionar a listas de pendências e quadros (se você ainda não o criou, faça isso agora)
- Configuração do processo
- Se você não estiver familiarizado com a personalização de objetos de acompanhamento de trabalho, familiarize-se com os seguintes recursos:
- Adicionar ou modificar um campo
- Adicionar ou modificar um tipo de item de trabalho
- Referência XML de ProcessConfiguration.
Adicionar um WIT para rastreá-lo como um requisito
Os WITs que você adiciona à Categoria de Requisito aparecem na lista de pendências e no quadro do produto. Você deve certificar-se de que a definição de WIT contenha campos obrigatórios para dar suporte às ferramentas de planejamento do Agile.
Exporte seu processo (XML hospedado) ou seus arquivos de definição (XML local) conforme indicado em Primeiras etapas.
Edite a definição de WIT para dar suporte a ferramentas de planejamento.
Personalizar / Sintaxe para adicionar ou atualizar
Campo Classificação de pilha (Agile, CMMI)
<FIELD name="Stack Rank" refname="Microsoft.VSTS.Common.StackRank" type="Double" reportable="dimension"> <HELPTEXT>Work first on items with lower-valued stack rank. Set in triage. </HELPTEXT> </FIELD>Campo de prioridade de backlog (Scrum)
<FIELD name="Backlog Priority" refname="Microsoft.VSTS.Common.BacklogPriority" type="Double" reportable="detail" />Campo Área de Valor
<FIELD name="Value Area" refname="Microsoft.VSTS.Common.ValueArea" type="String"> <REQUIRED /> <ALLOWEDVALUES> <LISTITEM value="Architectural" /> <LISTITEM value="Business"/> </ALLOWEDVALUES> <DEFAULT from="value" value="Business" /> <HELPTEXT>Business = delivers value to a user or another system; Architectural = work to support other stories or components </HELPTEXT> </FIELD>Campo Tipo de requisito (CMMI)
<FIELD name="Requirement Type" refname="Microsoft.VSTS.CMMI.RequirementType" type="String" reportable="dimension"> <REQUIRED /> <ALLOWEDVALUES> <LISTITEM value="Scenario" /> <LISTITEM value="Quality of Service" /> <LISTITEM value="Functional" /> <LISTITEM value="Operational" /> <LISTITEM value="Interface" /> <LISTITEM value="Security" /> <LISTITEM value="Safety" /> <LISTITEM value="Business Objective" /> <LISTITEM value="Feature" /> </ALLOWEDVALUES> <DEFAULT from="value" value="Functional" /> </FIELD>WORKFLOWseção Atualize ou verifique aWORKFLOWseção da seguinte maneira:- Agile, User Story: Adicione transições de
ActivetoRemovedeResolvedtoRemoved; remova as regras que preenchemActivated ByeActivated Dateos campos quando state=Resolved - Scrum, item de lista de pendências do produto: Adicionar transição de
CommittedparaRemoved
Se você personalizou oWORKFLOW, certifique-se de definir os mapeamentos de estado para metaestado necessários na seção ProcessConfigurationRequirementBacklog.
FORMseção Adicione ou verifique se os seguintes campos foram adicionados àFORMseção:- Ágil:
<Control FieldName="Microsoft.VSTS.Scheduling.StoryPoints" Type="FieldControl" Label="Story Points" LabelPosition="Left" /> <Control FieldName="Microsoft.VSTS.Common.ValueArea" Type="FieldControl" Label="Value area" LabelPosition="Left" />- CMMI:
<Control Type="FieldControl" FieldName="Microsoft.VSTS.Scheduling.Size" Label="Size" LabelPosition="Left" /> <Control Type="FieldControl" FieldName="Microsoft.VSTS.CMMI.RequirementType" Label="Type" LabelPosition="Left" /> <Control FieldName="Microsoft.VSTS.Common.ValueArea" Type="FieldControl" Label="Value area" LabelPosition="Left" />- Scrum:
<Control FieldName="Microsoft.VSTS.Scheduling.Effort" Type="FieldControl" Label="Effort" LabelPosition="Left" /> <Control FieldName="Microsoft.VSTS.Common.ValueArea" Type="FieldControl" Label="Value area" LabelPosition="Left" />- Agile, User Story: Adicione transições de
Edite a definição de Categorias. Adicione o WIT à categoria Requisito. Aqui adicionamos o Service App.
<CATEGORY name="Requirement Category" refname="Microsoft.RequirementCategory"> <DEFAULTWORKITEMTYPE name="User Story" /> <WORKITEMTYPE name="Service App" /> </CATEGORY>Atualize ou verifique a seção ProcessConfiguration definition:
RequirementBacklogpara o WIT que você está adicionando. Especificamente, certifique-se de que as seguintes condições sejam atendidas:- Mapeie o início de cada estado de fluxo de trabalho para
type="Proposed" - Mapeie cada estado de fluxo de trabalho intermediário que você deseja que apareça no quadro para
type="InProgress" - Mapeie o final de cada estado de fluxo de trabalho para
type="Complete" - Certifique-se de que você tenha apenas um Estado mapeado para
type="Complete"
Por exemplo, adicione o estado de fluxo de trabalho Pendente:
<States> <State value="New" type="Proposed" /> <State value="Active" type="InProgress" /> <State value="Pending" type="InProgress" /> <State value="Resolved" type="InProgress" /> <State value="Closed" type="Complete" /> </States>- Mapeie o início de cada estado de fluxo de trabalho para
Adicione a definição de cor WIT à seção ProcessConfiguration
WorkItemColors. Por exemplo:<WorkItemColor primary="FF33CC33" secondary="FFD6F5D6" name="Service App" />Atualize seu projeto:
- XML hospedado: Importe seu processo.
- XML local: importe os arquivos de definição que você atualizou nesta ordem:
a. SAGACIDADE b. Categorias
c. Configuração do processo
Adicione um WIT para rastreá-lo como uma tarefa
Os WITs que você adiciona à Categoria de Tarefa aparecem nas listas de pendências de sprint e nos quadros de tarefas. O WIT adicionado deve especificar campos obrigatórios para dar suporte às ferramentas de planejamento do Agile.
Exporte seu processo (XML hospedado) ou seus arquivos de definição (XML local) conforme indicado em Primeiras etapas.
Edite a definição de WIT para dar suporte a ferramentas de planejamento.
Personalizar / Sintaxe para adicionar ou atualizar
Campo Stack Rank (Agile, CMMI)
<FIELD name="Stack Rank" refname="Microsoft.VSTS.Common.StackRank" type="Double" reportable="dimension"> <HELPTEXT>Work first on items with lower-valued stack rank. Set in triage. </HELPTEXT> </FIELD>** Campo de prioridade de backlog ** (Scrum)
<FIELD name="Backlog Priority" refname="Microsoft.VSTS.Common.BacklogPriority" type="Double" reportable="detail" />Campo de atividade (Agile, Scrum)
<FIELD name="Activity" refname="Microsoft.VSTS.Common.Activity" type="String" reportable="dimension"> <HELPTEXT>Type of work involved</HELPTEXT> <SUGGESTEDVALUES> <LISTITEM value="Development" /> <LISTITEM value="Testing" /> <LISTITEM value="Requirements" /> <LISTITEM value="Design" /> <LISTITEM value="Deployment" /> <LISTITEM value="Documentation" /> </SUGGESTEDVALUES> </FIELD>Campo de disciplina (CMMI)
<FIELD name="Discipline" refname="Microsoft.VSTS.Common.Discipline" type="String" reportable="dimension"> <ALLOWEDVALUES> <LISTITEM value="Analysis" /> <LISTITEM value="User Experience" /> <LISTITEM value="User Education" /> <LISTITEM value="Development" /> <LISTITEM value="Test" /> </ALLOWEDVALUES> </FIELD>Campo Trabalho Restante (todos)
<FIELD name="Remaining Work" refname="Microsoft.VSTS.Scheduling.RemainingWork" type="Double" reportable="measure" formula="sum"> <HELPTEXT> An estimate of the work remaining to complete the task (in person hours) </HELPTEXT> </FIELD>Campos de agendamento adicionais (Agile, CMMI)
<FIELD name="Original Estimate" refname="Microsoft.VSTS.Scheduling.OriginalEstimate" type="Double" reportable="measure" formula="sum"> <HELPTEXT> The original estimate of work required to complete the task (in person hours)</HELPTEXT> </FIELD> <FIELD name="Remaining Work" refname="Microsoft.VSTS.Scheduling.RemainingWork" type="Double" reportable="measure" formula="sum"> <HELPTEXT>An estimate of the work remaining to complete the task (in person hours) </HELPTEXT> </FIELD> <FIELD name="Completed Work" refname="Microsoft.VSTS.Scheduling.CompletedWork" type="Double" reportable="measure" formula="sum"> <HELPTEXT> The work that has been completed for this task (in person hours) <HELPTEXT> </FIELD> <FIELD name="Start Date" refname="Microsoft.VSTS.Scheduling.StartDate" type="DateTime" reportable="dimension" /> <FIELD name="Finish Date" refname="Microsoft.VSTS.Scheduling.FinishDate" type="DateTime" reportable="dimension" />WORKFLOWsection
Atualize ou verifique aWORKFLOWseção da seguinte maneira:- Agile, User Story: Adicione transições de
ActivetoRemovedeResolvedtoRemoved; remova as regras que preenchemActivated ByeActivated Dateos campos quando state=Resolved - Scrum, item de lista de pendências do produto: Adicionar transição de
CommittedparaRemoved
Se você personalizou oWORKFLOW, certifique-se de definir os mapeamentos de estado para metaestado necessários na seção ProcessConfigurationTestBacklog.
FORMsection
Adicione ou verifique se os seguintes campos foram adicionados àFORMseção:- Ágil:
<Control FieldName="Microsoft.VSTS.Scheduling.StoryPoints" Type="FieldControl" Label="Story Points" LabelPosition="Left" /> <Control FieldName="Microsoft.VSTS.Common.ValueArea" Type="FieldControl" Label="Value area" LabelPosition="Left" />- CMMI:
<Control Type="FieldControl" FieldName="Microsoft.VSTS.Scheduling.Size" Label="Size" LabelPosition="Left" /> <Control FieldName="Microsoft.VSTS.Common.ValueArea" Type="FieldControl" Label="Value area" LabelPosition="Left" />- Scrum:
<Control FieldName="Microsoft.VSTS.Scheduling.Effort" Type="FieldControl" Label="Effort" LabelPosition="Left" /> <Control FieldName="Microsoft.VSTS.Common.ValueArea" Type="FieldControl" Label="Value area" LabelPosition="Left" />- Agile, User Story: Adicione transições de
Edite a definição de Categorias. Adicione o WIT à categoria Tarefa. Aqui adicionamos a Tarefa de Serviço.
<CATEGORY name="Task Category" refname="Microsoft.TaskCategory"> <DEFAULTWORKITEMTYPE name="Task" /> <WORKITEMTYPE name="Service Task" /> </CATEGORY>Atualize ou verifique a seção ProcessConfiguration definition:
TaskBacklogpara o WIT que você está adicionando.
Especificamente, certifique-se de que as seguintes condições sejam atendidas:- Mapeie o início de cada estado de fluxo de trabalho para
type="Proposed" - Mapeie cada estado de fluxo de trabalho intermediário que você deseja que apareça no quadro de tarefas para
type="InProgress" - Mapeie o final de cada estado de fluxo de trabalho para
type="Complete" - Certifique-se de que você tenha apenas um Estado mapeado para
type="Complete"
Por exemplo, adicione o estado do
Blockedfluxo de trabalho:<States> <State value="New" type="Proposed" /> <State value="Active" type="InProgress" /> <State value="Blocked" type="InProgress" /> <State value="Resolved" type="InProgress" /> <State value="Closed" type="Complete" /> </States>- Mapeie o início de cada estado de fluxo de trabalho para
Adicione a definição de cor WIT à seção ProcessConfiguration
WorkItemColors. Por exemplo:<WorkItemColor primary="FFF2CB1D" secondary="FFF6F5D2" name="Service Task" />Atualize seu projeto:
- XML hospedado: Importe seu processo.
- XML local: importe os arquivos de definição que você atualizou nesta ordem:
a. SAGACIDADE
b. Categorias
c. Configuração do processo
Confirme se você pode adicionar o WIT ao quadro de tarefas. Abra a página do quadro de tarefas ou atualize a página se ela já estiver aberta.
Você deve ser capaz de selecionar Tarefa ou Tarefa de Serviço como um item de trabalho vinculado a uma história de usuário.
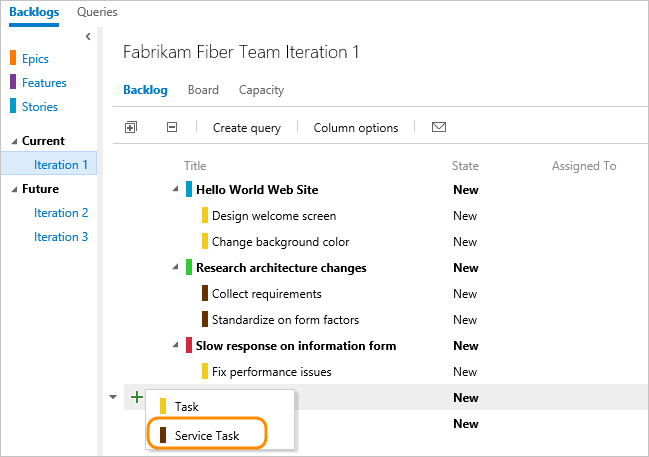
No painel de tarefas, arraste o item de trabalho para atualizar seu status. Você observará que não pode arrastar um item para uma coluna para a qual o estado não é válido. Por exemplo, você não pode arrastar Tarefa para o estado Bloqueado ou uma Tarefa para um estado resolvido. Se você quiser usar esses estados, adicione-os à definição de fluxo de trabalho para a definição de WIT correspondente.
Adicionar um WIT à categoria de bug
Os WITs que você adicionar à Categoria de Bug serão tratados com base na configuração da equipe. Como esses WITs podem ser tratados como requisitos ou tarefas, eles devem atender aos requisitos da ferramenta de planejamento Agile para requisitos e tarefas.
Exporte seu processo (XML hospedado) ou seus arquivos de definição (XML local) conforme indicado em Primeiras etapas.
Edite a definição de WIT para dar suporte a ferramentas de planejamento atendendo às condições listadas para a Etapa 2 de Adicionar um WIT para acompanhar como requisitos e Adicionar um WIT para acompanhar como tarefas.
Edite a definição de Categorias. Adicione o WIT à categoria de bug. Aqui, adicionamos dois WITs.
<CATEGORY name="Bug Category" refname="Microsoft.BugCategory"> <DEFAULTWORKITEMTYPE name="Bug" /> <WORKITEMTYPE name="Service Bug" /> <WORKITEMTYPE name="Feedback" /> </CATEGORY>Atualize ou verifique a seção ProcessConfiguration definition:
BugWorkItemspara o WIT que você está adicionando.Especificamente, certifique-se de que as seguintes condições sejam atendidas:
- Mapeie o início de cada estado de fluxo de trabalho para
type="Proposed" - Mapeie cada estado de fluxo de trabalho intermediário que você deseja que apareça no quadro ou no Quadro de Tarefas para
type="InProgress" - Mapeie o final de cada estado de fluxo de trabalho para
type="Complete" - Certifique-se de que você tenha apenas um Estado mapeado para
type="Complete"
Por exemplo, adicione o estado do
Investigatefluxo de trabalho:<States> <State value="New" type="Proposed" /> <State value="Active" type="InProgress" /> <State value="Investigate" type="InProgress" /> <State value="Resolved" type="InProgress" /> <State value="Closed" type="Complete" /> </States>- Mapeie o início de cada estado de fluxo de trabalho para
Adicione a definição de cor WIT à seção ProcessConfiguration
WorkItemColors. Por exemplo:<WorkItemColor primary="FFF2CB1D" secondary="FFF6F5D2" name="Service Bug" /> <WorkItemColor primary="FFFF00FF" secondary="FFFFCCFF" name="Feedback" />Atualize seu projeto:
- XML hospedado: Importe seu processo.
- XML local: importe os arquivos de definição que você atualizou nesta ordem:
a. SAGACIDADE
b. Categorias
c. Configuração do processo
Escolha a configuração da sua equipe para saber como os bugs são rastreados.
Confirme se o WIT aparece nas listas de pendências e nos quadros conforme o esperado e se você pode adicioná-lo por meio das listas de pendências conforme o esperado.
Importar e exportar arquivos de definição (XML local)
Use os comandos witadmin para importar e exportar arquivos de definição. Para obter detalhes, consulte witAdmin: personalizar e gerenciar objetos para acompanhar o trabalho.
Dica
Com o witadmin, você pode importar e exportar arquivos de definição. Outras ferramentas que você pode usar incluem o Editor de Processos (exige que você tenha instalado uma versão do Visual Studio). Instale o editor de Modelo de Processo do Visual Studio Marketplace.
- Abra uma janela do Prompt de Comando de acordo com as instruções fornecidas em witAdmin: Personalizar e gerenciar objetos para acompanhar o trabalho. Por exemplo:
Insira o
witadmincomando , substituindo seus dados pelos argumentos mostrados. Por exemplo, para importar um WIT:witadmin importwitd /collection:CollectionURL /p:"ProjectName" /f:"DirectoryPath\WITDefinitionFile.xml"Para CollectionURL, especifique a URL de uma coleção de projetos e , para ProjectName, especifique o nome de um projeto definido dentro da coleção. Você deve especificar a URL no seguinte formato:
http://ServerName:Port/VirtualDirectoryName/CollectionName.Para DirectoryPath, especifique o caminho para a
WorkItem Tracking/TypeDefinitionspasta que contém o modelo de processo que você baixou. O caminho do diretório deve seguir esta estrutura:Drive:\TemplateFolder\WorkItem Tracking\TypeDefinitions.Por exemplo, importe o WIT do ServiceApp:
witadmin importwitd /collection:"http://MyServer:8080/tfs/DefaultCollection"/p:MyProject /f:"DirectoryPath/ServiceApp.xml"
Use estes comandos para exportar e importar WITs, categorias e configuração de processo:
witadmin exportwitd /collection:CollectionURL /p:"ProjectName" /n:TypeName /f:"DirectoryPath\WITDefinitionFile.xml"
witadmin importwitd /collection:CollectionURL /p:"ProjectName" /f:"DirectoryPath\WITDefinitionFile.xml"
witadmin exportcategories /collection:"CollectionURL" /p:"ProjectName" /f:"DirectoryPath/categories.xml"
witadmin importcategories /collection:"CollectionURL" /p:"ProjectName" /f:"DirectoryPath/categories.xml"
witadmin exportprocessconfig /collection:"CollectionURL" /p:"ProjectName" /f:"DirectoryPath/ProcessConfiguration.xml"
witadmin importprocessconfig /collection:"CollectionURL" /p:"ProjectName" /f:"DirectoryPath/ProcessConfiguration.xml"
Artigos relacionados
Acabamos de mostrar como adicionar outro WIT às suas listas de pendências ou quadros. No entanto, se você quiser adicionar outro WIT para atuar como uma lista de pendências de portfólio, consulte Adicionar listas de pendências de portfólio.
Consulte Personalizar sua experiência de acompanhamento de trabalho para obter uma visão geral de todas as opções disponíveis para personalizar objetos de acompanhamento de trabalho.
Para saber como elementos hierárquicos ou aninhados são exibidos em uma lista de pendências ou quadro, consulte Como listas de pendências e quadros exibem itens hierárquicos (aninhados).