Instalar ou ativar o serviço Analytics
Azure DevOps Server 2022 | Azure DevOps Server 2020 | Azure DevOps Server 2019
Para Azure DevOps Server 2020 e versões posteriores, o serviço de Análise está em disponibilidade geral. Ele é habilitado automaticamente para todas as novas coleções de projetos adicionadas ao seu servidor. Para coleções de projetos atualizadas de uma versão anterior, talvez seja necessário habilitá-la manualmente. Você ativa o Analytics para cada coleção de projetos para a qual deseja gerar relatórios do Analytics.
A análise está em versão prévia para Azure DevOps Server 2019. Para Azure DevOps Server 2019, você instala a extensão do Analytics do marketplace local para cada coleção de projetos que deseja usar o Analytics. Para Azure DevOps Server 2019.1, você habilita o Analytics para cada coleção de projetos que deseja usar o Analytics. Suporte ao Analytics
Observação
Não há suporte para a extensão do Analytics Marketplace e o Analytics para o TFS 2018 ou versões anteriores.
O Analytics oferece suporte ao acesso aos widgets do Analytics para todos os projetos definidos na coleção de projetos. Para obter mais informações, consulte O que é o Analytics? e Widgets baseados no Analytics. Os dados disponíveis no Analytics estão resumidos em Dados disponíveis no Analytics.
Pré-requisitos
Para Azure DevOps Server 2019.1:
- Você deve ter instalado e configurado seu Azure DevOps Server. Para obter detalhes, consulte Instalar e configurar o Azure DevOps local.
- Você deve ter adicionado pelo menos uma coleção de projetos. Para adicionar coleções de projetos, consulte Gerenciar coleções de projetos.
- Para ativar, pausar, desativar ou retomar o Analytics, você deve ser membro do grupo Administradores de Coleção de Projetos com permissões de Editar informações no nível da coleção.
Para Azure DevOps Server 2019:
- Você deve ter instalado e configurado seu Azure DevOps Server. Para obter detalhes, consulte Instalar e configurar o Azure DevOps local.
- Você deve ter adicionado pelo menos uma coleção de projetos. Para adicionar coleções de projetos, consulte Gerenciar coleções de projetos.
- Para instalar uma extensão, você deve ser membro do grupo Administradores de Coleção de Projetos com permissões Editar informações no nível da coleção Se você não tiver permissões, poderá solicitar extensões.
- Para carregar uma extensão, você deve ser membro do grupo Azure DevOps Server Administradores com permissões Editar informações no nível da instância.
Habilitar Análise
Se você atualizou para Azure DevOps Server 2019.1, poderá habilitar o Analytics para uma coleção de projetos com as etapas a seguir. Caso contrário, para Azure DevOps Server 2019, consulte Instalar Análise.
Observação
O Analytics é ativado automaticamente para todas as coleções de projetos recém-criadas.
Em um navegador da Web, selecione (1) a coleção de projetos, (2) Configurações de coleção ou Configurações de administrador e, em seguida, (3) Analytics.
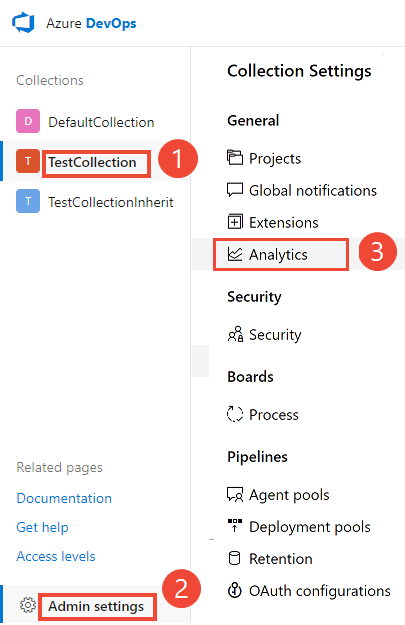
Selecione Ativar análise.
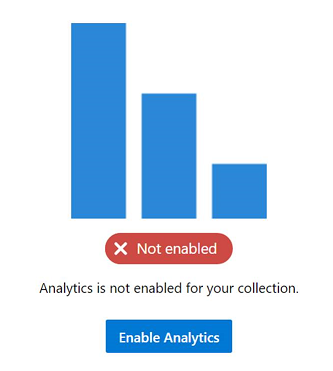
Depois de ativados, os trabalhos de preparo do Analytics começam a preencher as tabelas de dados do Analytics. Esse processo pode levar algum tempo, dependendo do tamanho da sua coleção. Para obter mais informações sobre as tabelas de dados, consulte Modelo de dados do Analytics.
Pausar ou desativar o Google Analytics
Se você atualizou para Azure DevOps Server 2019.1, poderá pausar ou desabilitar o Analytics para uma coleção de projetos com as etapas a seguir. Caso contrário, para Azure DevOps Server 2019, as ações equivalentes são desabilitar ou desinstalar a extensão do Analytics.
Você só pode pausar ou desativar o Analytics que foi ativado anteriormente.
Na página de configurações do Analytics, selecione Pausar o Analytics ou Desativar o Analytics.
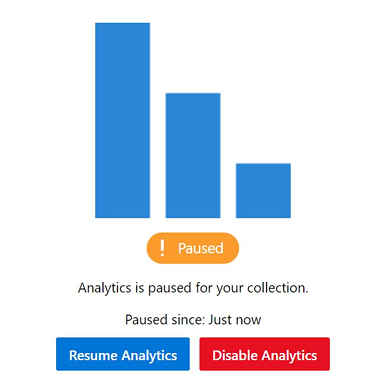
Confirme que deseja pausar ou desativar o serviço.
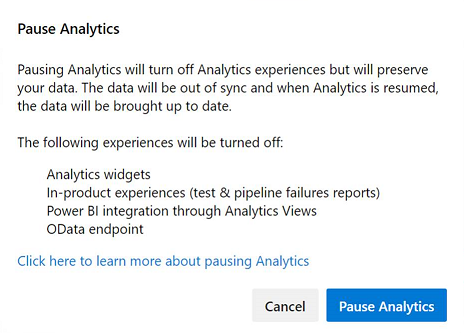
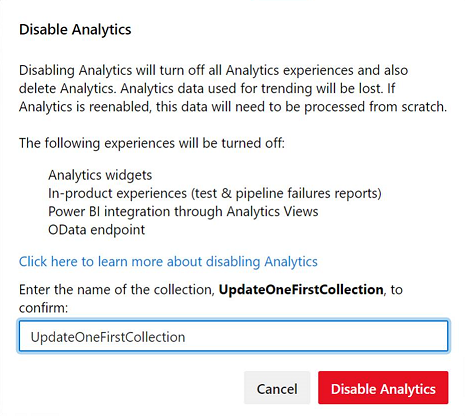
Análise de currículos
Para Azure DevOps Server 2019.1, você pode retomar o Analytics depois de pausá-lo para uma coleção de projetos. A retomada do serviço reabilitará os trabalhos de preparo, que atualizarão as tabelas de dados e as tornarão atuais, atualizando desde o momento em que foram pausadas.
Na página de configurações do Analytics, selecione Retomar Analytics.
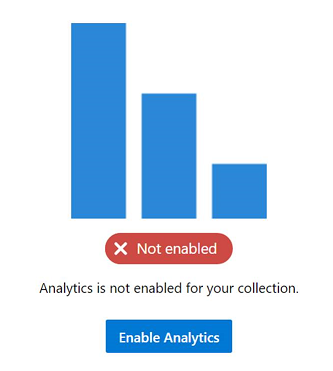
Confirme que deseja retomar o serviço.
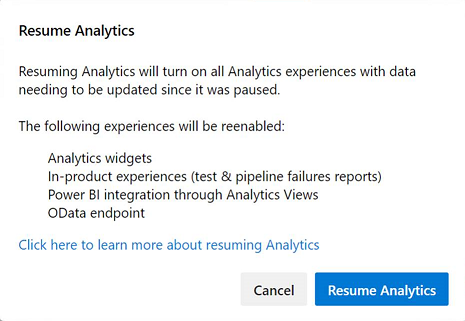
Depois de ativados, os trabalhos de preparo do Analytics começam a preencher as tabelas de dados do Analytics. Esse processo pode levar algum tempo, dependendo do tamanho da sua coleção.
O que acontece se eu pausar ou desativar o Google Analytics?
Pausar o Analytics ou desativar a extensão do Analytics (2019) desativa os seguintes recursos:
- Widgets do Analytics
- Relatórios analíticos no contexto, como relatórios de pipeline e teste
- Integração do Power BI usando exibições do Analytics
- Consultas de ponto de extremidade OData
Pausar o Analytics preserva seus dados, mas impede que os trabalhos de preparo atualizem seus dados. Você pode retomar o serviço mais tarde e seus dados serão atualizados.
Desativar o Analytics ou remover a extensão do Analytics (2019) desativa todos os trabalhos de preparo do Analytics e exclui os dados do Analytics armazenados nas tabelas do Analytics. Todos os dados do Analytics que capturam tendências históricas são perdidos. Ele não exclui nenhum outro dado armazenado em sua coleção. Essa ação não pode ser desfeita. Depois que dados históricos e dados de tendência são excluídos, você não pode restaurá-los. Habilitar novamente o Analytics não restaurará os dados históricos.
Com o Analytics desabilitado ou removido, as seguintes ações ocorrem:
- Nenhum trabalho de preparo é executado e as tabelas de Análise não terão informações atualizadas.
- Os dados da tabela são excluídos e, se o Analytics for reativado, todos os dados precisarão ser preenchidos novamente do zero.
Observação
Desabilitar a Análise em Azure DevOps Server 2019.1 é o mesmo que desinstalar a extensão do Analytics para Azure DevOps Server 2019.
Para obter mais informações sobre as tabelas de dados, consulte Modelo de dados do Analytics.
Instalar a extensão do Analytics
Se você não atualizou para Azure DevOps Server 2019.1, poderá instalar a extensão do Analytics para obter acesso a widgets e relatórios do Analytics para sua coleção de projetos. A extensão do Analytics é fornecida no instalador local. A instalação da extensão simplesmente ativa a funcionalidade. Não há necessidade de baixar arquivos de extensão manualmente para instalar.
Dica
A extensão do Analytics aparece na galeria local do Azure DevOps Server para que não haja necessidade de baixá-la do Azure DevOps Marketplace.
Em um navegador da Web, selecione (1) a coleção de projetos, (2) Configurações de administrador e, em seguida, (3) Extensões.
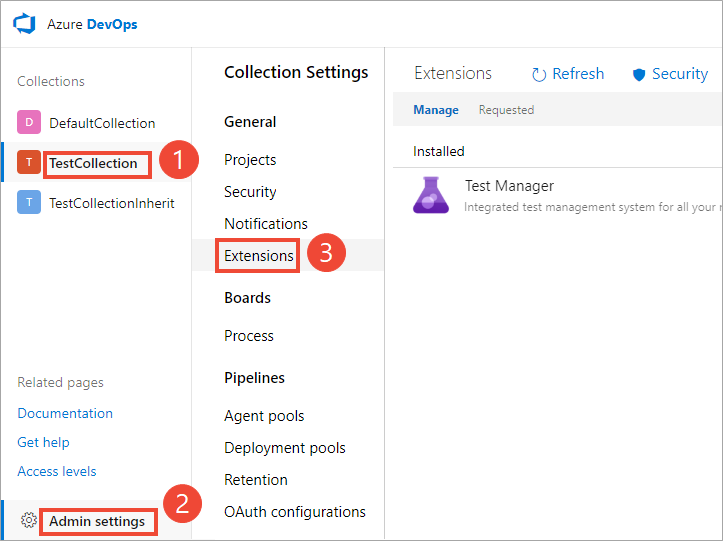
Selecione Procurar extensões locais.

Observação
A instalação da extensão do marketplace local é idêntica à instalação do marketplace hospedado. A única diferença é que o marketplace hospedado mostra classificações de extensão e comentários de usuários.
O Marketplace local é aberto em uma nova guia do navegador. Selecione o cartão de extensão do Analytics.

Selecione Get it free.
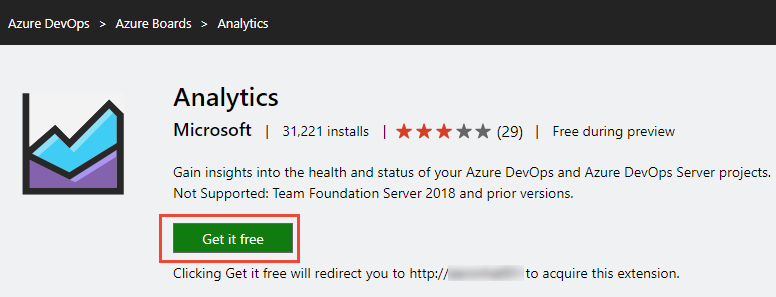
Selecione a coleção de projetos e, em seguida, selecione Instalar.
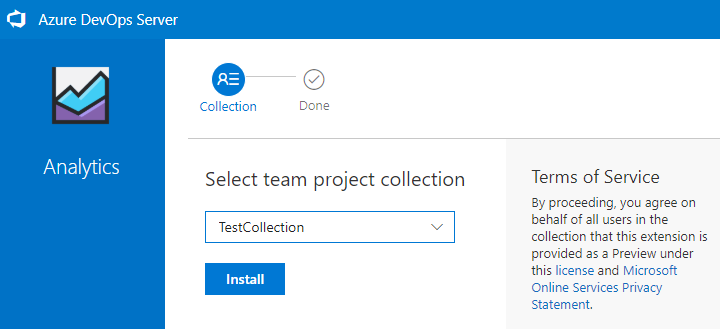
Após a conclusão da instalação, você verá uma imagem semelhante à seguinte. Selecione Prosseguir para a coleta para retornar ao portal da Web para sua coleção.
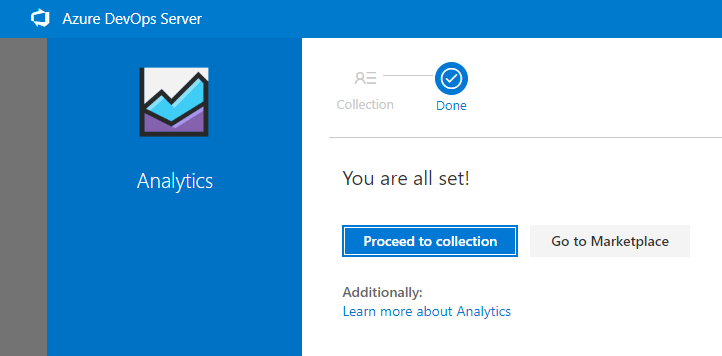
Opcionalmente, se você quiser instalar a extensão do Analytics em outras coleções de projetos, selecione o botão Voltar do navegador.
Desativar ou desinstalar a extensão do Analytics
Se você optar por desativar a extensão do Google Analytics, ela interromperá a execução de todos os trabalhos. Os dados do Analytics estarão fora de sincronia e os recursos associados não estarão disponíveis. No entanto, nenhum dado é excluído. A desinstalação da extensão do Analytics exclui os dados das tabelas do banco de dados do Analytics. Após a reinstalação da extensão, os dados são preenchidos novamente do zero.
Abra o menu de extensões e selecione Gerenciar extensões.
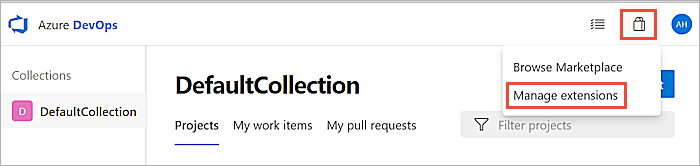
Na guia Gerenciar, abra o menu de atalho da extensão.
Selecione Desabilitar ou Desinstalar conforme necessário.
Restaure a extensão do Analytics se removida da implantação
Se você remover a extensão do Analytics da sua implantação, poderá instalá-la do marketplace online para restaurá-la. Você pode não conseguir usar o mercado online devido à configuração do servidor. Por exemplo, seu firewall pode bloquear algumas conexões de saída. Mesmo que seja esse o caso, você pode restaurá-lo no mercado local usando as etapas a seguir.
Abra as configurações de coleção seguindo as instruções fornecidas na seção Instalar a extensão do Analytics.
Selecione Extensões e, em seguida , Procurar extensões locais.
Role até a parte inferior da página e selecione Gerenciar extensões.
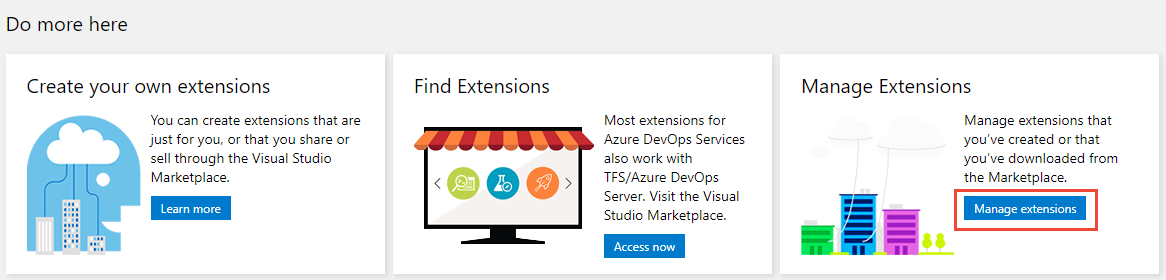
Selecione Carregar extensão e, em seguida, selecione clique para carregar. Navegue até a pasta que contém o arquivo Microsoft.TeamFoundation.Extension.Analytics.vsix.
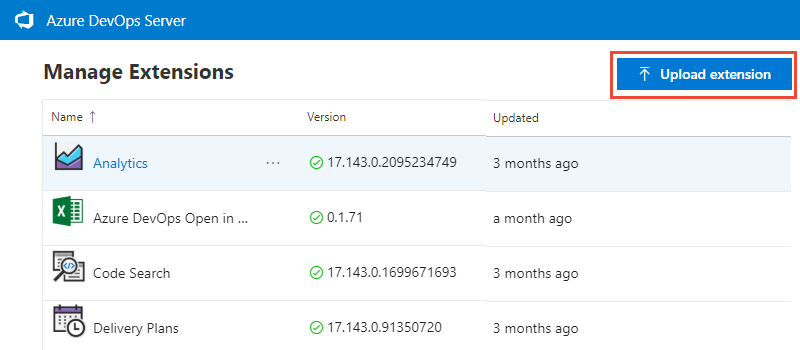
O arquivo .vsix pode ser encontrado na instalação da pasta da camada de aplicativo no caminho a seguir.
C:\Program Files\Azure DevOps Server 2019\Tools\Deploy\TfsServicingFiles\Extensions\Microsoft.TeamFoundation.Extension.Analytics.vsixO upload da extensão a restaura no marketplace local. A partir daí, você pode instalá-lo em uma coleção.
Como determinar se o seu servidor está desconectado?
Se o servidor estiver desconectado da Internet, você precisará instalar o Analytics do marketplace local.
Você pode determinar se Azure DevOps Server está em um estado desconectado. Verifique se o ícone conectado e o nome do servidor aparecem na parte superior ao navegar no marketplace hospedado.

Quando você navega para o Marketplace do servidor local, um erro não é exibido se você não estiver conectado. Ele simplesmente muda para o contexto do serviço de nuvem.
Problema conhecido
Se você usar um URL público para instalar a extensão, por exemplo https://OnPrem.MyCompany.com, poderá receber um erro de retorno de chamada, como um erro TLS/SSL.
Para resolver esse problema, você pode instalar a extensão de uma máquina que hospeda a camada de aplicativo e apontar para a URL da máquina local, por exemplo https://myMachineName.