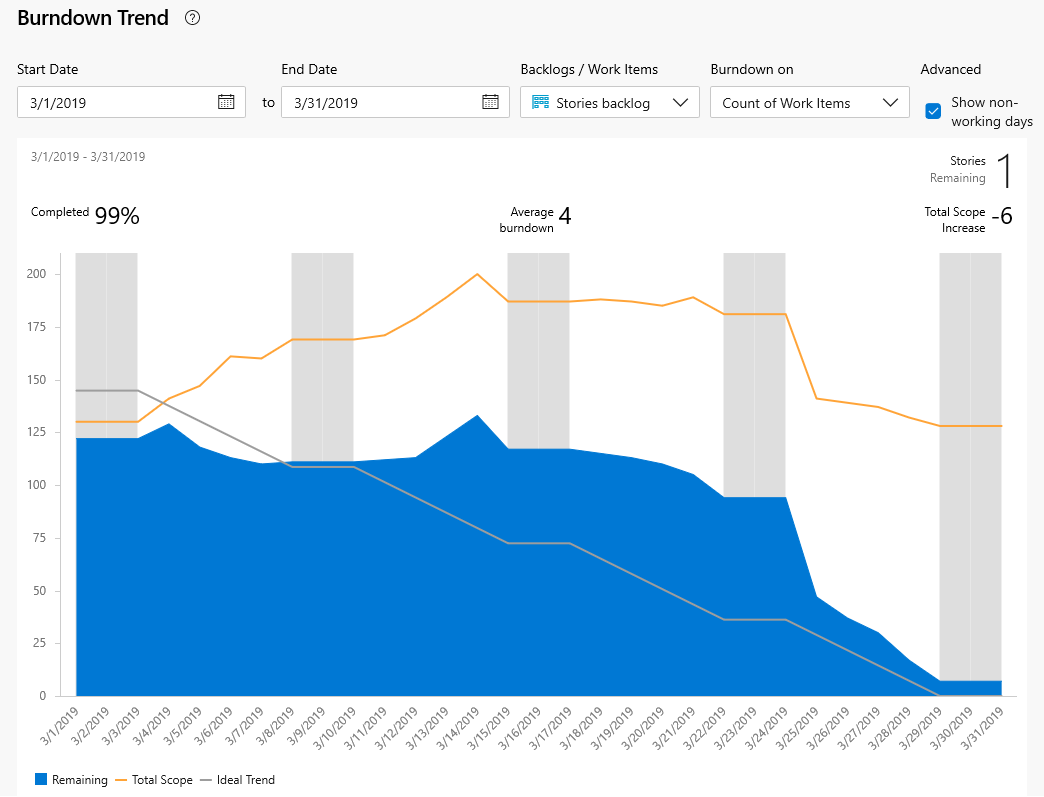Configurar e monitorar o burndown do sprint
Azure DevOps Services | Azure DevOps Server 2022 - Azure DevOps Server 2019
Em todo o sprint, você pode monitorar o relatório de burndown de sprint para determinar se sua equipe está no caminho certo para concluir seu plano de sprint. Há dois gráficos de burndown acessíveis por sprint: o relatório de Tendência de Burndown no contexto visível em uma lista de pendências de sprint de equipe e o widget Burndown de Sprint que você pode adicionar a um painel.
O relatório e o widget derivam dados do Analytics. Eles dão suporte ao monitoramento de burndown com base em uma contagem de itens de trabalho ou uma soma de Pontos de História/Tamanho/Esforço, Trabalho Restante ou outro campo numérico.
Você pode adicionar o relatório ou o widget a um dashboard. Além disso, você pode monitorar o progresso usando os widgets burndown ou burnup baseados em análise. Eles fornecem mais opções de configuração.
Em todo o sprint, você pode monitorar o relatório de burndown de sprint para determinar se sua equipe está no caminho certo para concluir seu plano de sprint. O relatório de burndown de sprint no contexto dá suporte ao rastreamento de burndown com base no Trabalho Restante atribuído às tarefas de sprint. Se você não rastrear tarefas ou Trabalho Restante, poderá usar os widgets burndown e burnup baseados em Análise. Eles fornecem mais opções de configuração.
Importante
- A exclusão de caminhos de área ou a reconfiguração de caminhos de iteração causam perda irreversível de dados. Por exemplo, gráficos de widget de burndown e burnup, burndown de sprint e gráficos de velocidade para equipes com Caminhos de Área alterados não exibirão dados precisos. Os gráficos de tendências históricas fazem referência ao Caminho da Área e ao Caminho da Iteração conforme foram definidos no momento para cada item de trabalho. Depois de excluídos, você não poderá recuperar dados históricos para esses caminhos.
- Você só pode excluir caminhos de área e iteração que não são mais usados por nenhum item de trabalho.
Use este artigo para saber mais sobre:
- Métricas rastreadas no relatório de burndown de sprint e no widget
- Atividades de equipe necessárias para acompanhar tarefas e Trabalho Restante
- Como definir controles interativos para personalizar sua exibição do relatório de burndown de sprint
- Como adicionar o relatório burndown trend no contexto a um dashboard
- Como configurar os widgets do Sprint Burndown
- Como exibir burndowns de sprint atuais e passados
Para obter uma visão geral de todos os gráficos de burndown e burnup disponíveis para você, consulte Burndown e diretrizes de burnup.
- Métricas rastreadas no relatório de burndown de sprint e no widget
- Atividades de equipe necessárias para acompanhar tarefas e Trabalho Restante
- Como configurar o widget do Sprint Burndown
- Como exibir burndowns de sprint atuais e passados
Observação
Os relatórios de burndown do Sprint são derivados de dados rastreados por uma equipe durante um sprint ou iteração. Para obter mais informações, confira Sobre equipes e ferramentas Agile.
O relatório burndown trend no contexto
O relatório Tendência de Burndown baseia-se em uma contagem de tarefas ou estimativas de trabalho restantes ou em outros campos numéricos que você define e atualiza ao longo do ciclo de sprint. Para obter detalhes, consulte Planejamento de sprint. Para abrir esse relatório, consulte Abrir uma lista de pendências do Sprint.
Um relatório de burndown de sprint íntegro é semelhante à imagem mostrada aqui. A área azul indica o número de itens de trabalho ativos ou em andamento a cada dia do sprint. Conforme mostrado neste exemplo, um item de trabalho ainda está ativo no final do sprint. A linha Escopo Total indica o número de itens de trabalho adicionados após o início do sprint. A linha Tendência Ideal é calculada com base no número de itens de trabalho, dias no sprint e número de dias úteis.
Como os membros individuais da equipe podem atualizar seus itens de trabalho apenas uma vez por semana ou a cada poucos dias, geralmente há um padrão de burndown de escada.
Observação
A linha Escopo Total reflete o número de itens de trabalho adicionados ao sprint. Se a iteração padrão da equipe for a @CurrentIteration, novos itens de trabalho serão adicionados à iteração atual. O escopo diminui à medida que o Caminho da Iteração é modificado para outro sprint ou os itens de trabalho são concluídos.
O relatório de burndown de sprint no contexto é baseado nas tarefas e nas estimativas de Trabalho Restante que você define e atualiza ao longo do ciclo de sprint. Para obter detalhes, consulte Planejamento e quadro de tarefas da Sprint. Para abrir o gráfico de burndown de sprint, consulte Abrir gráfico de burndown de sprint.
Um gráfico de burndown de sprint íntegro é semelhante a este. A linha Tendência Ideal conecta os dois pontos:
- (1) Capacidade total da equipe no início do sprint.
- (2) 0 Trabalho Restante no final do sprint.
A inclinação representa a taxa na qual a equipe precisa queimar o trabalho para concluir o sprint a tempo.
O grafo real, a área azul, representa a quantidade total de trabalho de sprint planejado e como ele muda ao longo do sprint. A área azul corresponde à soma de todos os Conjuntos de Trabalho Restantes para todas as tarefas de sprint e, possivelmente, bugs, que têm o sprint atual como caminho de iteração.
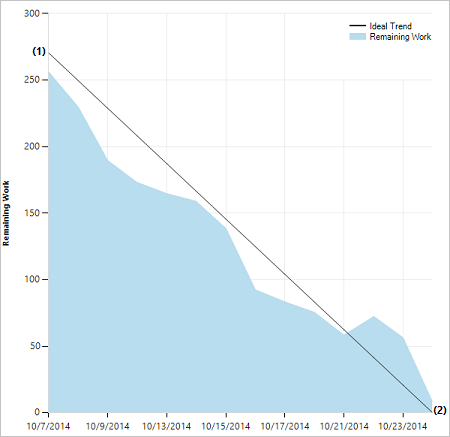
O widget do Sprint Burndown
No catálogo de widgets, você encontra duas versões do widget Sprint Burndown: o Sprint Burndown baseado em Analytics e o Sprint Burndown (herdado), que é criado a partir do armazenamento de dados de rastreamento de trabalho.
Widget do Burndown do Sprint
O widget Sprint Burndown baseado em Análise fornece uma maneira fácil de monitorar o progresso de uma equipe mostrando o trabalho restante para um determinado sprint. O trabalho restante é o eixo vertical e o tempo é o eixo horizontal. Você pode definir o trabalho restante com base em Histórias ou Tarefas e contando os itens de trabalho ou somando um campo.
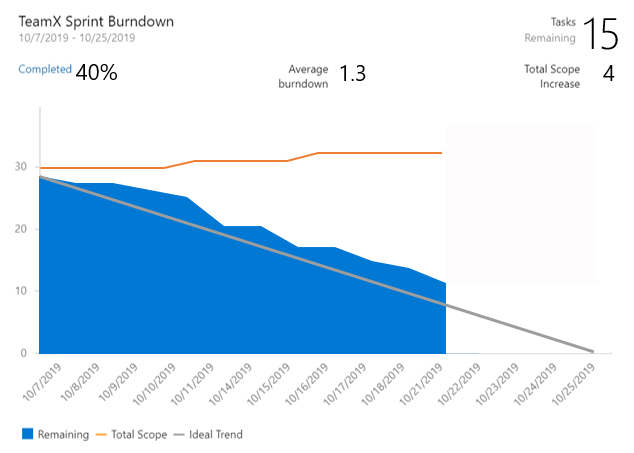
Os gráficos fornecem métricas úteis para ajudá-lo a responder à pergunta: Estamos no caminho certo para concluir esse conjunto de trabalhos ao final de um sprint?
- Percentual de trabalho concluído
- Número de itens de trabalho não estimados, se estiver usando um campo diferente de Trabalho Restante
- Burndown médio
- Aumento total do escopo
Widget do Sprint Burndown (Herdado)
O widget Sprint Burndown (Herdado) adiciona um gráfico com base no Trabalho Restante definido para tarefas no sprint atual de uma equipe. Selecione esta versão quando você não tiver acesso ao Analytics. As opções de configuração incluem seleção de equipe e tamanho do widget.
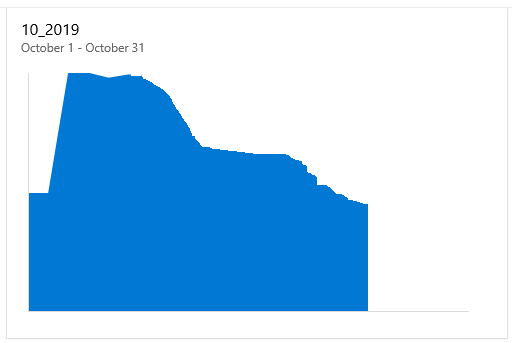
Se o dashboard já tiver uma versão herdada disponível, você poderá atualizar facilmente o widget editando a configuração do widget e verificando Experimentar a nova versão agora. Você sempre pode voltar para a versão herdada desmarcando a caixa.
O widget Sprint Burndown adiciona um gráfico com base no Trabalho Restante definido para tarefas no sprint atual da equipe. Não há opções de configuração para esse widget.
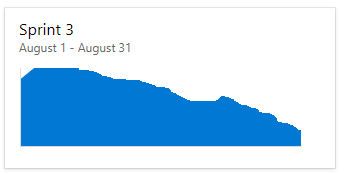
Pré-requisitos
- Acesso:
- Ser membro de um projeto com pelo menos acesso básico .
- Para adicionar um widget a um painel de equipe, seja um membro da equipe.
- Permissões: seja um administrador de equipe ou administrador de projeto ou tenha permissões específicas de painel concedidas a você.
- Habilitação de recursos: tenha os quadros ativados . Se desabilitado, nenhum dos widgets do Analytics de acompanhamento de trabalho será exibido. Para reativá-lo, consulte Ativar ou desativar um serviço.
- Reconhecimento de tarefas: esteja ciente das tarefas necessárias e recomendadas, listadas posteriormente neste artigo.
- Acesso:
- Ser membro de um projeto com pelo menos acesso básico .
- Para adicionar um widget a um painel de equipe, seja um membro da equipe.
- Permissões: seja um administrador de equipe ou administrador de projeto ou tenha permissões específicas de painel concedidas a você.
- Ativação de recursos:
- Tenha o Analytics instalado e ativado. Ser membro do grupo Administradores de Coleção de Projetos para adicionar extensões ou habilitar o serviço. Os proprietários da organização são adicionados automaticamente a esse grupo.
- Tenha os quadros ativados. Se desabilitado, nenhum dos widgets do Analytics de acompanhamento de trabalho será exibido. Para reativá-lo, consulte Ativar ou desativar um serviço.
Atividades de equipe para acompanhar tarefas e Trabalho Restante
Para monitorar o burndown de sprint, sua equipe deve agendar sprints e atribuir trabalho a esses sprints.
Se você quiser monitorar o burndown de sprint com base nas tarefas e no Trabalho Restante, sua equipe deverá executar essas ações extras.
Para monitorar o burndown de sprint, sua equipe deve agendar sprints e atribuir trabalho a esses sprints. Para que os gráficos de burndown de sprint mostrem dados significativos, sua equipe deve executar essas ações extras.
Atividades obrigatórias
- Defina e estime tarefas para cada item da lista de pendências do produto em que você está trabalhando no sprint. Se você trabalhar na lista de pendências e no quadro de tarefas da sua equipe, os itens criados serão atribuídos automaticamente ao sprint atual (Iteração) e ao Caminho da Área padrão da sua equipe. Para obter mais informações, consulte Adicionar tarefas a itens de lista de pendências para dar suporte ao planejamento de sprint.
- Atualize o Trabalho Restante para cada tarefa de sprint à medida que o trabalho progride. Para obter mais informações, consulte Atualizar tarefas durante o ciclo de sprint.
Atividades recomendadas
- Defina tarefas que levam um dia ou menos para serem concluídas para diminuir o efeito de estimativas ruins.
- Não divida tarefas em subtarefas. Se você dividir uma tarefa em subtarefas, especifique horas apenas para as subtarefas. Essas horas são acumuladas como valores de resumo para a tarefa pai.
- Atualize o Trabalho Restante diariamente ou várias vezes em uma semana para dar suporte ao monitoramento e obter um gráfico de burndown mais suave.
- No final do sprint, atualize a tarefa status de tarefas concluídas e determine como lidar com tarefas incompletas.
Gráfico de burndown de sprint vazio
Se o gráfico de burndown de sprint aparecer vazio, marcar estes pontos:
- Você atribuiu tarefas ao sprint associado ao gráfico?
- Você atribuiu Trabalho Restante às tarefas atribuídas ao sprint?
- Os itens de trabalho pai das tarefas são atribuídos ao mesmo sprint? Caso contrário, as tarefas podem aparecer em outro sprint associado ao item pai.
Abrir uma lista de pendências do Sprint
Você exibe o relatório de burndown de sprint no contexto da lista de pendências do Sprint de uma equipe.
No portal da Web, abra a lista de pendências de sprint da sua equipe.
- Verifique se você selecionou o projeto certo.
- Selecione Boards>Sprints e selecione a equipe correta no menu seletor de equipe.
- Selecione Lista de pendências.
Para selecionar outra equipe, abra o seletor e selecione uma equipe diferente ou selecione a opção Exibir diretório Sprint . Ou você pode inserir um palavra-chave na caixa de pesquisa para filtrar a lista de listas de pendências da equipe para o projeto.
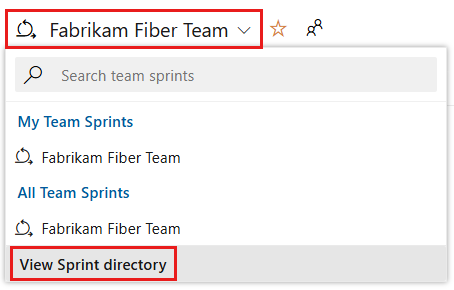
Para selecionar um sprint diferente do mostrado, abra o seletor de sprint e selecione o sprint desejado.
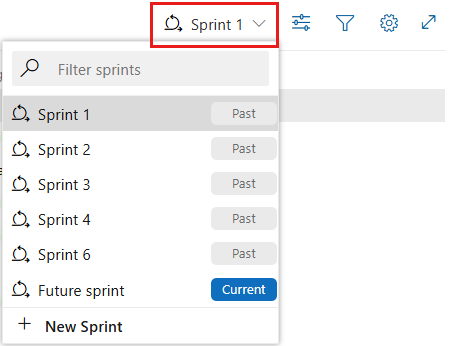
O sistema lista apenas os sprints que foram selecionados para o foco atual da equipe. Se você não vir os sprints que deseja listar, selecione Novo Sprint no menu e, em seguida, selecione Selecionar iteração existente. Para obter detalhes, consulte Definir caminhos de iteração.
No navegador da Web, abra a lista de pendências de sprint da sua equipe.
- Verifique se você selecionou o projeto certo.
- Selecione Boards>Sprints e selecione a equipe correta no menu seletor de equipe.
- Selecione Lista de pendências.
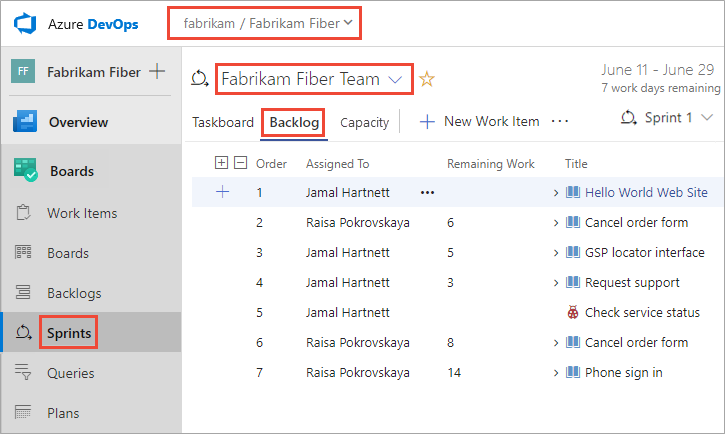
Para selecionar outra equipe, abra o seletor e selecione uma equipe diferente ou selecione a opção
 Procurar todos os sprints . Ou você pode inserir um palavra-chave na caixa de pesquisa para filtrar a lista de listas de pendências da equipe para o projeto.
Procurar todos os sprints . Ou você pode inserir um palavra-chave na caixa de pesquisa para filtrar a lista de listas de pendências da equipe para o projeto.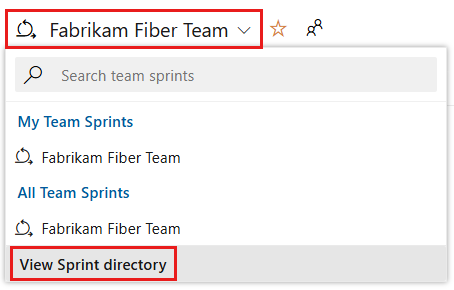
Para selecionar um sprint diferente do mostrado, abra o seletor de sprint e selecione o sprint desejado.
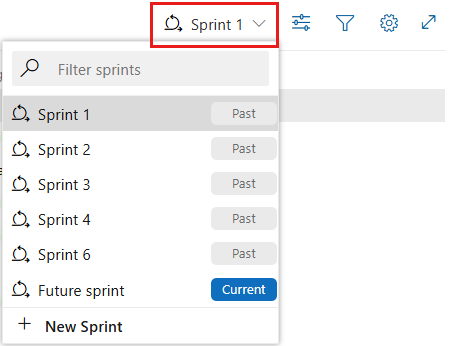
O sistema lista apenas os sprints que foram selecionados para o foco atual da equipe. Se você não vir os sprints que deseja listar, selecione Novo Sprint no menu e selecione Selecionar iteração existente. Para obter detalhes, consulte Definir caminhos de iteração.
Exibir o relatório de Tendência de Burndown no contexto
Para abrir o relatório de burndown do Sprint, selecione Análise.

Use os controles interativos para selecionar entre as seguintes opções:
- A Data de Início e a Data de Término do sprint. Essas datas são padronizadas para as datas de sprint de iteração atuais da equipe.
- As listas de pendências/itens de trabalho a serem queimados, seja a lista de pendências do produto (Histórias, Problemas, Itens da lista de pendências do produto ou Requisitos) ou a lista de pendências de tarefas a serem usadas. Sua seleção afeta as opções disponíveis para o Burndown no menu.
- O burndown no campo a ser usado para calcular burndown, uma Contagem de Itens de Trabalho ou uma soma de um campo, como Pontos de História, Esforço ou Tamanho.
- Marque ou desmarque Mostrar dias não úteis. Os dias não úteis aparecem como barras cinzas em segundo plano quando ativados. Os dias de folga padrão são definidos para uma equipe e para o sprint de uma equipe por meio da página de capacidade. Para obter mais informações, consulte Definir capacidade de sprint.
Selecione Redefinir para redefinir os controles para as opções padrão. Por padrão, as datas são definidas como o sprint selecionado. As alterações nas datas de início e término não alteram nenhuma definição de data de sprint.
Se você não acompanhar o Trabalho Restante em tarefas, poderá exibir o burndown com base em uma contagem de itens de trabalho ou tarefas. Para mostrar um resumo dos dados de um dia específico, passe o mouse sobre qualquer ponto do gráfico.
Quando você opta por exibir a lista de pendências Tarefas e a Soma do Trabalho Restante, a área azul mostra a soma do Trabalho Restante por dia para as tarefas que ainda estão ativas ou em andamento. À medida que o Trabalho Restante é atualizado, o gráfico indica a taxa de burndown. A linha de tendência Escopo indica a adição de Trabalho Restante após o início do sprint. A linha de tendência Ideal indica a taxa de burndown ideal para o sprint. As linhas de capacidade só são mostradas quando a equipe configurou a capacidade.
Observação
As opções para os campos de soma dependem dos campos numéricos definidos para tipos de item de trabalho de categoria de tarefa e requisito. Os campos mais comuns usados para mostrar a tendência de burndown são:
- Contagem de itens de trabalho
- Soma de pontos de história, esforço ou tamanho
- Soma do trabalho restante
As seleções feitas são definidas apenas para você e persistem entre as sessões até que você as altere.

Adicionar o relatório a um dashboard
Para adicionar o relatório a um dashboard, selecione o
 ícone de ações e selecione Copiar para o Painel.
ícone de ações e selecione Copiar para o Painel.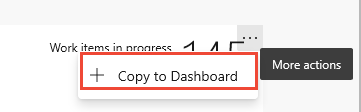
Selecione o dashboard e selecione OK.
Adicionar o widget Burndown do Sprint a um dashboard
Você pode adicionar o widget Burndown do Sprint a um dashboard e selecionar a equipe cujo progresso você deseja monitorar. Você configura esses widgets para uma ou mais equipes.
Se você precisar adicionar o widget Sprint Burndown ao seu painel, faça isso agora.
Você pode filtrar a caixa de diálogo Adicionar Widget com burndown de sprint para localizar rapidamente os dois widgets disponíveis para você.
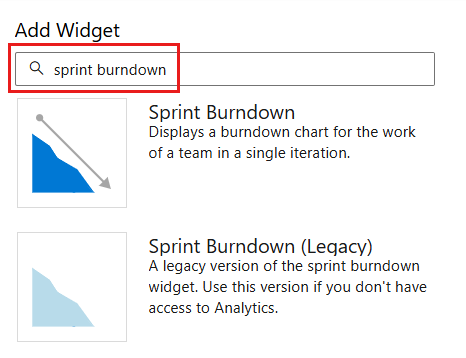
Para configurar o widget, selecione o ícone de
 ações e, em seguida, selecione Configurar.
ações e, em seguida, selecione Configurar.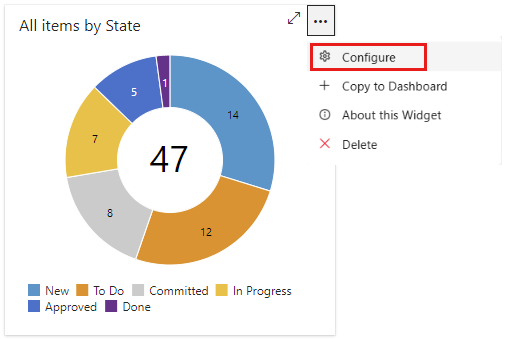
Selecione
 Editar para adicionar o widget burndown do Sprint à sua equipe dashboard.
Editar para adicionar o widget burndown do Sprint à sua equipe dashboard.O catálogo de widgets é aberto automaticamente. Arraste o widget Burndown do Sprint para o dashboard.
Quando terminar suas adições, selecione Edição concluída.
O gráfico de burndown de sprint para o sprint atual da equipe é adicionado à dashboard. Não há nenhuma opção de configuração associada a esse widget.
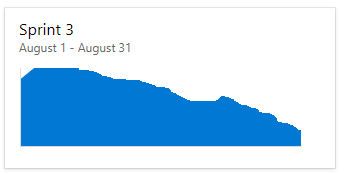
Configurar o widget burndown do Sprint baseado em análise
Para configurar o widget, selecione o
 ícone de ações e selecione a opção Configurar.
ícone de ações e selecione a opção Configurar.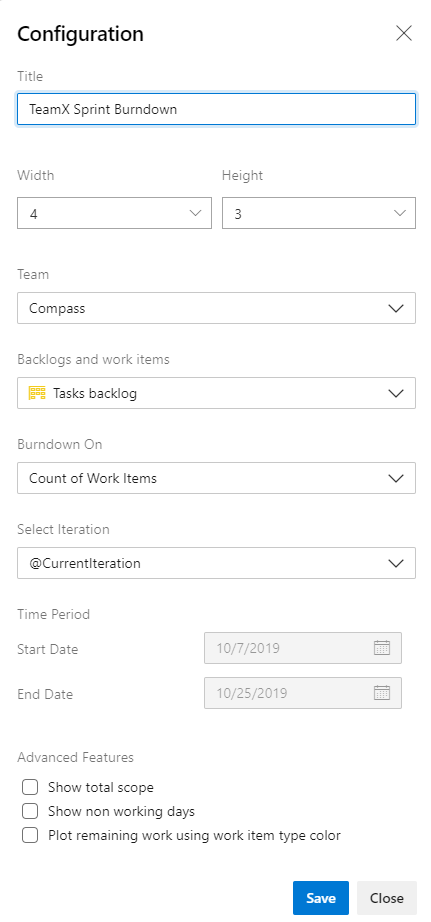
Modifique o Título do widget e selecione seu Tamanho preferido. O widget Burndown do Sprint pode escalar verticalmente até 10x10.
Faça as seguintes seleções:
- Equipe: selecione a equipe que você deseja acompanhar.
- Listas de pendências e itens de trabalho: selecione os itens de trabalho a serem incluídos no burndown. Você pode selecionar qualquer lista de pendências ou um tipo de item de trabalho específico.
- Burndown ativado: escolha como você deseja fazer burndown. Você pode fazer burndown por contagem de itens de trabalho ou uma soma com base em um campo selecionado.
- Selecionar iteração: você pode selecionar @CurrentIteration ou uma iteração específica.
- Período: se você selecionou @CurrentIteration, essas datas não serão editáveis. Eles são automaticamente a data de início e término da iteração atual. Se você selecionou uma iteração específica, poderá personalizar a data de início/término do gráfico de burndown.
Recursos avançados: selecione as seguintes opções que você deseja adicionar ao seu gráfico.
- Mostrar escopo total: exibe o aumento de escopo histórico e projetado.
- Mostrar dias não úteis: exibe dias não úteis no burndown. Quando exibidos, os dias não úteis são sombreados.
- Plotar restante usando a cor do tipo de item de trabalho: exibe o trabalho restante com base na cor do tipo de item de trabalho, em vez da cor azul padrão. Se vários itens de trabalho forem incluídos, ele empilhará cores por tipo de item de trabalho.
Configurar o widget Burndown de Sprint (Herdado)
Para configurar o widget, selecione o ![]() ícone de ações e selecione a opção Configurar.
ícone de ações e selecione a opção Configurar.
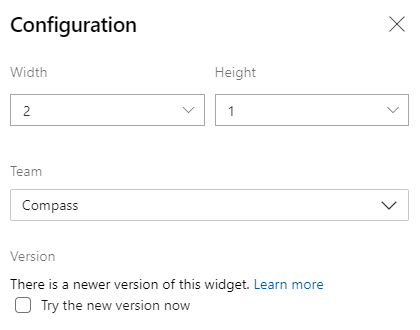
Se o seu painel já tiver uma versão legada disponível, você poderá atualizar facilmente o widget editando a configuração do widget. Selecione Experimentar a nova versão agora. Você sempre pode voltar para a versão legada desmarcando a opção.
Gráficos de burndown de sprint atuais e anteriores
À medida que você conclui cada sprint, o sistema mantém um histórico de sua atividade.
Para exibir um sprint passado e seu gráfico de burndown, selecione o sprint no seletor Sprint.
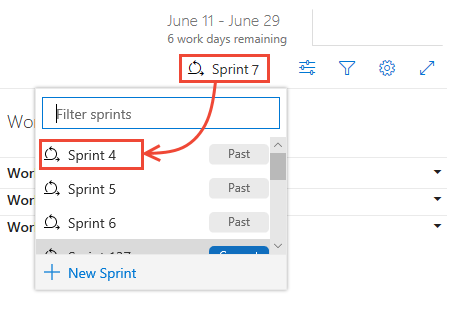
Você pode examinar relatórios de burndown de sprint no contexto para mostrar os padrões de equipe em execução. Os gráficos de burndown mantêm um registro da capacidade da equipe de planejar e estimar.
| Sprint 1 | Sprint 2 | Sprint 3 |
|---|---|---|

|

|

|
As equipes podem achar útil revisar esses relatórios periodicamente durante suas retrospectivas de sprint. Pode desencadear discussões úteis e levar à definição de uma ou mais metas de sprint, como:
- Como sua velocidade projetada corresponde à sua velocidade real?
- Como você pode determinar com mais precisão o quanto sua equipe pode realizar em um sprint?
- Como você pode concluir o trabalho em um ritmo mais regular ao longo do sprint?