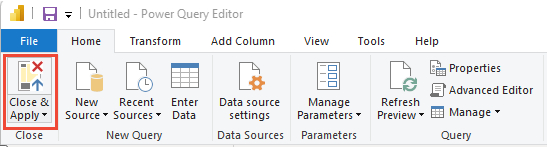Conectar-se com dados usando consultas do Power BI e OData
Azure DevOps Services | Azure DevOps Server 2022 - Azure DevOps Server 2019
Para extrair dados para o Power BI, recomendamos que você use consultas OData (Open Data Protocol). O OData é um padrão OASIS aprovado pela ISO/IEC que define as melhores práticas para criar e consumir APIs REST. Para obter mais informações, consulte a documentação do OData.
Para começar rapidamente, confira a Visão geral dos relatórios de exemplo que usam consultas OData. Para obter informações sobre outras abordagens, consulte a visão geral da integração do Power BI.
O Power BI pode executar consultas OData, que podem retornar um conjunto de dados filtrado ou agregado para o Power BI. As consultas OData têm duas vantagens:
- Toda a filtragem é feita no lado do servidor. Somente os dados necessários são retornados, o que leva a tempos de atualização mais curtos.
- Você pode pré-agregar dados no lado do servidor. Uma consulta OData pode realizar agregações, como rollup de item de trabalho e taxas de falha de build. As agregações são realizadas no lado do servidor e somente os valores agregados são retornados ao Power BI. Com a pré-agregação, você pode realizar agregações em grandes conjuntos de dados, sem precisar extrair todos os dados detalhados para o Power BI.
Neste artigo, você aprenderá como:
- Escreva e teste consultas OData.
- Execute uma consulta OData do Power BI.
Pré-requisitos
- Nível de acesso: você deve ser membro de um projeto com acesso básico ou superior.
- Permissão: por padrão, os membros do projeto têm permissão para consultar o Analytics e criar vistas da propriedade.
- Para obter mais informações sobre outros pré-requisitos relacionados à ativação de serviços e recursos e atividades gerais de rastreamento de dados, consulte Permissões e pré-requisitos para acessar o Analytics.
Usar o Visual Studio Code para escrever e testar consultas OData
A maneira mais fácil de escrever e testar o OData é usar o Visual Studio Code com a extensão OData. O Visual Studio Code é um editor de código gratuito disponível para Windows, Mac e Linux. A extensão OData fornece realce de sintaxe e outras funções úteis para escrever e testar consultas.
Instalar o Visual Studio Code e a extensão OData
Instalar o Visual Studio Code.
Abra o Visual Studio Code, selecione Extensões e pesquise odata. Na lista de resultados, selecione vscode-odata e instale-o.
Crie e salve um arquivo OData no Visual Studio Code, por exemplo,
filename.odata. Nomeie-o como quiser, mas ele deve ter uma.odataextensão para habilitar a funcionalidade de extensão OData.
Escreva a consulta OData
Escreva a consulta OData. Para obter consultas de exemplo, consulte a Visão geral de relatórios de exemplo que usam consultas OData.
A consulta a seguir retorna os 10 principais itens de trabalho em um caminho de área específico.
Substitua
{organization},{project}e{area path}pelos seus valores.https://analytics.dev.azure.com/{organization}/{project}/_odata/v3.0-preview/WorkItems? $select=WorkItemId,Title,WorkItemType,State,CreatedDate &$filter=startswith(Area/AreaPath,'{area path}') &$orderby=CreatedDate desc &$top=10Para consultar entre projetos, omita
/{project}totalmente.
Para obter mais informações, consulte Referência rápida de consulta OData.
Depois de escrever a consulta no Visual Studio Code, você deverá ver o realce de sintaxe.

Testar a consulta OData
Para testar a consulta OData, coloque o cursor em qualquer lugar no texto da consulta e selecione Exibir>Paleta de Comandos.
Na caixa de pesquisa, insira odata para exibir todos os comandos OData.
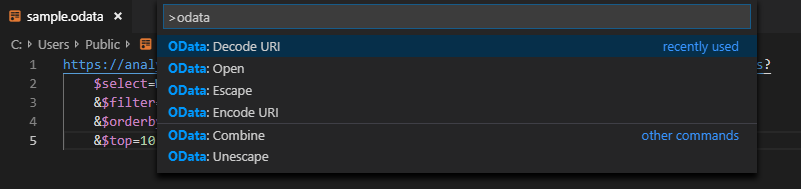
Selecione OData: Abrir. Essa ação combina a consulta de várias linhas em uma URL de uma linha e a abre no navegador padrão.
O conjunto de resultados da consulta OData está no formato JSON. Para exibir os resultados, instale a extensão JSON Formatter para seu navegador. Várias opções estão disponíveis para Chrome e Microsoft Edge.
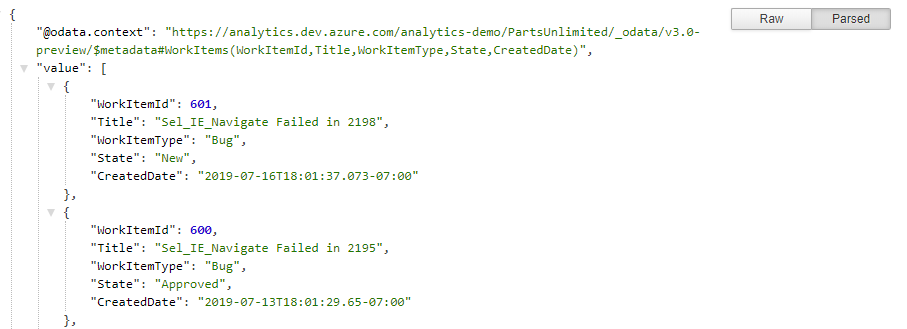
Se a consulta tiver um erro, o serviço do Analytics retornará um erro no formato JSON. Por exemplo, esse erro informa que a consulta selecionou um campo que não existe.
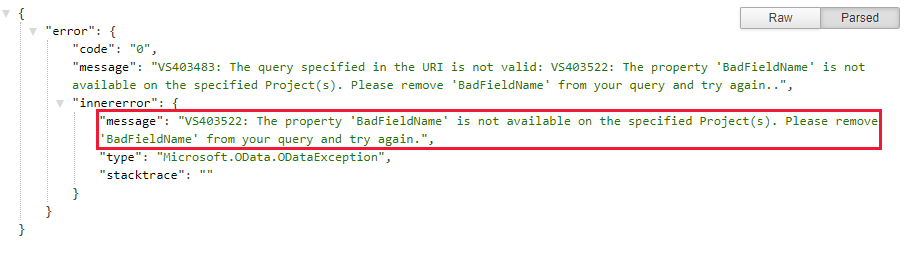
Depois de verificar se a consulta funciona corretamente, você pode executá-la no Power BI.
Executar a consulta OData do Power BI
Para executar a consulta OData do Power BI, siga as etapas na próxima seção.
Combinar a consulta OData de várias linhas em uma consulta de linha única
Antes de usar a consulta no Power BI, você deve converter a consulta OData de várias linhas em uma consulta de linha única. A maneira mais simples de fazer isso é usar o Visual Studio Code com a extensão OData e usar o comando OData: Combinar .
Observação
No arquivo filename.odata, talvez você queira primeiro criar uma cópia do texto da consulta de várias linhas e, em seguida, executar OData: Combine na cópia. Execute esta etapa primeiro porque não há como converter a consulta de linha única de volta em uma consulta de várias linhas legível.
No Visual Studio Code, coloque sua consulta em qualquer lugar no texto da consulta e selecione Exibir>Paleta de Comandos. Na caixa de pesquisa, digite odata. Em seguida, na lista de resultados, selecione OData: Combinar.
A consulta de várias linhas é convertida em uma consulta de linha única.

Copie a linha inteira para uso na próxima seção.
Executar a consulta no Power BI
Selecione Obter feed OData de dados>. Para obter mais informações, consulte Criar um relatório do Power BI com uma consulta OData.
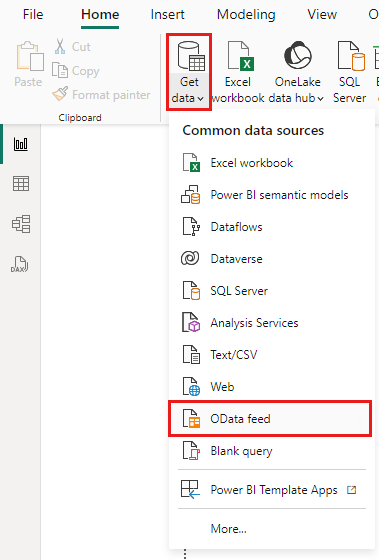
Na janela do feed OData, na caixa URL, cole a consulta OData que você copiou na seção anterior e selecione OK.
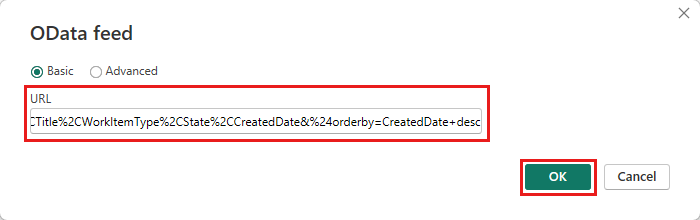
O Power BI exibe uma página de visualização.
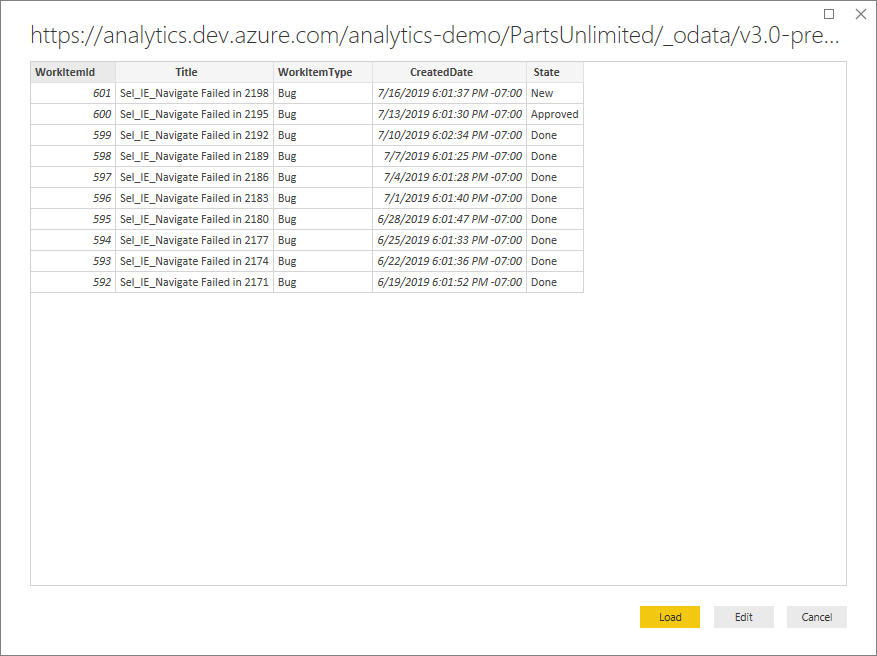
Especificar opções de consulta
Selecione Editar na página de visualização para abrir o Editor do Power Query.
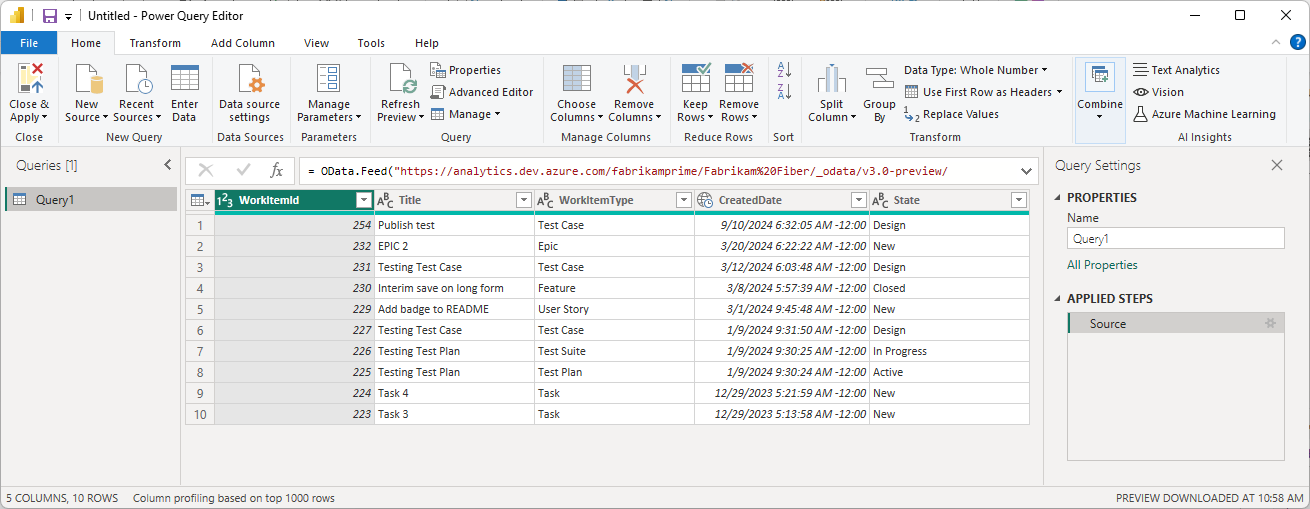
Selecione Editor Avançado na faixa de opções.
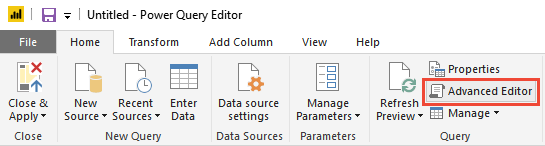
Role horizontalmente para exibir o
[Implementation="2.0"]parâmetro no painel Consulta .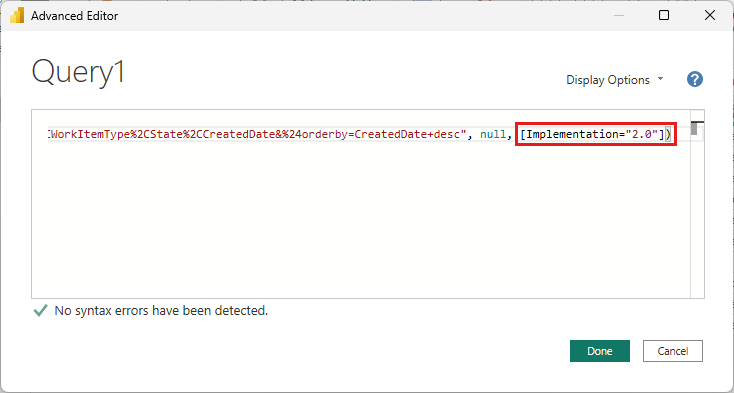
Substitua
[Implementation="2.0"]pela seguinte string:[Implementation="2.0",OmitValues = ODataOmitValues.Nulls,ODataVersion = 4]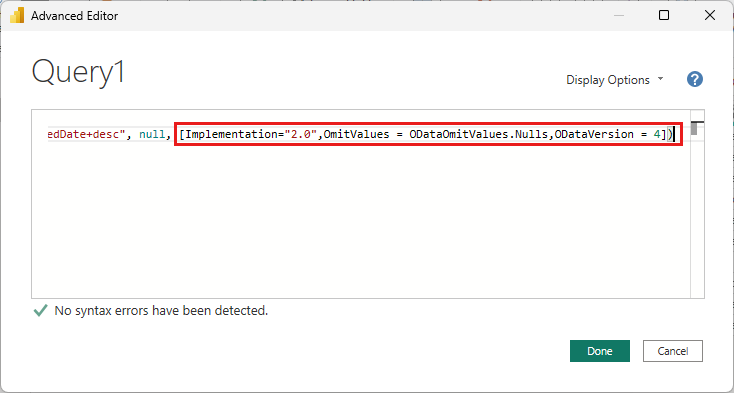
Observação
Para evitar erros de limitação, execute as seguintes ações:
- Instrua o Power BI a fazer referência ao OData v4.
- Instrua o serviço do Analytics a omitir todos os valores nulos, o que melhora o desempenho da consulta. Power Query tenta resolver valores nulos como erros gerando outra consulta para cada valor nulo encontrado. Essa ação pode resultar em milhares de consultas, o que excede rapidamente o limite de uso, além do qual sua conta de usuário é limitada.
A ação a seguir é necessária para que o Power BI execute com êxito uma consulta OData no Serviço Azure DevOps Analytics.
Selecione OK para fechar o Editor Avançado e retornar ao Editor do Power Query do Power BI. Você pode usar o Editor do Power Query para executar as seguintes ações opcionais:
- Renomeie a
Query1consulta como algo mais específico. - Transforme colunas em um tipo específico. O Power BI detecta automaticamente o tipo, mas talvez você queira converter colunas em um tipo de dados específico.
- Adicione colunas computadas.
- Remover colunas.
- Expanda colunas em campos específicos.
- Renomeie a
Criar um relatório usando os dados
Selecione Fechar e Aplicar para salvar suas configurações e extrair os dados para o Power BI. Depois que os dados forem atualizados, você poderá criar um relatório como faria normalmente no Power BI.