Reverter conjuntos de alterações
Azure DevOps Services | Azure DevOps Server 2022 - Azure DevOps Server 2019
Visual Studio 2019 | Visual Studio 2022
Um conjunto de alterações do TFVC (Controle de Versão do Team Foundation) é uma parte permanente do histórico de seus itens controlados por versão e não pode ser desfeito ou removido. No entanto, é possível reverter os efeitos de um ou mais conjuntos de alterações.
Você também pode usar o utilitário de linha de comando tf para reverter as alterações. Para obter mais informações, consulte o comando Rollback (Controle de Versão do Team Foundation).
Pré-requisitos
Você deve ser um dos Colaboradores de seu projeto. Para saber mais, confira Permissões padrão do TFVC.
Reverter as alterações de um único conjunto de alterações
Por exemplo, um desenvolvedor deseja remover os efeitos de um conjunto de alterações:
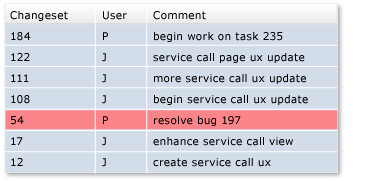
Para reverter um conjunto de alterações na página Detalhes do Conjunto de Alterações
- Selecione o conjunto de alterações e, na página Detalhes do Conjunto de Alterações do Visual Studio Team Explorer, escolha Reversão.
Para reverter um conjunto de alterações na janela Histórico
- Na janela Histórico do Visual Studio, abra o menu de atalho de uma versão e escolha Reverter o Conjunto Total de Alterações.
Para reverter um conjunto de alterações a partir do Gerenciador do Controle do Código-Fonte
No Gerenciador de Controle do Código-Fonte do Visual Studio, clique com o botão direito do mouse em um item e escolha Reverter.
Observação
O item que você seleciona determina o escopo que a reversão altera.
Na caixa de diálogo Reverter, selecione Reverter alterações de um único conjunto de alterações.
Especifique o conjunto de alterações e selecione Reverter.
Reverter as alterações de um intervalo de conjuntos de alterações
Por exemplo, um desenvolvedor deseja remover os efeitos de alguns conjuntos de alterações consecutivos:
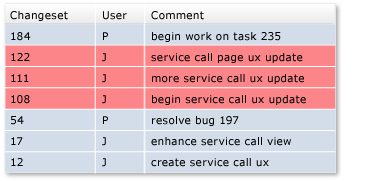
Para reverter um intervalo de conjuntos de alterações
Na janela Histórico, selecione duas ou mais versões consecutivas, clique com o botão direito do mouse e escolha Reverter.
No Gerenciador de Controle do Código-Fonte do Visual Studio, clique com o botão direito do mouse em um item e escolha Reverter.
Observação
O item que você seleciona determina o escopo que a reversão altera.
Na caixa de diálogo Reverter, selecione Reverter alterações de um intervalo de conjuntos de alterações.
Especifique o intervalo do conjunto de alterações e selecione Reverter.
Reverter para uma versão específica
Por exemplo, um desenvolvedor deseja reverter um arquivo para uma versão anterior, eliminando o efeito de todos os conjuntos de alterações que ocorreram depois dessa versão:
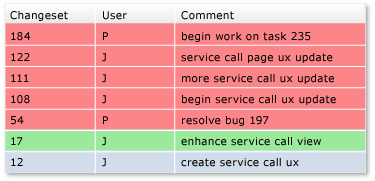
Para reverter para uma versão específica
No Gerenciador de Controle do Código-Fonte do Visual Studio, clique com o botão direito do mouse em um item e escolha Reverter.
Na caixa de diálogo Reverter, selecione Reverter para uma versão específica.
Especifique os detalhes da versão e selecione Reverter.
Próximas etapas
Se a alteração ainda estiver pendente (check-in não realizado), você poderá desfazer a alteração em vez de revertê-la novamente. Consulte Desenvolver código e gerenciar alterações pendentes.
Como a maioria das alterações nos arquivos, a alteração de reversão é enfileirada como uma alteração pendente. Depois que você reverte os arquivos, você pode ver os arquivos que você está alterando e comparar o conteúdo dos arquivos com a versão mais recente no servidor. Depois de confirmar que as alterações reais correspondem ao que você queria, prossiga com o check-in dessas alterações.
A reversão não exclui os conjuntos de alterações ou quaisquer dados. Se você mudar de ideia, use a reversão para voltar o conteúdo dos arquivos para seu estado antes da reversão.