Como instalar o Servidor Proxy do Azure DevOps e configurar um site remoto
Azure DevOps Server 2022 | Azure DevOps Server 2020 | Azure DevOps Server 2019
Se os seus desenvolvedores estão em um local remoto e compartilham código com desenvolvedores de uma central, você pode economizar largura de banda ao armazenar os arquivos de controle de versão em cache no local remoto. O Servidor proxy do Azure DevOps distribui arquivos de controle de versão populares de seu cache no site remoto, em vez de ter vários desenvolvedores do site remoto baixando o mesmo arquivo do site main. Sua equipe remota continua trabalhando como sempre, sem precisar verificar quais arquivos de controle de versão são carregados no cache.
Para fazer essa configuração, instale e configure o servidor proxy no local remoto, conecte-o à camada de aplicativo e conecte o recurso de controle de versão do Team Explorer ao proxy. Antes de começar a armazenar arquivos em cache no site remoto, você deve adicionar a conta de serviço para o servidor proxy Azure DevOps Server no site main.
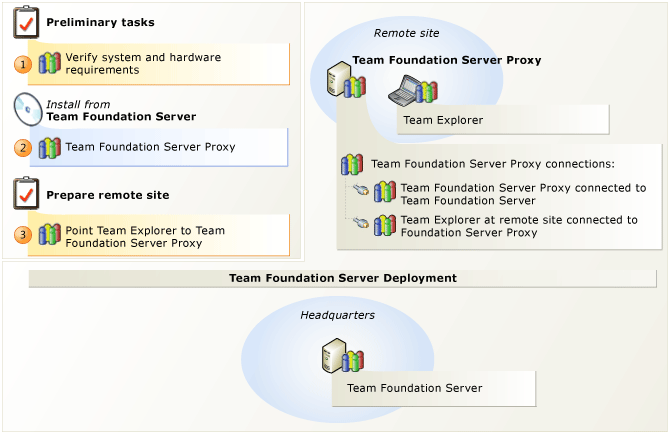
Armazenar arquivos de controle de versão em cache em um site remoto
| Etapa | Tarefa | Instruções detalhadas |
|---|---|---|
 |
Verifique se há hardware e software com suporte. Verifique se o sistema operacional atende aos requisitos do Servidor Proxy do Azure DevOps e se o hardware pode executá-lo. | Requisitos do sistema para o Servidor Proxy do Azure DevOps |
 |
Configure o Servidor Proxy do Azure DevOps. Instale o Servidor proxy do Azure DevOps. Depois que a instalação for concluída, use o Azure DevOps Server Configuration Center para configurar o servidor proxy. | Executar Azure DevOps Server instalação Configurar o servidor proxy do Azure DevOps usando o Centro de Configuração do Azure DevOps Server |
 |
Conecte o Team Explorer ao Servidor Proxy do Azure DevOps. Depois de configurar o servidor proxy para se conectar ao Azure DevOps Server, você deve configurar o Team Explorer para acessar arquivos de controle de versão por meio do servidor proxy. | Configurar o controle de versão do Team Foundation para usar o servidor proxy |
Configurar o servidor proxy do Azure DevOps
Você pode usar o procedimento a seguir para configurar o Servidor Proxy do Azure DevOps com o Azure DevOps Server Configuration Center.
Observação
Você pode acessar o Azure DevOps Server Configuration Center no menu Iniciar iniciando Azure DevOps Server Console de Administração, selecionando Servidor Proxy e, em seguida, selecionando Configurar Recursos Instalados.
Pré-requisitos
Para seguir este procedimento, você deve ter os seguintes níveis de permissão:
Associação no grupo de segurança Administradores no servidor no qual você está configurando o Servidor Proxy do Azure DevOps.
Associação no grupo Administradores de Coleção de Projetos em Azure DevOps Server.
Para Azure DevOps Services você precisa ser um administrador de coleção ou ter permissões de proxy de gerenciamento no namespace proxy. Você pode conceder permissões de proxy usando:
tfssecurity /a+ Proxy Proxy Manage <user account> ALLOW /collection:{collection url}Observação
Você deve ter um servidor proxy no TFS Update 2 ou mais recente para usar o comando anterior.
Para configurar o Servidor Proxy do Azure DevOps, você deve ter Azure DevOps Server instalados em um sistema operacional do servidor. Para obter mais informações, consulte Requisitos do sistema para Azure DevOps Server.
Configurar o servidor proxy do Azure DevOps
Para configurar o Servidor Proxy do Azure DevOps usando o Azure DevOps Server Configuration Center, siga estas etapas:
Selecione Configurar o Servidor Proxy do Azure DevOps e, em seguida, selecione Assistente para Iniciar.
O assistente de Configuração do Servidor Proxy do Azure DevOps é exibido.
Leia a tela De boas-vindas e selecione Avançar. Se havia uma versão do proxy TFS 2013 (esse recurso somente funciona com o proxy do TFS 2013 e versões posteriores) configurada nesse servidor, o sistema solicitará a restauração das configurações. Se você quiser configurar esse servidor proxy com recursos diferentes, selecione Não e vá para a próxima etapa. Se você quiser conectar o proxy aos mesmos servidores Azure DevOps Server, selecione Sim. Azure DevOps Server tentará autenticar. Se Azure DevOps Server autenticar todos os pontos de extremidade com êxito, pule para a etapa 4.
Se houver algum problema com um ou mais pontos de extremidade, use uma das opções de soluções de problemas a seguir para cada conexão com falha:
Conectar: use essa opção para autenticar manualmente os pontos de extremidade. A autenticação manual é um bom ponto de partida em caso de falha na conexão.
Ignorar: use essa opção para ignorar a autenticação. Ignorar é útil quando você ainda não tem a senha para autenticar esse ponto de extremidade e deseja salvar as informações de conexão para outra tentativa posterior.
Remover: use essa opção para remover completamente o ponto de extremidade.
Dica
Para obter mais detalhes sobre essas opções, consulte a postagem no blog Atualizações de Proxy: Como verificar pontos de extremidade de proxy ignorados.
Selecione Procurar e selecione a coleção de projetos à qual você deseja que esse servidor proxy se conecte. Selecione Avançar.
Observação
Se a coleção de projetos estiver Azure DevOps Services, você será solicitado a autenticar. Digite a conta da Microsoft que você usou para configurar o serviço.
Em Conta de Serviço, selecione Usar uma conta do sistema para usar o Serviço de Rede ou Usar uma conta de usuário para usar um domínio ou uma conta local. Se você estiver usando uma conta de usuário, deverá inserir a senha. Para testar a combinação de conta de usuário e senha, selecione Testar.
Serviço de Rede é o valor padrão da conta de serviço do servidor proxy.
As seguintes configurações opcionais aparecem em Configuração Avançada:
Se você estiver conectado ao serviço hospedado, o Nome da Conta será exibido aqui.
Quando você criou a instância de Azure DevOps Server no serviço hospedado, o Nome da Conta foi criado automaticamente para você. Essa conta será adicionada ao grupo Contas de Serviço proxy de coleção de projetos no serviço hospedado. Para usar uma conta diferente, insira o nome da conta e selecione Testar.
Para redefinir para a conta de serviço padrão criada automaticamente para você, selecione Redefinir para a conta de serviço padrão. Isso não é mais aplicável aos servidores proxy Azure DevOps Server 2017 Atualização 2 e mais recentes.
Você pode alterar as configurações de autenticação. Em Método de Autenticação, selecione NTLM para usar a autenticação NTLM ou Negociar (Kerberos) para tentar primeiro a autenticação Kerberos, que é a opção mais segura e, se isso falhar, volte para o NTLM.
NTLM é o valor padrão.
Selecione Avançar.
Na Porta, aceite o valor padrão 8081 ou insira um número de porta de ouvinte diferente para conexões de entrada com o Servidor Proxy do Azure DevOps.
8081 é o valor padrão.
No Diretório Raiz do Cache, aceite o valor padrão ou insira o caminho de um local diferente no qual armazenar arquivos de cache.
O valor padrão é Drive:\Program Files\TFS 12.0\Version Control Proxy\ _tfs_data
A unidade é a letra da unidade na qual você deseja armazenar arquivos de cache. Você pode especificar uma unidade de rede mapeada.
Selecione Avançar.
Na página Revisão, examine as configurações e selecione Avançar.
O assistente valida sua configuração.
Selecione Configurar para o assistente para aplicar as configurações.
Selecione Avançar na tela de sucesso para ler os resultados detalhados na próxima tela de sucesso. Além disso, há um link para um log na tela que contém os resultados da configuração.
Selecione Fechar duas vezes e o Console de Administração do Azure DevOps Server será exibido.
Configurar o controle de versão do Team Foundation
Você pode configurar o controle de versão do Team Foundation para usar um servidor proxy, que armazena em cache cópias de arquivos de controle de versão no local de uma equipe distribuída. Você pode reduzir os requisitos de largura de banda para desenvolvedores remotos usando um servidor proxy.
Para seguir este procedimento, você deve ser um membro do grupo de segurança Usuários no computador no qual você está configurando o Team Explorer.
Para configurar o Team Explorer para usar o Servidor Proxy do Azure DevOps:
Inicie o Visual Studio.
No menu Ferramentas, selecione Opções.
Na caixa de diálogo Opções , expanda Controle do Código-Fonte e selecione Seleção de Plug-in.
Para Plug-in de controle do código-fonte atual, verifique se o valor é Visual Studio Team Foundation Server.
Em Controle do Código-Fonte, selecione Visual Studio Team Foundation Server.
Selecione a caixa Usar servidor proxy para downloads de arquivo marcar.
Na caixa Nome do servidor proxy , insira o nome do servidor que executa o Servidor Proxy do Azure DevOps.
Na caixa Porta , insira a porta do ouvinte para o Servidor Proxy do Azure DevOps. Por padrão, o Servidor Proxy do Azure DevOps escuta solicitações de cliente na porta 8081.
Perguntas e Respostas
P: O servidor proxy é compatível com versões anteriores do TFS?
R: Sim. O servidor proxy é totalmente compatível com o TFS 2010 e o TFS 2012. Na verdade, o Proxy 2010 do TFS, o Proxy TFS 2012 e o servidor proxy são totalmente compatíveis entre si em qualquer combinação. Por exemplo, você pode usar o Proxy TFS 2010 com o servidor proxy ou vice-versa.
P: Alguma versão do Servidor Proxy do Azure DevOps tem melhorias de limpeza de cache para dar suporte a discos maiores que 1 TB?
R: Sim. O servidor proxy tem melhorias de limpeza de cache para dar suporte a discos grandes.
P: O servidor proxy tem lógica de detecção de corrupção?
R: Sim. Se um arquivo armazenado em cache ficar corrompido em um disco depois de armazenado, o servidor proxy terá lógica para detectar a corrupção.
P: O servidor proxy dá suporte total ao cache em dev.azure.com?
R: Sim.
P: O que acontece com o cache de proxy quando eu atualizo de uma versão do Servidor Proxy do Azure DevOps para outra?
R: Se você atualizar de uma versão anterior do Servidor Proxy do Azure DevOps ou do servidor proxy do TFS, o cache será preservado durante a atualização. Você poderá continuar acessando Azure DevOps Server de locais remotos imediatamente, sem nenhum impacto no desempenho, pois Azure DevOps Server não precisará recriar ou preencher novamente o cache.