Habilitar a conexão do navegador com VMs do DevTest Labs com o Azure Bastion
O Azure DevTest Labs se integra ao Azure Bastion para permitir se conectar à VMs de laboratório por meio de um navegador. Você pode habilitar o acesso do navegador a todas as suas VMs de laboratório por meio Azure Bastion, como proprietário de laboratório.
O Azure Bastion fornece conectividade segura e contínua de protocolo RDP e SSH (secure shell) por TLS (segurança de camada de transporte), diretamente do portal do Azure. Não é necessário nenhum outro cliente, agente ou software para se conectar às suas VMs de laboratório por meio do navegador. Suas VMs não precisam de endereços IP públicos.
Este artigo aborda duas maneiras diferentes de habilitar a conectividade de navegador do Azure Bastion à VMs do DevTest Labs:
- Você pode criar uma nova rede virtual habilitada do Azure Bastion para seu laboratório e suas VMs.
- Você pode implantar o Azure Bastion em sua rede virtual de laboratório existente.
Pré-requisitos
- Ter ou Criar um laboratório no DevTest Labs.
- Para usar o acesso de navegador do Azure Bastion, os usuários do laboratório devem ter a função Leitor no host do Azure Bastion e na rede virtual do laboratório que tem o Azure Bastion configurado.
Opção 1: conectar um laboratório em uma rede virtual habilitada para o Azure Bastion
Primeiro, criar uma nova rede virtual com uma sub-rede no Azure Bastion e outra sub-rede nele. Uma sub-rede do Azure Bastion não permite criar recursos não-Azure Bastion nele, portanto, você precisa da outra sub-rede para criar VMs de laboratório.
No portal do Azure, pesquise e selecione redes virtuais.
Selecione + Criar na parte superior da página Redes virtuais.
Na tela Criar rede virtual, insira um Nome para a nova rede virtual e selecione a mesma Assinatura, Grupo de recursos e Região como laboratório.
Selecione Avançar: Endereços IP.
Na guia Endereços IP, já existe uma sub-rede, padrão. Selecione Adicionar sub-rede.
No painel Adicionar sub-rede, insira AzureBastionSubnet em Nome.
Em Intervalo de endereços de sub-rede, insira um intervalo de endereços que está dentro do espaço de endereço da rede virtual, mas não se sobreponha à sub-rede padrão. Se necessário, você pode adicionar novos espaços de endereço nos campos em branco na página Criar rede virtual.
Selecione Adicionar.
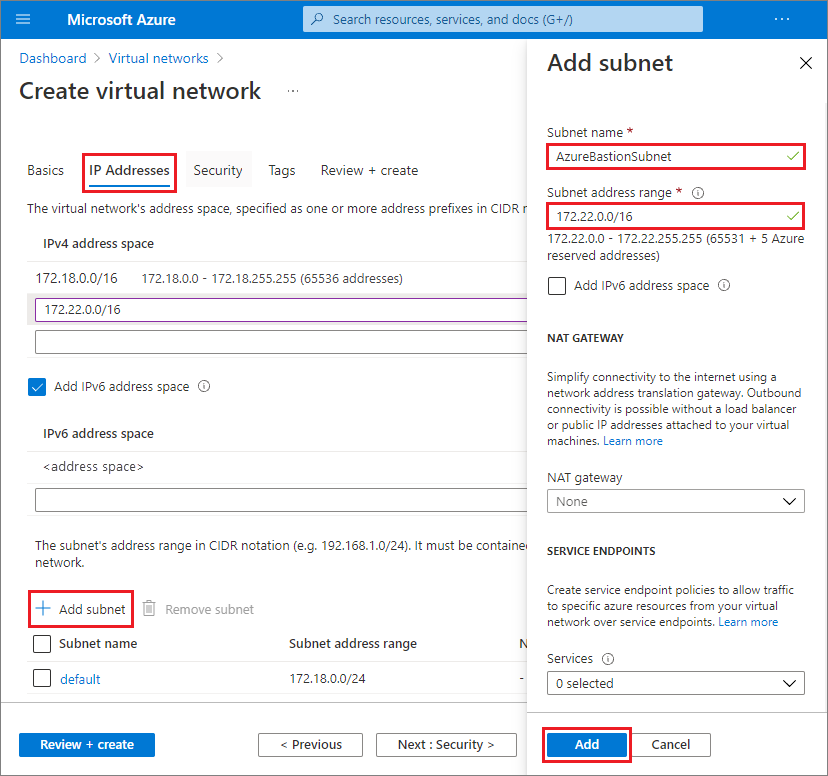
Clique em Examinar + Criar e após a aprovação da validação clique em Criar.
Depois que a nova rede virtual for criada, acesse sua página, selecione Sub-redes no painel de navegação à esquerda e confirme a existência das duas sub-redes, a padrão e a AzureBastionSubnet.
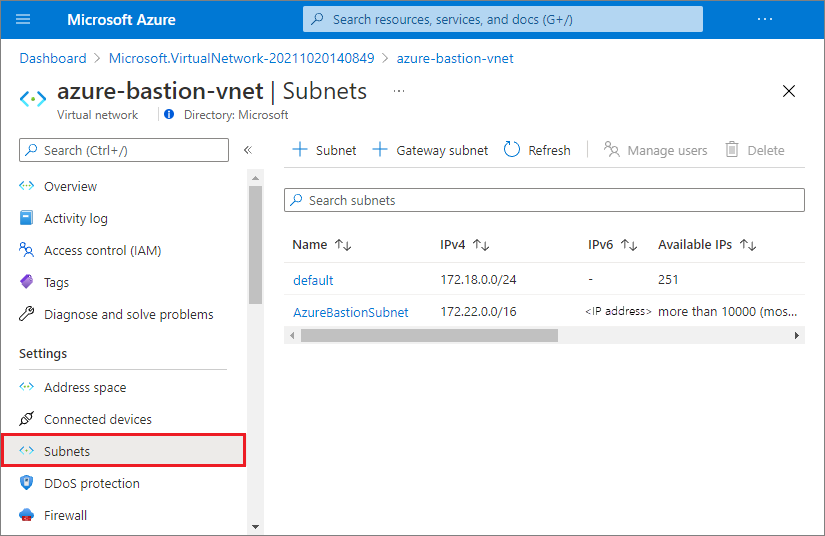
Em seguida, conecte seu laboratório à nova rede virtual:
Na página Visão geral do laboratório, selecione Configuração e políticas no painel de navegação à esquerda.
Na página Configuração e políticas, selecione Redes virtuais em Recursos externos no painel de navegação à esquerda.
Na página Configuração e políticas | Redes virtuais, selecione Adicionar.
Na página Rede virtual, selecione Selecionar rede virtual.
Na página Escolher rede virtual, , selecione a rede virtual habilitada para o Azure Bastion que você acabou de criar.
Na página Rede virtual, selecione Salvar.
Na página Configuração e políticas | Redes virtuais, remova as redes virtuais anteriores do laboratório. Selecione ... próximo dessa rede virtual, selecione Excluire, em seguida, selecione Sim.
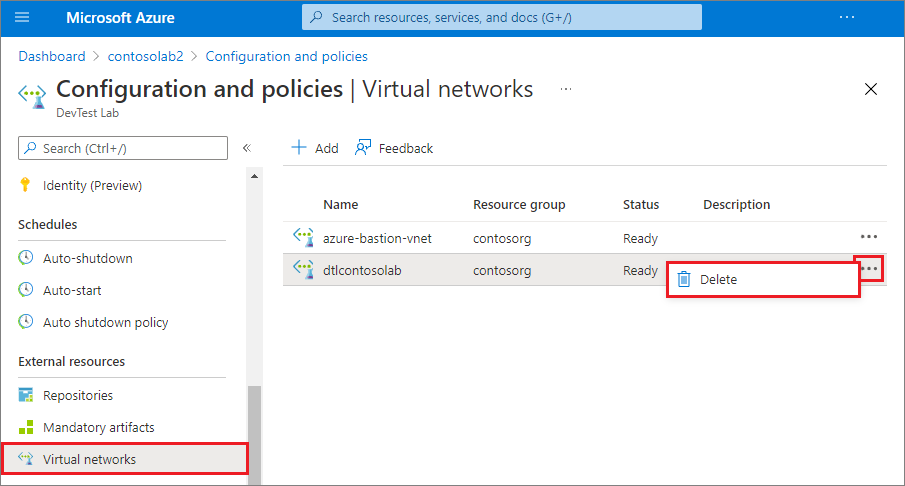
Habilitar a criação de VM na sub-rede não-Azure Bastion:
Na página Configuração e políticas | Redes virtuais, selecione as redes virtuais habilitada para o Azure Bastion.
Na página Rede virtual, verifique se a sub-rede AzureBastionSubnet e a sub-rede padrão aparecem. Se você não observar as duas sub-redes, feche e abra a página novamente.
Selecione a sub-rede padrão.
No painel Sub-rede do Laboratório, em Usar na criação da máquina virtual, selecione Sim e Salvar. Agora é possível criar VMs na sub-rede padrão da rede virtual do laboratório.
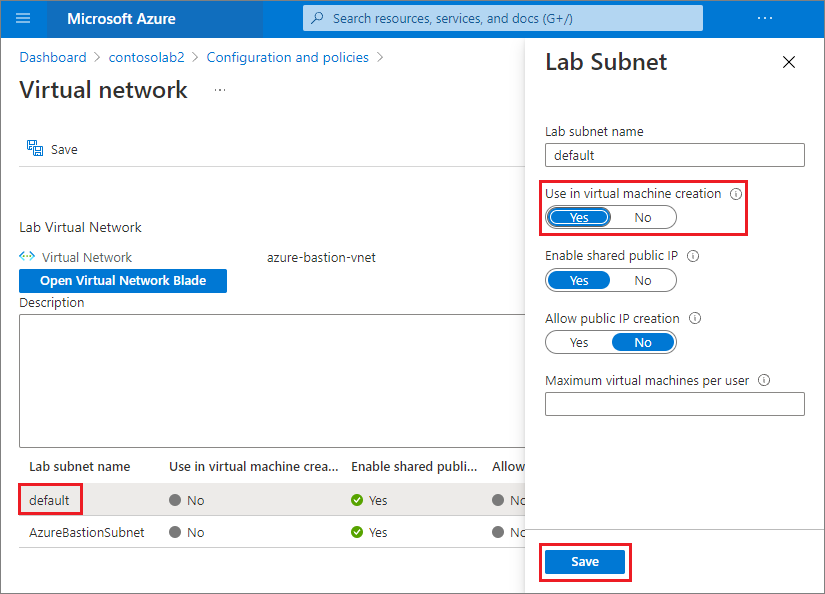
Opção 2: implantar o Azure Bastion em uma rede virtual existente de um laboratório
Primeiro, criar uma nova sub-rede do Azure Bastion na rede virtual existente do laboratório:
No portal do Azure, pesquise e selecione Redes virtuais.
Na página Redes virtuais, selecione a rede virtual existente do laboratório da lista.
Na página da rede virtual, selecione Sub-redes.
Na página Sub-redes, selecione +Sub-rede no menu superior.
Na tela Adicionar sub-rede, insira AzureBastionSubnet em Nome.
Em Intervalo de endereços de sub-rede, insira um intervalo de endereços que está dentro do espaço de endereço da rede virtual, mas não sobreponha à sub-rede de laboratório existente.
Dica
Talvez seja preciso cancelar essa caixa de diálogo, selecionar Espaço de endereço na navegação esquerda da rede virtual e criar um novo espaço de endereço para a sub-rede.
Selecione Salvar.
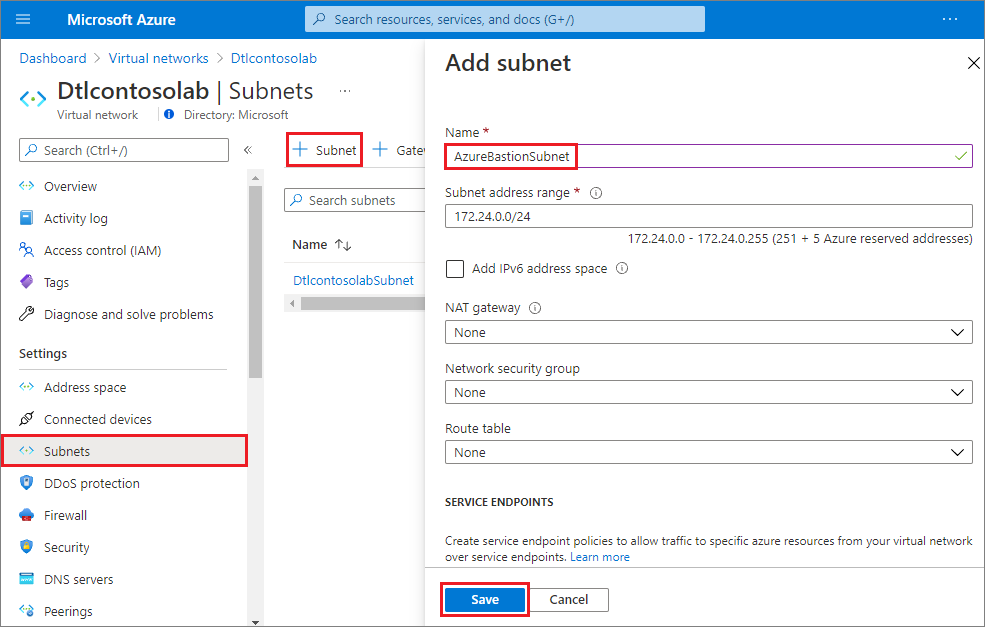
Em seguida, implante o host do Azure Bastion na nova sub-rede do Azure Bastion:
No portal do Azure, pesquise e selecione Bastions.
Na página Bastions, selecione + Criar na parte superior.
Na página Criar um Bastion, insira um Nome e selecione a mesma Assinatura,Grupo de recursos e Região que seu laboratório.
Em Redes virtuais, selecione a rede virtual do laboratório na lista suspensa e verifique se AzureBastionSubnet está selecionado em Sub-rede.
Clique em Examinar + Criar e após a aprovação da validação clique em Criar.
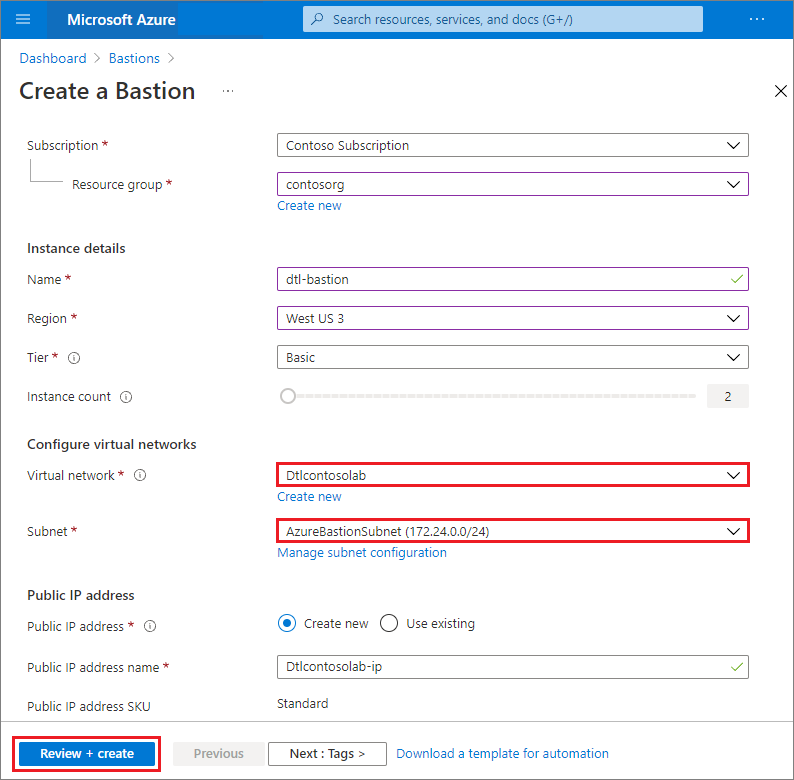
Conectar a laboratório de VMs por meio do Azure Bastion
Depois de implantar o Azure Bastion em sua rede virtual de laboratório, habilitar as conexões do navegador para o laboratório:
Na página Visão geral do laboratório, selecione Configuração e políticas e, em Configurações, selecione Conexão do navegador.
Na página Conexão do navegador, selecione Ativar.
No início da página, selecione Salvar.
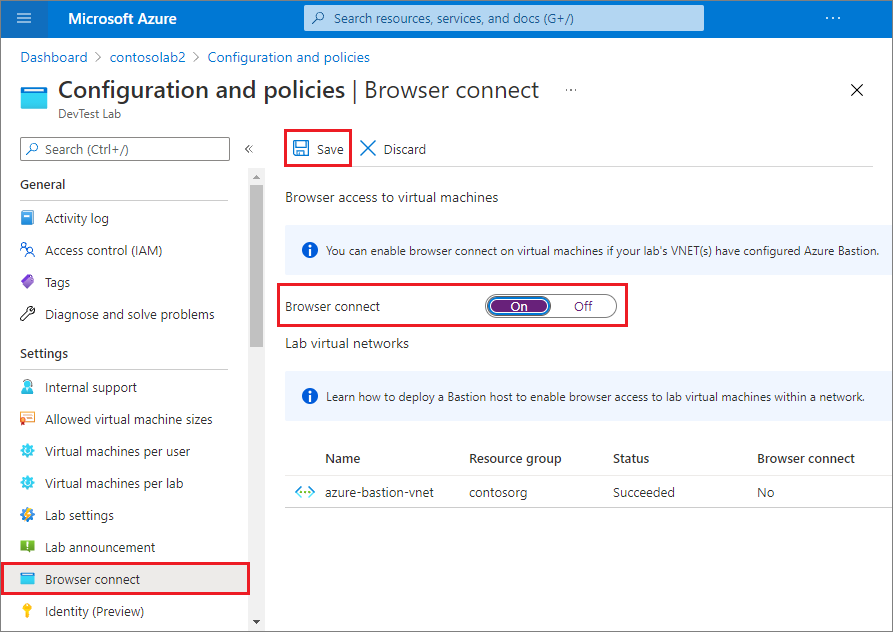
Para se conectar a uma VM de laboratório por meio do Azure Bastion:
- Selecione uma VM de laboratório em Minhas máquinas virtuais na página Visão geral do laboratório.
- Na parte superior da página da VM, selecione Conectar navegador.
- No painel Conexão do navegador, insira o nome de usuário e a senha da VM e selecione Conectar.