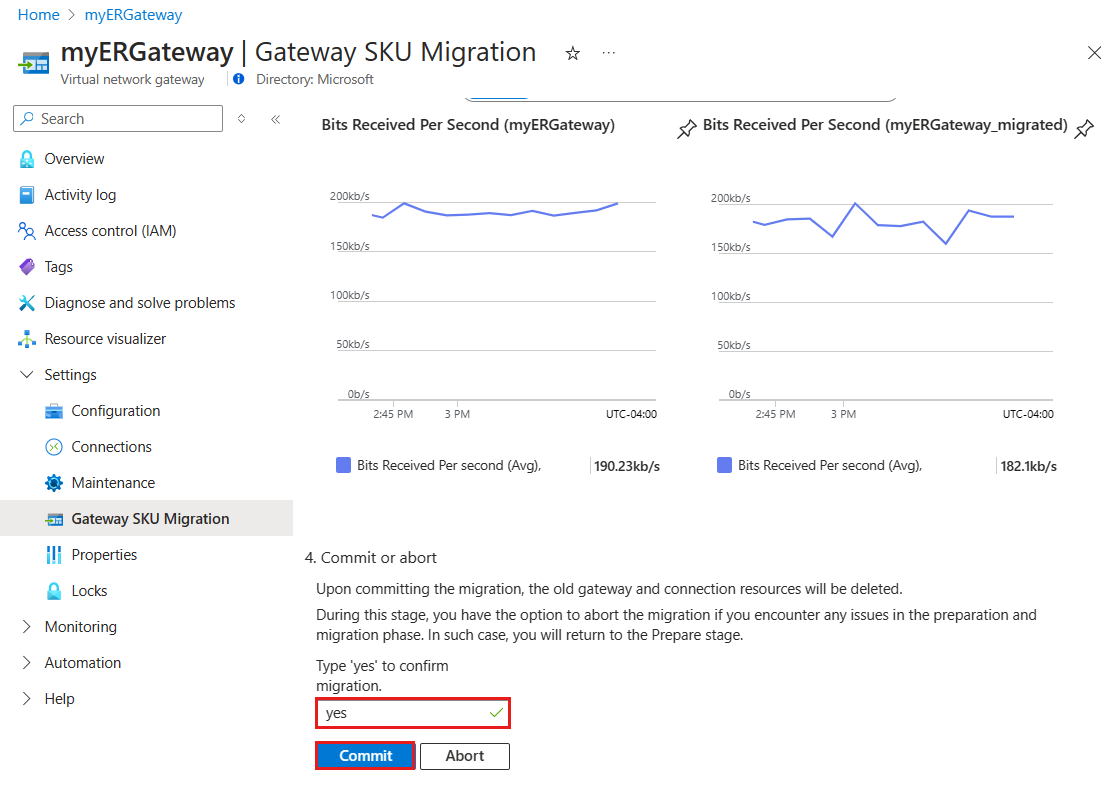Migrar para um gateway de rede virtual do ExpressRoute habilitado para zona de disponibilidade no portal do Azure
Ao criar um gateway de rede virtual do ExpressRoute, você precisa escolher o SKU do gateway. Se você escolher um SKU de nível superior, mais CPUs e largura de banda de rede serão alocadas para o gateway. Como resultado, o gateway pode dar suporte a uma taxa de transferência de rede maior e conexões de rede com a rede virtual mais confiáveis.
Os gateways de rede virtual de ExpressRoute podem usar os seguintes SKUs:
- Standard
- HighPerformance
- UltraPerformance
- ErGw1Az
- ErGw2Az
- ErGw3Az
- ErGwScale (versão prévia)
Pré-requisitos
- Examine o artigo Migração de gateway antes de começar.
- Você deve ter um gateway de rede virtual do ExpressRoute existente na sua assinatura do Azure.
Migrar para um novo gateway no portal do Azure
Veja a seguir as etapas para migrar para um novo gateway no portal do Azure.
No portal do Azure, navegue até o recurso de Gateway de Rede Virtual.
No menu à esquerda, em Configurações, selecione Migração de SKU do Gateway.
Selecione Validar para verificar se o gateway está pronto para migração. Primeiro, você verá uma lista de pré-requisitos que devem ser atendidos antes que a migração possa começar. Se esses pré-requisitos não forem atendidos, a validação falhará e você não poderá continuar.
Quando a validação for bem-sucedida, vá para a etapa de Preparação. Aqui, um novo gateway de Rede Virtual será criado. Em Detalhes do Gateway de Rede Virtual, insira as seguintes informações.
Configuração Valor Nome do Gateway Insira um nome para o novo gateway. SKU de gateway Selecione o SKU do novo gateway. Endereço IP público Selecione Adicionar novos, insira um nome para o novo IP público, selecione sua zona de disponibilidade e clique em Ok Observação
Lembre-se de que o gateway de Rede Virtual existente será bloqueado durante esse processo, impedindo qualquer criação ou modificação de conexões com este gateway.
Selecione Preparar para criar o novo gateway. Essa operação pode levar até 15 minutos.
Depois que o novo gateway for criado, você prosseguirá para o estágio Migrar. Aqui, selecione o novo gateway que você criou. Neste exemplo, é myERGateway_migrated. Isso transfere as configurações do gateway antigo para o novo. Todas as conexões de tráfego, plano de controle e caminho de dados do gateway antigo serão transferidas sem interrupções. Para iniciar esse processo, selecione Migrar Tráfego. Essa operação pode levar até 5 minutos.
Depois que a migração de tráfego for concluída, você prosseguirá para a etapa Confirmar. Nesse estágio, você finaliza a migração, que envolve a exclusão do gateway antigo. Para fazer isso, selecione Confirmar migração. Esta etapa final foi projetada para ocorrer sem causar nenhum tempo de inatividade.
Importante
- Antes de executar esta etapa, verifique se o novo gateway de rede virtual tem uma conexão do ExpressRoute em funcionamento.
- Ao migrar seu gateway, você pode esperar uma possível interrupção por um máximo de 30 segundos.
Próximas etapas
- Saiba mais sobre Projetar para alta disponibilidade.
- Planeje a recuperação de desastre e o uso de VPN como backup.