Criar o ExpressRoute Direct usando o portal do Azure
Este artigo mostra como criar o ExpressRoute Direct usando o portal do Azure. O ExpressRoute Direct permite a conexão direta com a rede global da Microsoft em localizações de emparelhamento distribuídas estrategicamente pelo mundo. Para obter mais informações, veja Sobre o ExpressRoute Direct.
Antes de começar
Antes de usar o ExpressRoute Direct, é necessário inscrever sua assinatura. Para se inscrever, registre o recurso Permitir ExpressRoute Direct na assinatura:
Entre no portal do Azure e selecione a assinatura que deseja inscrever.
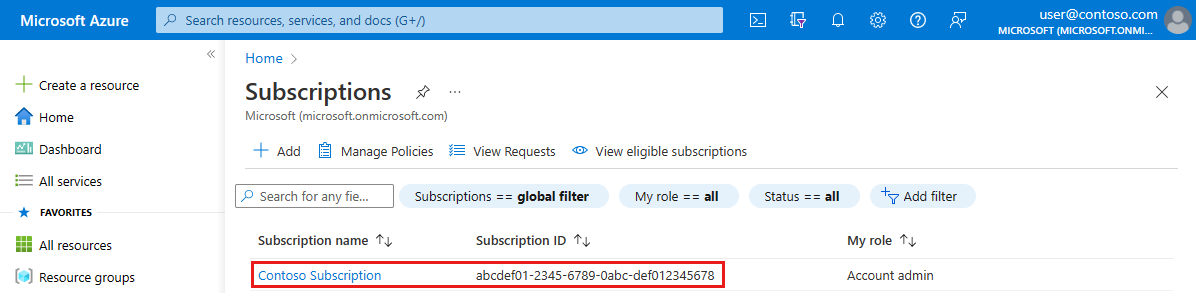
Selecione Versões prévias dos recursos em Configurações no menu do lado esquerdo. Depois, insira ExpressRoute na caixa de pesquisa.
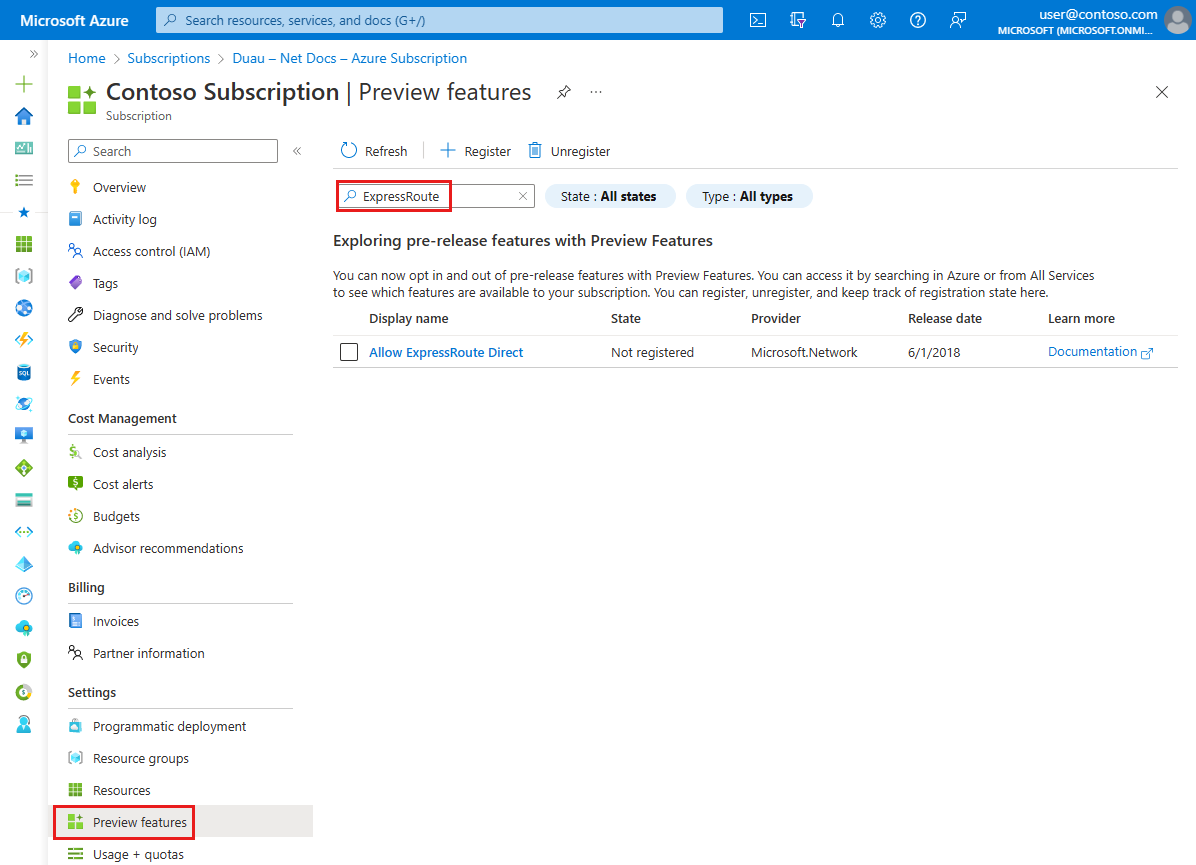
Marque a caixa de seleção ao lado de Permitir ExpressRoute Direct e clique no botão + Registrar na parte superior da página.
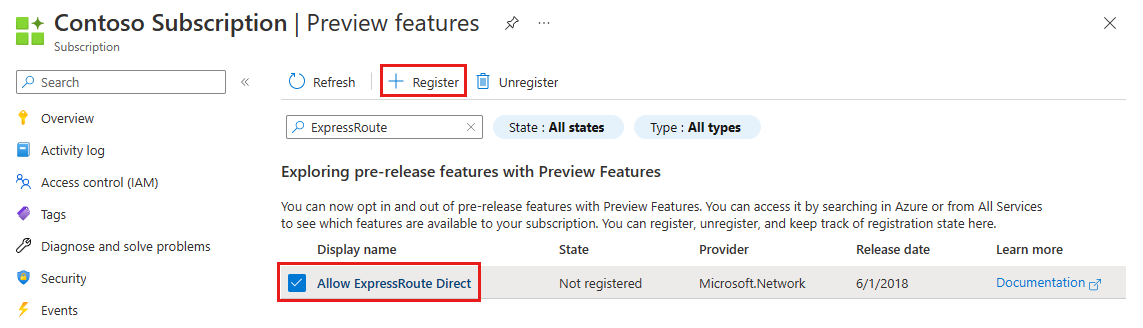
Confirme se Permitir ExpressRoute Direct mostra Registrado na coluna Estado.
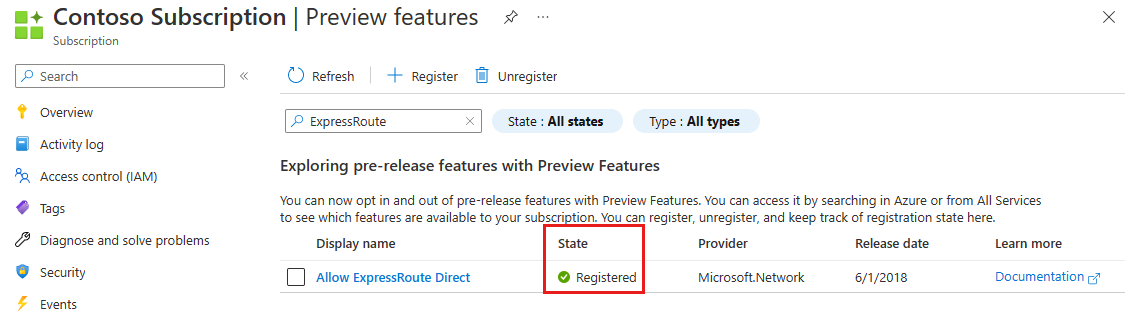
Criar o ExpressRoute Direct
No portal do Azure, selecione + Criar um recurso.
Na página Criar um recurso, insira ExpressRoute Direct na caixa Pesquisar serviços e marketplace.
Nos resultados, selecione ExpressRoute Direct.
Na página ExpressRoute Direct, selecione Criar para abrir a pagina Criar ExpressRoute Direct.
Comece concluindo os campos na página Básico.
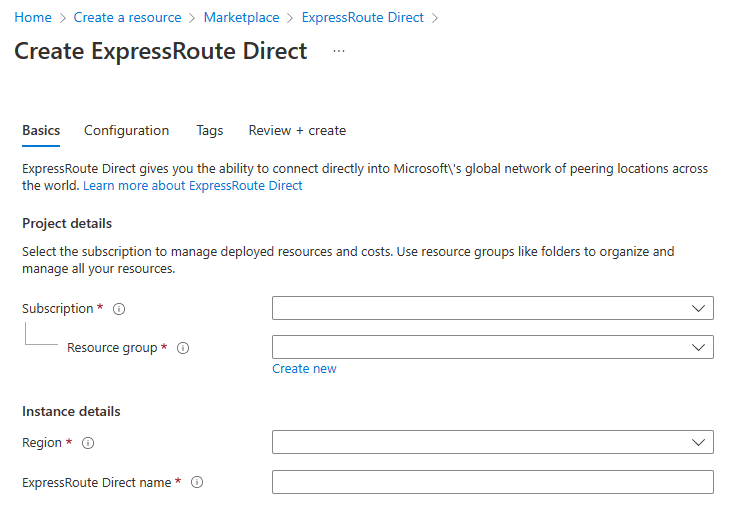
- Assinatura: a assinatura do Azure que você deseja usar para criar um novo recurso do ExpressRoute Direct. O recurso ExpressRoute Direct e os circuitos do ExpressRoute que serão criados em outra etapa precisarão estar na mesma assinatura.
- Grupo de Recursos: o grupo de recursos do Azure no qual o novo recurso ExpressRoute Direct será criado. Se você não tiver um grupo de recursos atualmente, crie um.
- Região: A região pública do Azure na qual o recurso será criado.
- Nome do ExpressRoute Direct: o nome do novo recurso ExpressRoute Direct.
Em seguida, preencha os campos na página Configuração.
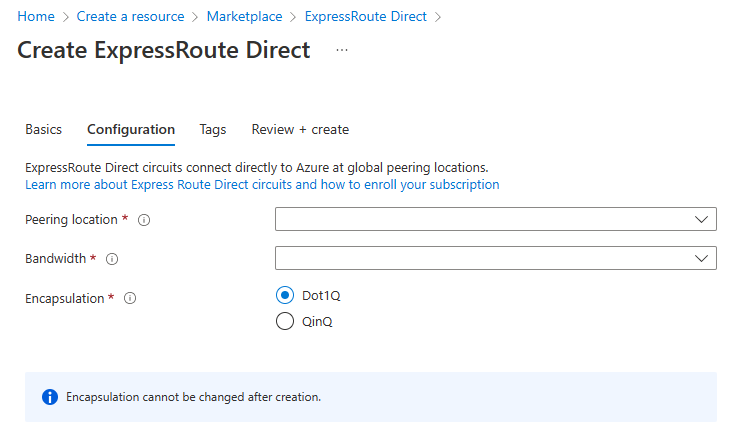
- Local de emparelhamento: o local de emparelhamento em que você se conectará ao recurso ExpressRoute Direct. Para obter mais informações sobre locais de emparelhamento, confira Locais do ExpressRoute.
- Largura de banda: a largura de banda do par de portas que você deseja reservar. O ExpressRoute Direct dá suporte a opções de largura de banda de 10 Gb e 100 Gb. Se a largura de banda desejada não estiver disponível no local de emparelhamento especificado, abra uma solicitação de suporte no portal do Azure.
- Encapsulamento: o ExpressRoute Direct dá suporte ao encapsulamento QinQ e Dot1Q.
- Se o QinQ for selecionado, cada circuito do ExpressRoute será atribuído dinamicamente a uma marca S e será exclusivo em todo o recurso ExpressRoute Direct.
- Cada marca C no circuito precisa ser exclusiva no circuito, mas não no ExpressRoute Direct.
- Se o encapsulamento Dot1Q for selecionado, você precisará gerenciar a exclusividade da marca C (VLAN) em todo o recurso ExpressRoute Direct.
- Se o QinQ for selecionado, cada circuito do ExpressRoute será atribuído dinamicamente a uma marca S e será exclusivo em todo o recurso ExpressRoute Direct.
Importante
O ExpressRoute Direct só pode ser um tipo de encapsulamento. O encapsulamento não pode ser alterado após a criação do ExpressRoute Direct.
Especifique as marcas de recurso e selecione Revisar + criar para validar as configurações de recursos do ExpressRoute Direct.
Selecione Criar depois que a validação for aprovada. Você verá uma mensagem informando que a implantação está em andamento. Um status será exibido nesta página quando o recurso ExpressRoute Direct for criado.
Gerar a LOA (Carta de Autorização)
Vá para a página de visão geral do recurso do ExpressRoute Direct e selecione Gerar Carta de Autorização.
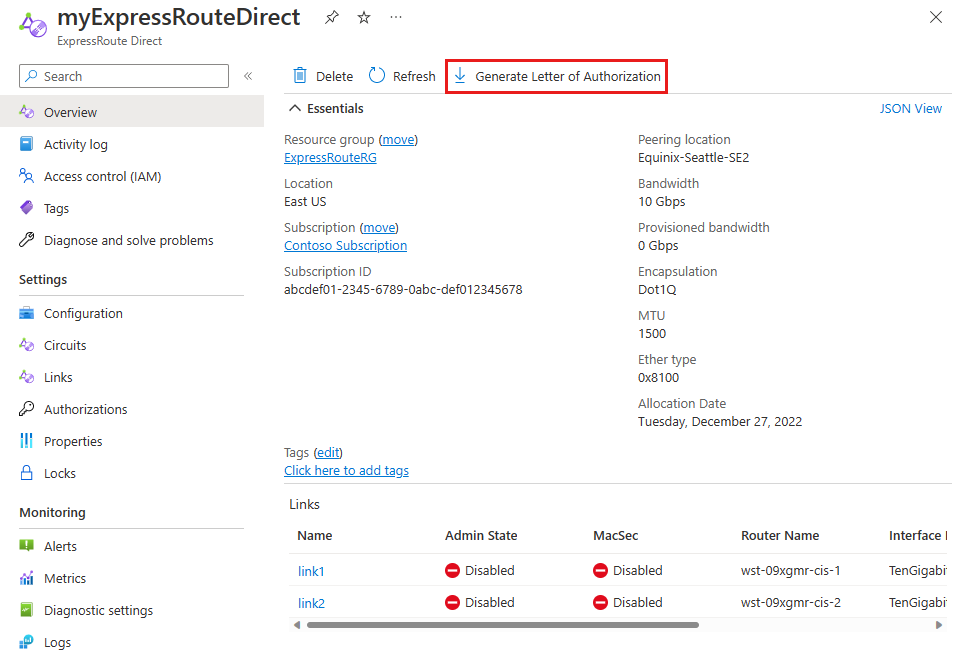
Insira o nome da empresa e selecione Baixar para gerar a carta.
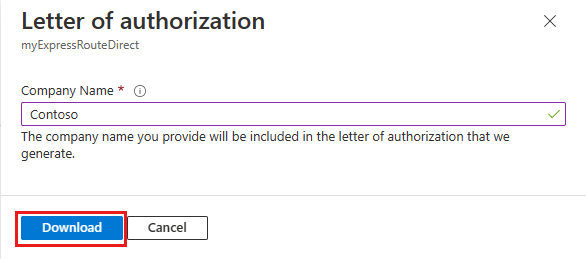
Alterar estado de administrador de links
Esse processo deve ser usado para realizar um teste de Camada 1, garantindo que cada conexão cruzada seja corrigida corretamente em cada roteador para o primário e o secundário.
No recurso ExpressRoute Direct, selecione Links em Configurações no menu do lado esquerdo. Depois, mude o Estado de Administração para Habilitado e selecione Salvar para Link 1.
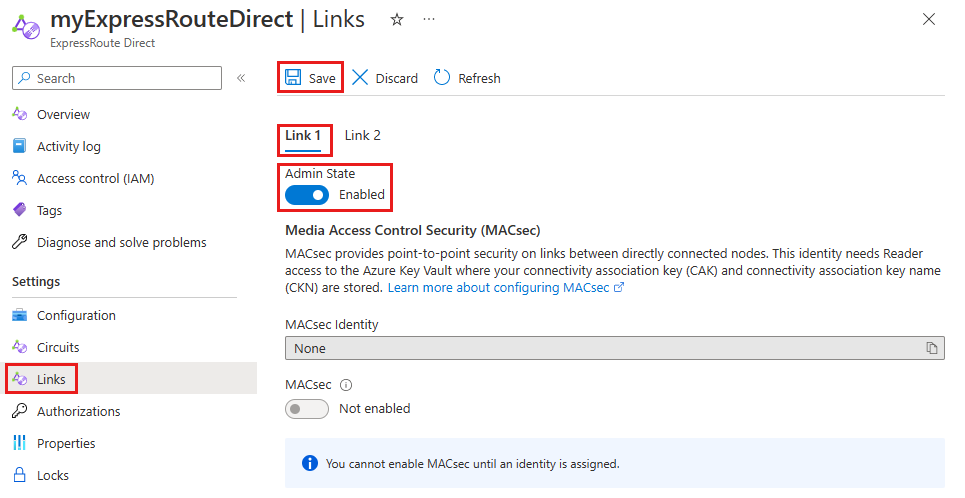
Selecione a guia Link 2. Depois mude o Estado do administrador para Habilitado e selecione Salvar para Link 2.
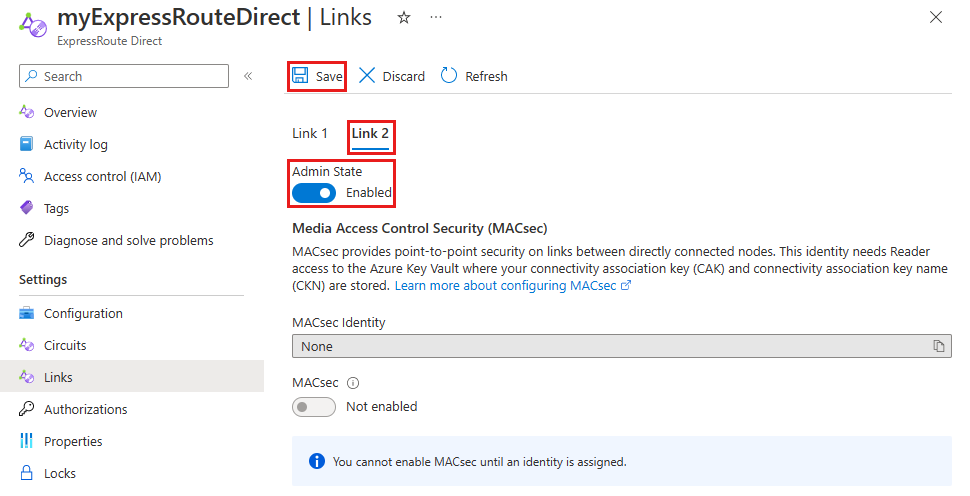
Importante
A cobrança será iniciada quando o estado do administrador for habilitado em um dos links.
Criar um circuito
Por padrão, você pode criar 10 circuitos na assinatura que contém o recurso ExpressRoute Direct. Esse número pode ser aumentado pelo suporte. Você é responsável por acompanhar a Largura de Banda Provisionada e Utilizada. Largura de banda provisionada é a soma da largura de banda de todos os circuitos no recurso do ExpressRoute Direct. A largura de banda utilizada é o uso físico das interfaces físicas subjacentes.
Há mais larguras de banda de circuito que podem ser utilizadas no ExpressRoute Direct apenas para dar suporte aos cenários descritos. Essas larguras de banda são: 40 Gbps e 100 Gbps.
O SkuTier pode ser local, Standard ou Premium.
SkuFamily deve ser somente MeteredData. Não há suporte para ilimitado no ExpressRoute Direct.
As etapas a seguir ajudam a criar um circuito de ExpressRoute do fluxo de trabalho do ExpressRoute Direct. Se preferir, você também pode criar um circuito usando o fluxo de trabalho de circuito regular, embora não haja vantagem em usar as etapas de fluxo de trabalho de circuito regular para essa configuração. Para obter mais informações, consulte Criar e modificar um circuito da Rota Expressa.
No recurso ExpressRoute Direct, selecione Circuitos em Configurações no menu do lado esquerdo e clique em + Adicionar.
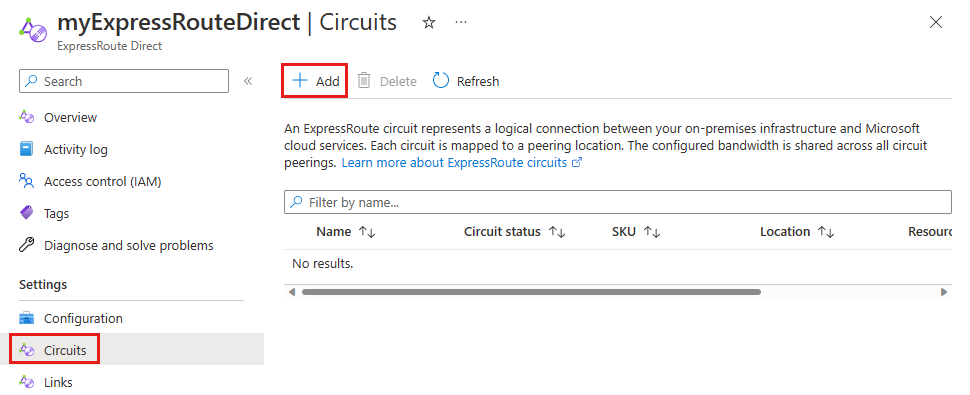
Comece concluindo os campos na página Básico.
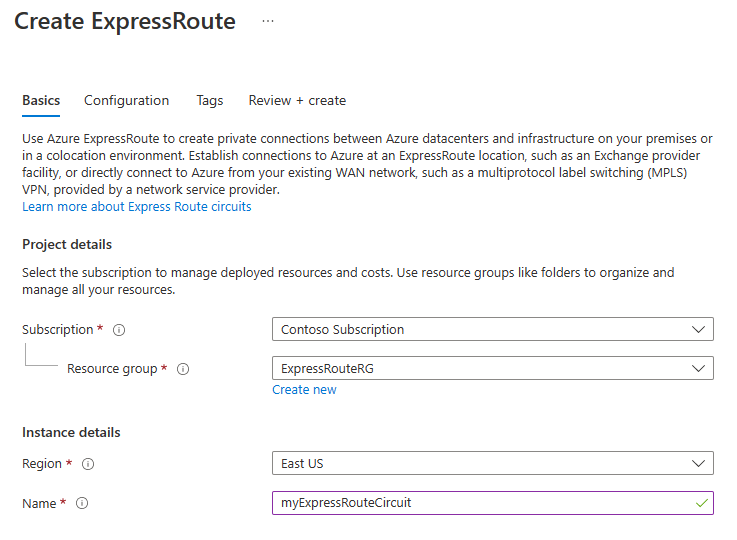
- Assinatura: a assinatura do Azure que você deseja usar para criar um recurso ExpressRoute. O recurso ExpressRoute Direct e os circuitos do ExpressRoute precisam estar na mesma assinatura.
- Grupo de Recursos: o grupo de recursos do Azure no qual o recurso circuito do ExpressRoute será criado. Se você não tiver um grupo de recursos atualmente, crie um.
- Região: A região pública do Azure na qual o recurso será criado. A região precisa ser igual à do recurso ExpressRoute Direct.
- Nome: o nome do novo recurso circuito do ExpressRoute.
Em seguida, preencha os campos na página Configuração.
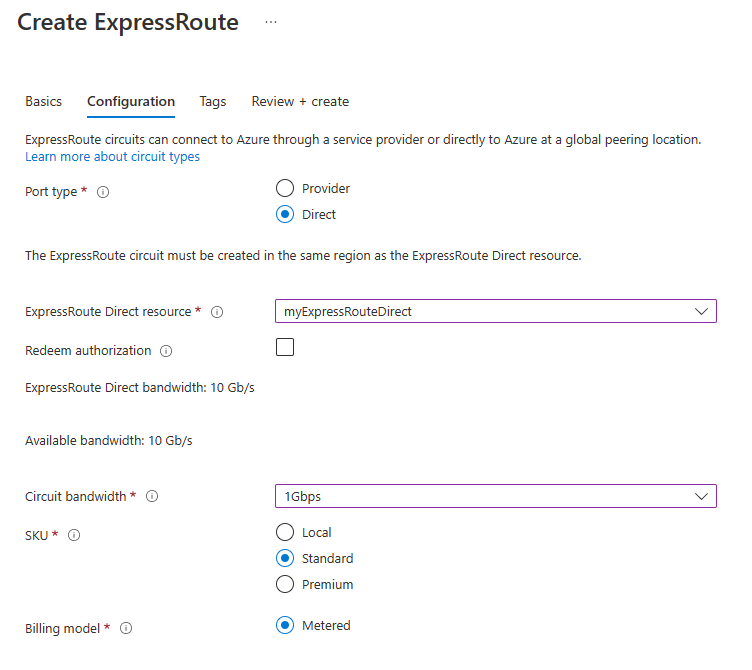
- Tipo de porta: selecione Direto como o tipo de porta para criar um circuito com o ExpressRoute Direct.
- Recurso ExpressRoute Direct: selecione o recurso ExpressRoute Direct que você criou na seção anterior.
- Largura de banda do circuito: selecione a largura de banda do circuito. Acompanhe a utilização da largura de banda da porta do ExpressRoute Direct.
- SKU: selecione o tipo de SKU do circuito do ExpressRoute mais adequado ao seu ambiente.
- Modelo de cobrança: somente circuitos de modelo de cobrança limitada são compatíveis com o ExpressRoute Direct na criação.
Observação
Você pode alterar de Medido para Ilimitado após a criação do circuito. Essa alteração é irreversível depois de concluída. Para alterar o modelo de cobrança, vá para a página de configuração do circuito do ExpressRoute Direct.
Especifique as marcas de recurso e selecione Examinar + criar para validar os valores antes de criar o recurso.
Selecione Criar depois que a validação for aprovada. Você verá uma mensagem informando que a implantação está em andamento. Um status será exibido nesta página quando o recurso circuito do ExpressRoute for criado.
Habilitar o ExpressRoute Direct e circuitos em uma assinatura diferente
Vá para o recurso ExpressRoute Direct e selecione Autorizações em Configurações no menu do lado esquerdo. Em seguida, insira um nome para uma nova autorização e selecione Salvar.
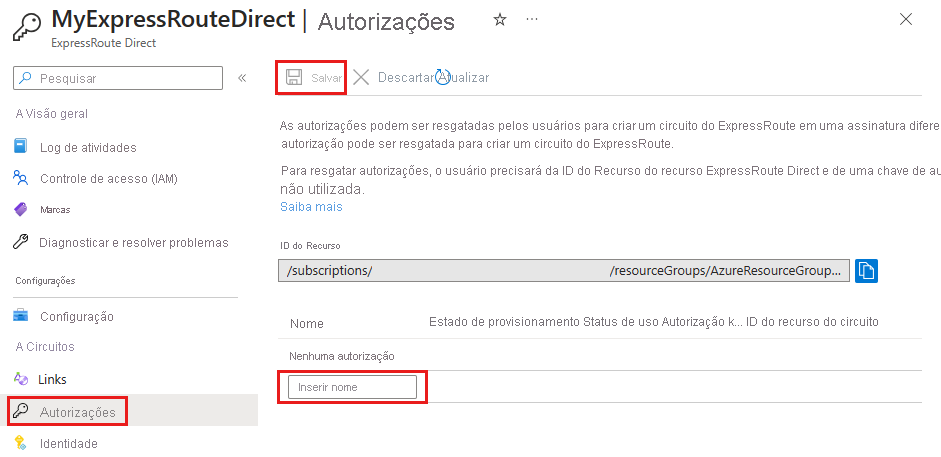
Crie um novo circuito do ExpressRoute em uma assinatura diferente ou locatário do Microsoft Entra.
Selecione Direct como o tipo de porta e marque a caixa para Resgatar autorização. Insira o URI do recurso do ExpressRoute Direct e insira a chave de autorização gerada na etapa 2.
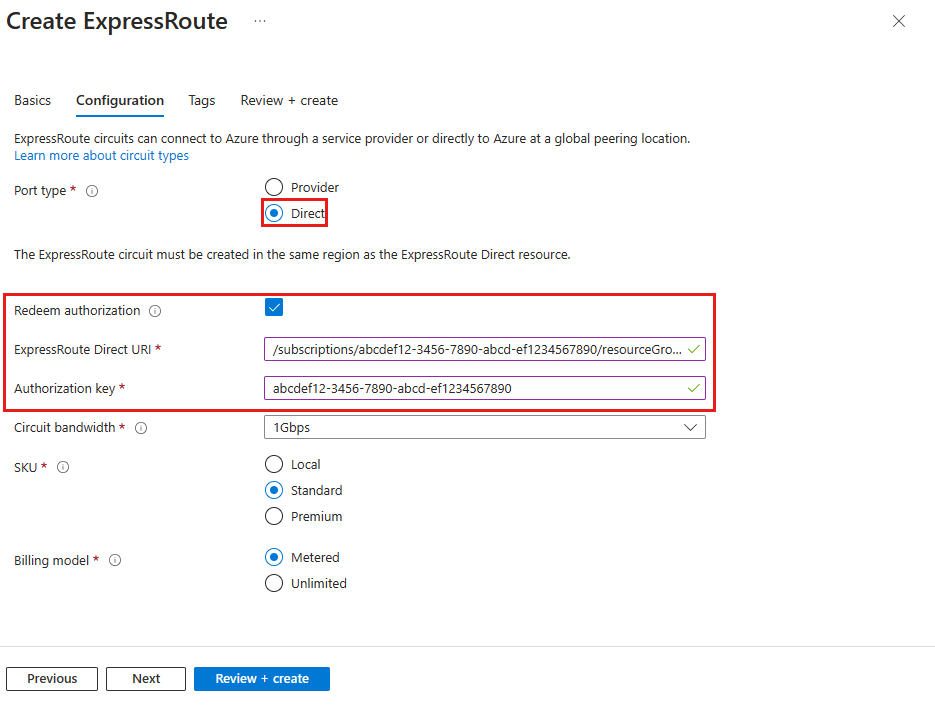
Selecione Examinar + criar para validar os valores antes de criar o recurso. Em seguida, selecione Criar para implantar o novo circuito do ExpressRoute.
Próximas etapas
Depois de criar o circuito do ExpressRoute, você poderá vincular redes virtuais a ele.