Implantações azul/verde usando o Azure Front Door
Implantação azul/verde é uma metodologia de lançamento de software que introduz aprimoramentos de aplicativos gradualmente para um pequeno subconjunto de usuários finais. Se os aprimoramentos forem bem-sucedidos, o número de usuários na nova implantação aumentará lentamente até que todos os usuários estejam na nova implantação. Se ocorrerem problemas, as solicitações serão roteadas para o back-end antigo com a versão anterior do aplicativo. Esse método é uma maneira mais segura de introduzir alterações de código do que apontar de repente todos os usuários para os novos aprimoramentos.
O Azure Front Door é a CDN (Rede de Distribuição de Conteúdo) em nuvem moderna da Microsoft, que fornece acesso rápido, confiável e seguro entre os usuários e o conteúdo da Web estático e dinâmico dos aplicativos em todo o mundo. Este artigo explica como usar os recursos globais de balanceamento de carga do Azure Front Door para configurar um modelo de implantação azul/verde para seus back-ends.
Pré-requisitos
- Uma assinatura do Azure. Se você não tiver uma assinatura do Azure, crie uma conta gratuita antes de começar.
Criar um perfil do Azure Front Door
Entre no portal do Azure.
Selecione Criar um recurso na página inicial, pesquise perfis do Front Door e de CDN e selecione Criar.
Selecione Criar personalizada na página Comparar ofertas e, em seguida, Continuar para criar uma Front Door.
Na guia Básico, insira ou selecione as informações a seguir:
Configurações Valores Assinaturas Selecione sua assinatura. Resource group Selecione Criar novo e insira myAFDResourceGroup na caixa de texto. Localização do grupo de recursos Selecione Leste dos EUA. Nome Insira um nome exclusivo para seu perfil do Front Door. Camada Selecione Padrão. Selecione a guia Pontos de Extremidade e, em seguida, selecione Adicionar ponto de extremidade. Insira um nome globalmente exclusivo para o ponto de extremidade e, a seguir, selecione Adicionar. Você pode criar mais pontos de extremidade após a implantação.
Selecione + Adicionar uma rota para configurar o roteamento para a origem do seu Aplicativo Web.
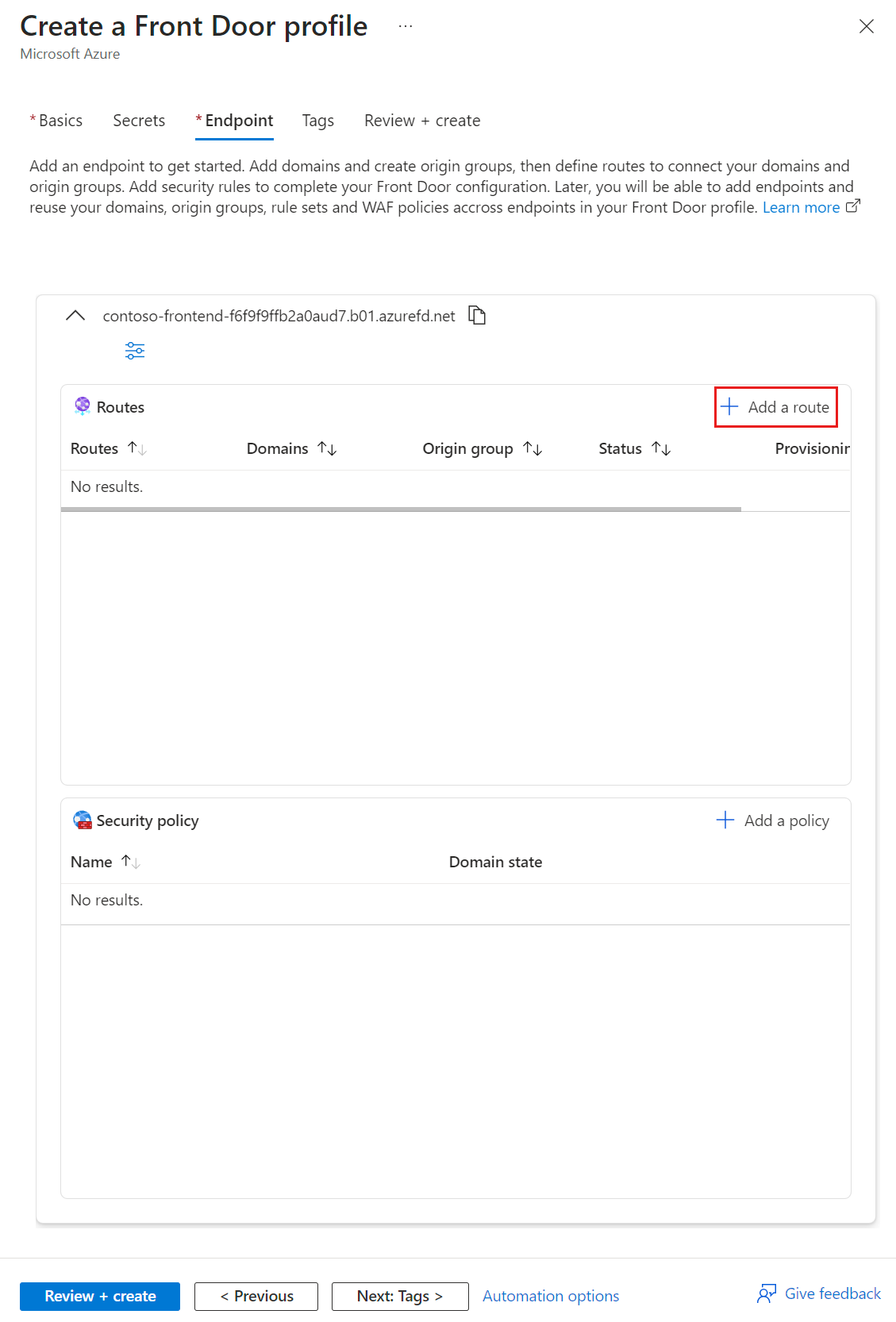
Forneça um nome para a rota e defina as configurações de rota com base nas necessidades do seu aplicativo. Para obter mais informações, confira Criar uma Front Door para o seu aplicativo.
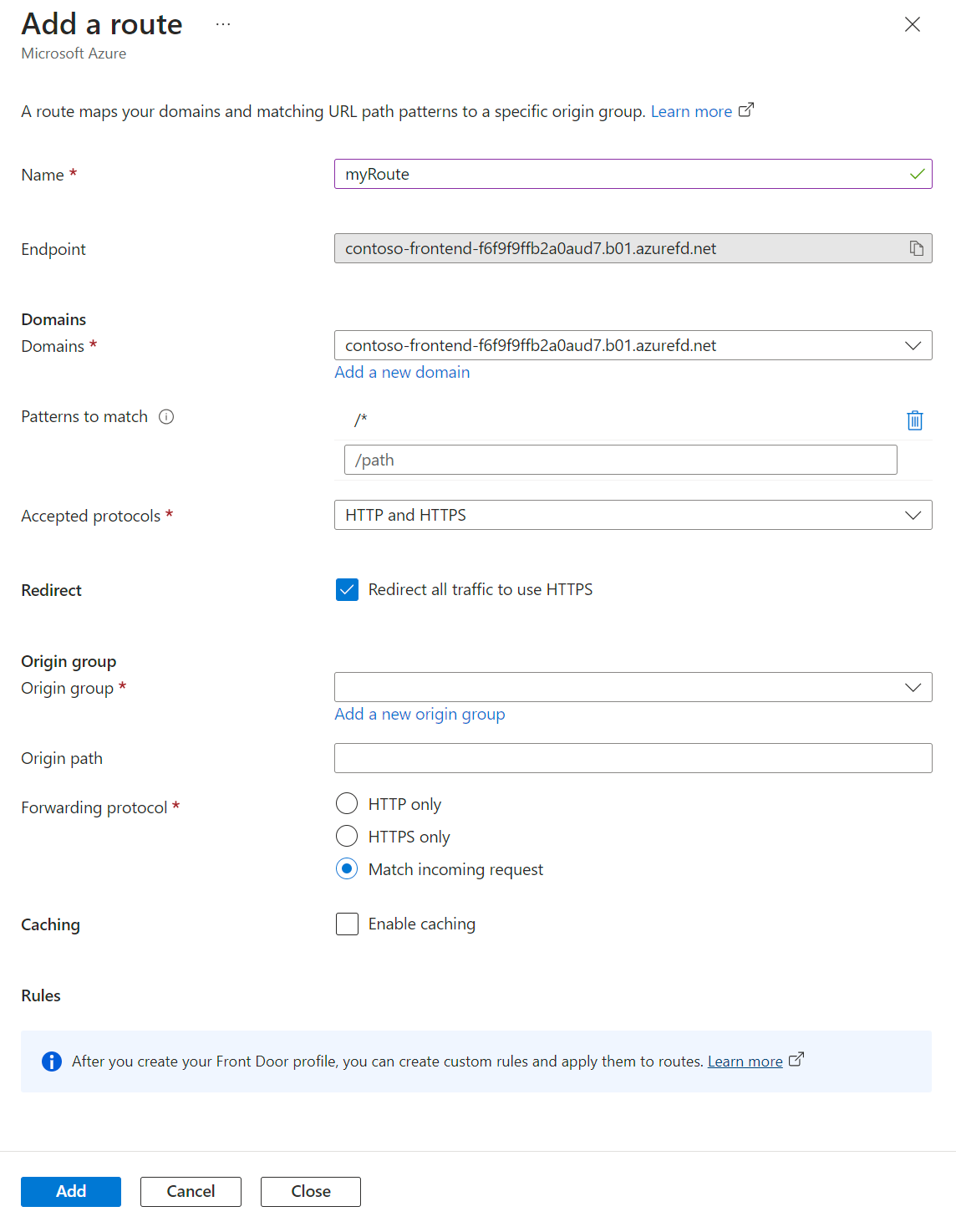
Para criar um novo grupo de origem, selecione Adicionar um novo grupo de origem e insira myOriginGroup como o respectivo nome.
Selecione +Adicionar para adicionar uma origem ao grupo de origem. Insira as seguintes informações para a versão existente do aplicativo:
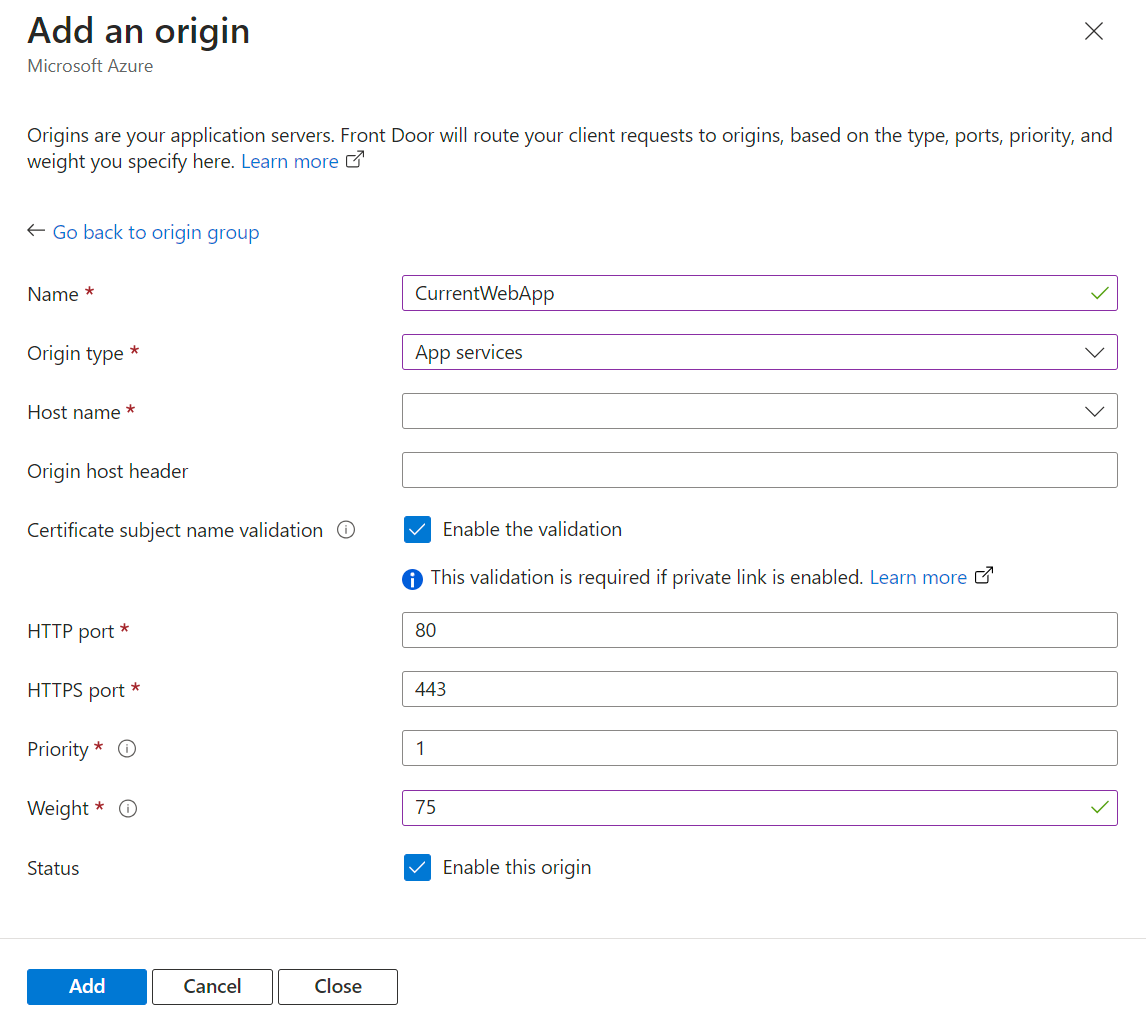
Configurações Valores Nome Insira CurrentWebApp como nome. Tipode origem Selecione Serviço de Aplicativo na lista suspensa. Nome do host Insira o nome do host do seu Aplicativo Web. Esse exemplo usa webapp-current.azurewebsites.net. Prioridade Insira 1. Weight Insira 75. Status Marque a caixa de seleção para Habilitar essa origem. Selecione +Adicionar para adicionar uma outra origem ao grupo de origem. Insira as seguintes informações para a nova versão do aplicativo:
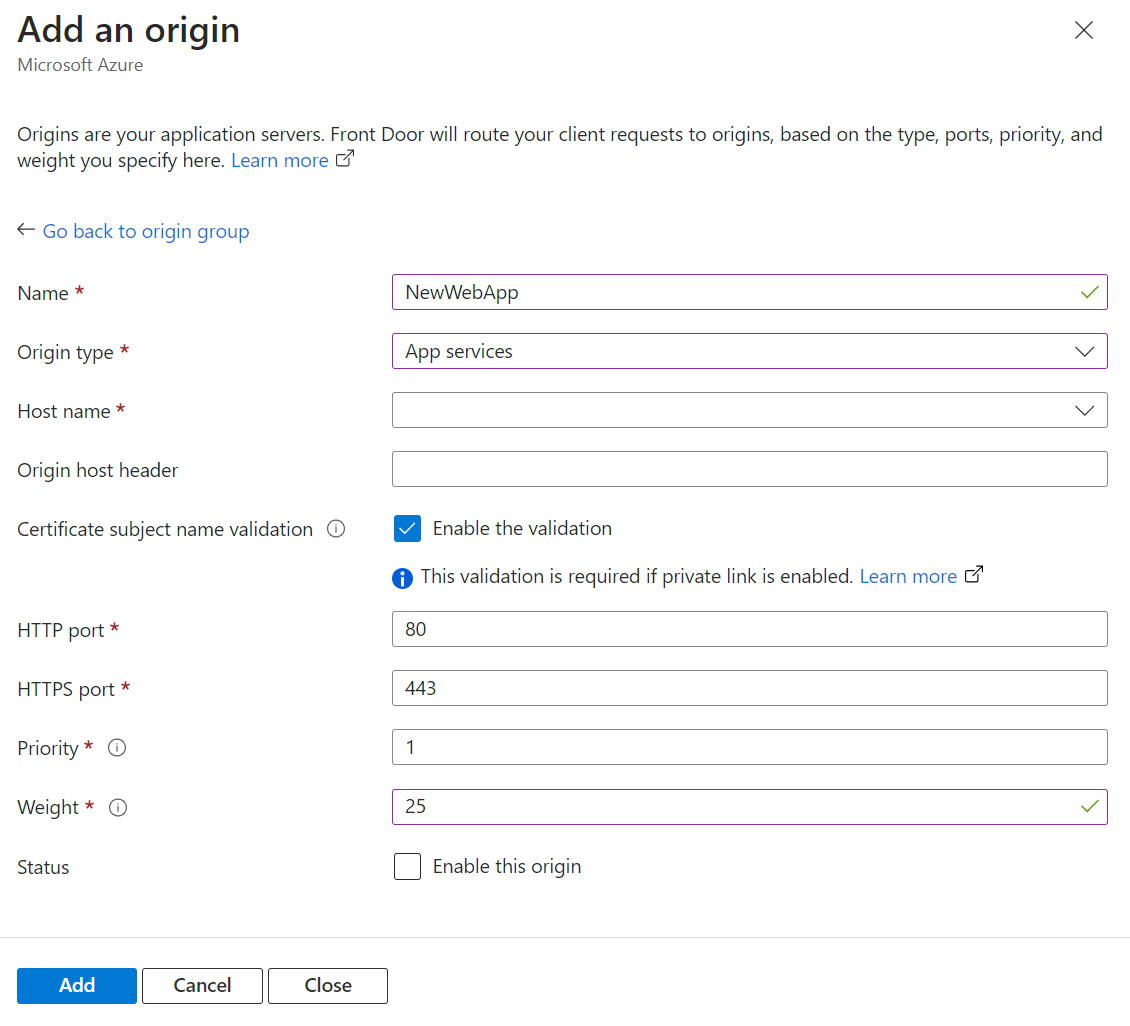
Configurações Valores Nome Insira NewWebApp como nome. Tipode origem Selecione Serviço de Aplicativo na lista suspensa. Nome do host Insira o nome do host do seu Aplicativo Web. Esse exemplo usa webapp-new.azurewebsites.net. Prioridade Insira 1. Weight Insira 25. Status Deixe a opção Habilitar essa origem desmarcada. Observação
Inicialmente, você vai querer definir o peso da origem atual como maior que o da nova origem. Isso garante que a maior parte do tráfego seja roteada para a origem atual. À medida que testar a nova origem, você pode gradualmente aumentar o peso da nova origem e reduzir o peso da origem atual. O peso total não precisa somar 100, embora isso ajude você a visualizar a distribuição do tráfego. O exemplo configura a origem existente para receber três vezes mais tráfego do que a nova origem.
Habilite a afinidade de sessão se o seu aplicativo exigir. Para obter mais informações, confira Afinidade de sessão.
Observação
A afinidade de sessão determina se o usuário final é roteado para a mesma origem após uma primeira solicitação passar pelo Azure Front Door. Habilitar ou não esse recurso depende do seu aplicativo e do tipo de aprimoramentos que estão sendo implantados. Se for uma revisão importante, talvez você queira habilitar a afinidade de sessão para que, se forem inicialmente roteados para a nova base de código, os usuários continuem a usá-la. Se o aprimoramento for relativamente pequeno, por exemplo, envolvendo uma única página sem dependências de outras partes do aplicativo, você poderá possivelmente deixar a afinidade de sessão desabilitada. Se estiver em dúvida, opte por habilitar a afinidade de sessão.
As configurações de investigação de integridade podem ser deixadas com os valores padrão. Você pode ajustar as configurações de investigação com base nas necessidades do seu aplicativo. Para obter mais informações, consulte Investigações de integridade.
Em configurações de balanceamento de carga, insira as seguintes informações:
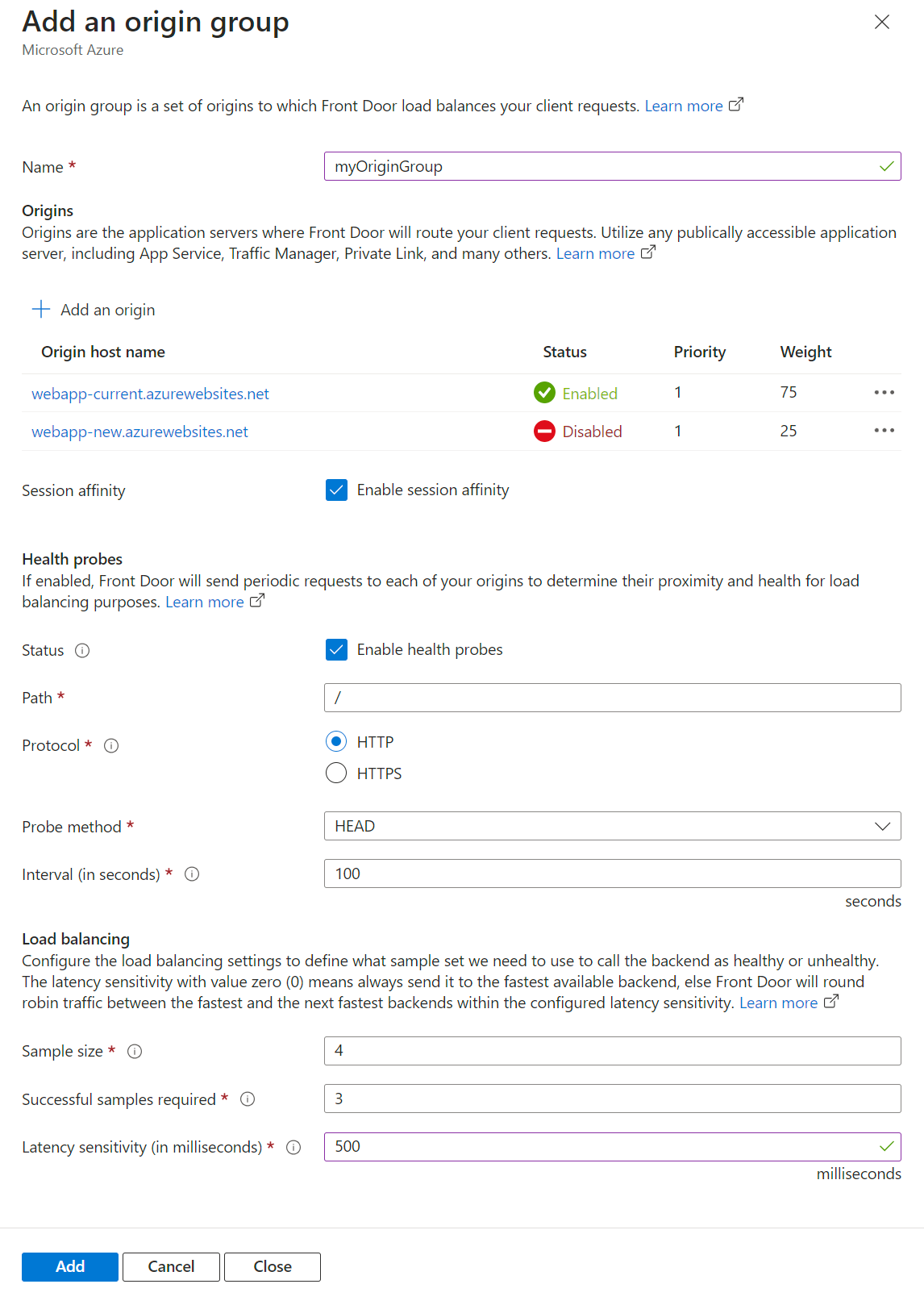
Configurações Valores Tamanho da amostra Insira 4. Amostras bem-sucedidas exigidas Insira 3. Sensibilidade de latência (em milissegundos) Insira 500. Observação
Recomendamos que você configure a sensibilidade de latência como 500 milissegundos (meio segundo) ou mais Isso garante que ambas as origens sejam usadas, já que é possível que uma origem seja mais rápida que a outra.
Selecione Adicionar para adicionar o grupo de origem. Em seguida, selecione Revisar + criar para revisar as configurações do seu perfil do Front Door. Selecione Criar para criar o perfil.
Iniciar a implantação azul/verde
Quando estiver pronto para iniciar a implantação azul/verde, você poderá começar habilitando a nova origem. Isso inicia o roteamento do tráfego para a nova origem e, ao mesmo tempo, permite que você reverta para a origem antiga se necessário.
Após o perfil do Front Door ter sido criado, vá para o grupo de origem que você criou anteriormente. Selecione a nova origem e, a seguir, selecione Habilitar essa origem. Isso inicia o roteamento do tráfego para a nova origem.
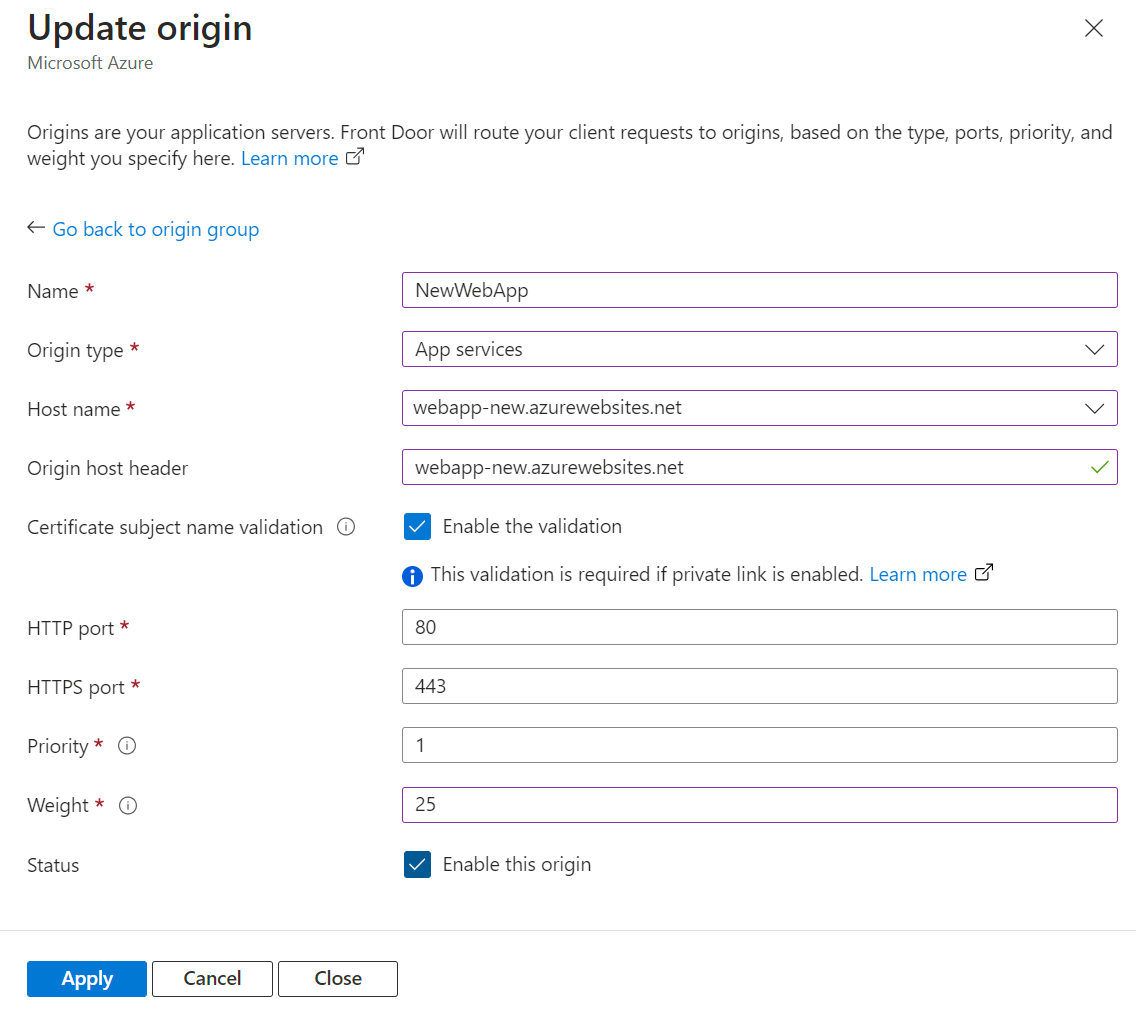
Monitore a nova origem para se certificar de que esteja funcionando conforme o esperado. Quando estiver confiante de que a nova origem está funcionando conforme o esperado, você poderá aumentar gradualmente o peso da nova origem e reduzir o peso da origem antiga. Continue aumentando o peso da nova origem até que todo o tráfego seja roteado para a nova origem.
Se enfrentar qualquer problema com a nova origem, você poderá desabilitar a nova origem para rotear todo o tráfego de volta para a origem antiga. Esse processo permite que você investigue e corrija os problemas sem afetar seus usuários.