Usar a extensão do Azure Policy para o Visual Studio Code
Aplica-se à versão 0.1.2 da extensão do Azure Policy e mais recentes
Saiba como usar a extensão do Azure Policy para o VS Code (Visual Studio Code) para pesquisar aliases, examinar recursos e definições de política, exportar objetos e avaliar definições de política. Primeiro, descreveremos como instalar a extensão do Azure Policy no Visual Studio Code. Depois, veremos como pesquisar aliases.
A extensão do Azure Policy para o Visual Studio Code pode ser instalada no Linux, macOS e Windows.
Pré-requisitos
Os itens a seguir são necessários para concluir as etapas neste artigo:
- Uma assinatura do Azure. Se você não tiver uma assinatura do Azure, crie uma conta gratuita antes de começar.
- Visual Studio Code.
Instalar e configurar a extensão do Azure Policy
Após cumprir os pré-requisitos, você poderá instalar a extensão do Azure Policy para o Visual Studio Code executando as seguintes etapas:
- Abra o Visual Studio Code.
- Na barra de menus, vá até Exibir>Extensões.
- Na caixa de pesquisa, insira Azure Policy.
- Selecione Azure Policy nos resultados da pesquisa e selecione Instalar.
- Selecione Recarregar quando necessário.
Para um usuário da nuvem nacional, siga estas etapas para definir o ambiente do Azure primeiro:
Selecione Arquivo>Preferências>Configurações.
Pesquise na seguinte cadeia de caracteres: Azure: Nuvem
Selecione a nuvem nacional na lista:
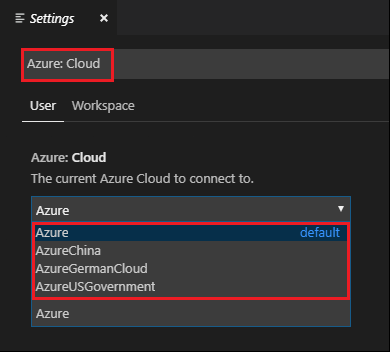
Usando a extensão do Policy
Observação
Alterações feitas localmente em definições de política exibidas na extensão do Azure Policy para o Visual Studio Code não são sincronizadas com o Azure.
Conectar-se a uma conta do Azure
Para avaliar recursos e pesquisar aliases, você precisa se conectar à sua conta do Azure. Siga estas etapas para se conectar ao Azure do Visual Studio Code:
Entre no Azure usando a extensão do Azure Policy ou a Paleta de Comandos.
Extensão do Azure Policy
Na extensão do Azure Policy, selecione Entrar no Azure.
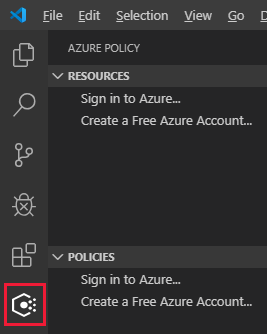
Paleta de Comandos
Na barra de menus, vá até Exibir>Paleta de Comandos e insira Azure: Entrar.

Siga as instruções de entrada para entrar no Azure. Após você se conectar, o nome de sua conta do Azure será mostrado na barra de status na parte inferior da janela do Visual Studio Code.
Selecione assinaturas
Quando você entra pela primeira vez, somente os recursos de assinatura e as definições de política padrão são carregados pela extensão do Azure Policy. Para adicionar ou remover assinaturas da exibição de recursos e definições de política, siga estas etapas:
Inicie o comando de assinatura na Paleta de Comandos ou no rodapé da janela.
Paleta de Comandos
Na barra de menus, vá para Exibir>Paleta de Comandos e insira Azure: Selecionar Assinaturas.
Rodapé da janela
No rodapé da janela na parte inferior da tela, selecione o segmento que corresponde a Azure: <sua conta>.
Use a caixa de filtro para localizar rapidamente as assinaturas por nome. Em seguida, marque ou desmarque cada assinatura para definir as assinaturas mostradas pela extensão do Azure Policy. Quando terminar de adicionar ou remover as assinaturas a serem exibidas, selecione OK.
Pesquisar e exibir recursos
A extensão do Azure Policy lista os recursos nas assinaturas selecionadas por Provedor de recursos e por grupo de recursos no painel Recursos. O modo de exibição em árvore inclui os seguintes agrupamentos de recursos dentro da assinatura selecionada ou no nível da assinatura:
-
Provedores de recursos
- Cada Provedor de recursos registrado com recursos e os recursos filho relacionados que têm aliases de política
-
Grupos de recursos
- Todos os recursos segundo o grupo de recursos em que estão
Por padrão, a extensão filtra a parte do 'Provedor de recursos' pelos recursos existentes e pelos recursos que têm aliases de política. Altere esse comportamento em Configurações>Extensões>Azure Policy para ver todos os Provedores de recursos sem filtragem.
Clientes com centenas ou milhares de recursos em uma assinatura única podem preferir ter uma forma pesquisável de localizar os recursos. A extensão do Azure Policy possibilita pesquisar por um recurso específico com as seguintes etapas:
Inicie a interface de pesquisa na extensão do Azure Policy ou na Paleta de Comandos.
Extensão do Azure Policy
Na extensão do Azure Policy, passe o mouse sobre o painel Recursos, selecione as reticências e selecione Pesquisar recursos.
Paleta de Comandos
Na barra de menus, vá para Exibir>Paleta de Comandos e insira Azure Policy: Pesquisar Recursos.
Se mais de uma assinatura estiver selecionada para exibição, use o filtro para selecionar qual assinatura pesquisar.
Use o filtro para selecionar qual grupo de recursos pesquisar que faça parte da assinatura escolhida.
Use o filtro para selecionar qual recurso exibir. O filtro funciona para o nome do recurso e o tipo de recurso.
Descobrir aliases para as propriedades do recurso
Quando um recurso é selecionado, seja por meio da interface de pesquisa ou da seleção no modo de exibição de árvore, a extensão do Azure Policy abre o arquivo JSON (JavaScript Object Notation), que representa esse recurso e todos os seus valores de propriedade do Azure Resource Manager.
Quando um recurso estiver aberto, passar o mouse sobre o valor ou o nome da propriedade do Resource Manager exibirá o alias do Azure Policy se um existir. Neste exemplo, o recurso é do tipo Microsoft.Compute/virtualMachines e o mouse está sobre a propriedade properties.storageProfile.imageReference.offer. Passar o mouse mostra os aliases correspondentes.
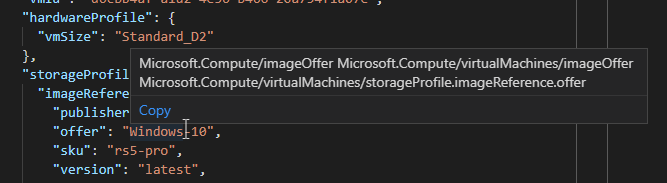
Observação
A extensão do VS Code dá suporte apenas à avaliação de propriedades no modo do Resource Manager. Para obter mais informações sobre os modos, confira as definições de modo.
Pesquisar e exibir atribuições e definições de política
A extensão do Azure Policy lista os tipos de política e as atribuições de política em um modo de exibição de árvore das assinaturas selecionadas para exibição no painel Políticas. Clientes com centenas ou milhares de atribuições ou definições de política em uma assinatura única podem preferir ter uma forma pesquisável de localizar suas atribuições ou definições de política. A extensão do Azure Policy possibilita pesquisar por uma atribuição ou política específica com as seguintes etapas:
Inicie a interface de pesquisa na extensão do Azure Policy ou na Paleta de Comandos.
Extensão do Azure Policy
Na extensão do Azure Policy, passe o mouse sobre o painel Políticas, selecione as reticências e selecione Pesquisar Políticas.
Paleta de Comandos
Na barra de menus, vá para Exibir>Paleta de Comandos e insira Azure Policy: Pesquisar Políticas.
Se mais de uma assinatura estiver selecionada para exibição, use o filtro para selecionar qual assinatura pesquisar.
Use o filtro para selecionar qual atribuição ou tipo de política pesquisar que faça parte da assinatura escolhida.
Use o filtro para selecionar qual política exibir. O filtro funciona para displayName para a definição ou atribuição de política.
Quando uma política ou atribuição é selecionada, seja por meio da interface de pesquisa ou da seleção no modo de exibição de árvore, a extensão do Azure Policy abre o arquivo JSON que representa a política ou atribuição e todos os seus valores de propriedade do Resource Manager. A extensão pode validar o esquema JSON do Azure Policy aberto.
Observação
A extensão VS Code mostrará apenas a última versão da definição de política. Para obter mais informações sobre as versões das definições, confira as definições.
Exportar objetos
Os objetos de suas assinaturas podem ser exportados para um arquivo JSON local. No painel Recursos ou Políticas, passe o mouse sobre um objeto exportável ou selecione-o. No final da linha realçada, selecione o ícone salvar e selecione uma pasta para salvar os recursos JSON.
Os seguintes objetos podem ser exportados localmente:
- Painel de recursos
- Grupos de recursos
- Recursos individuais (em um grupo de recursos ou em um Provedor de recursos)
- Painel de políticas
- Atribuições de política
- Definições de políticas internas
- Definições de políticas personalizadas
- Iniciativas
Exame de avaliação sob demanda
Uma verificação de avaliação pode ser iniciada com a extensão do Azure Policy para o Visual Studio Code. Para iniciar uma avaliação, selecione e fixe cada um dos seguintes objetos: um recurso, uma definição de política e uma atribuição de política.
- Para fixar cada objeto, localize-o no painel Recursos ou no painel Políticas e selecione o ícone fixar em uma guia de edição. Fixar um objeto o adiciona ao painel Avaliação da extensão.
- No painel Avaliação, selecione um de cada objeto e use o ícone de seleção para avaliação para marcá-lo como incluído na avaliação.
- Na parte superior do painel Avaliação, selecione o ícone de execução de avaliação. Um novo painel no Visual Studio Code é aberto, com os detalhes da avaliação resultante no formulário JSON.
Observação
Para as definições de política AuditIfNotExists ou DeployIfNotExists, use o ícone de adição no painel Avaliação ou Azure Policy: selecionar um recurso para verificação de existência (usado apenas para políticas se-não-existir) na Paleta de Comandos para selecionar um recurso relacionado para a verificação de existência.
Os resultados da avaliação fornecem informações sobre a definição de política e a atribuição de política, junto com a propriedade policyEvaluations.evaluationResult. A saída deve ser semelhante ao seguinte exemplo:
{
"policyEvaluations": [
{
"policyInfo": {
...
},
"evaluationResult": "Compliant",
"effectDetails": {
"policyEffect": "Audit",
"existenceScope": "None"
}
}
]
}
Observação
A extensão do VS Code dá suporte apenas à avaliação de propriedades no modo do Resource Manager. Para obter mais informações sobre os modos, confira as definições de modo.
O recurso de avaliação não funciona em instalações da extensão no macOS nem no Linux.
Criar definição de política com base em um modelo de restrição ou modelo de mutação
A extensão VS Code pode criar uma definição de política a partir de um modelo de restrição GateKeeper v3 do OPA (Open Policy Agent) existente ou de um modelo de mutação existente. O arquivo YAML Ain't Markup Language (YAML) deve ser aberto no VS Code para que a Paleta de Comandos seja uma opção.
Abra um arquivo YAML do modelo de restrição do GateKeeper v3 do OPA válido.
Na barra de menus, acesse Exibir> Paleta de Comandos e insira Azure Policy para Kubernetes: Criar Definição de Política a partir do Modelo de Restrição ou de Mutação.
Selecione o valor sourceType apropriado.
Preencha as partes
/* EDIT HERE */da definição de política JSON.
Embora a extensão gere o JSON de uma definição de política, ela não cria a definição no Azure. Depois de preencher os campos apropriados de "editar aqui", use a JSON de definição da política concluída e o portal do Azure ou o SDK com suporte para criar a definição de política em seu ambiente do Azure.
Sair
Na barra de menus, navegue para Exibir>Paleta de Comandos e insira Azure: Sair.
Próximas etapas
- Examine os exemplos em Amostras do Azure Policy.
- Estude a estrutura de definição do Azure Policy.
- Leia: Noções básicas sobre os efeitos da política.
- Entenda como criar definições de política de maneira programática.
- Saiba como corrigir recursos fora de conformidade.
- Entenda o que é um grupo de gerenciamento com Organizar seus recursos com grupos de gerenciamento do Azure.