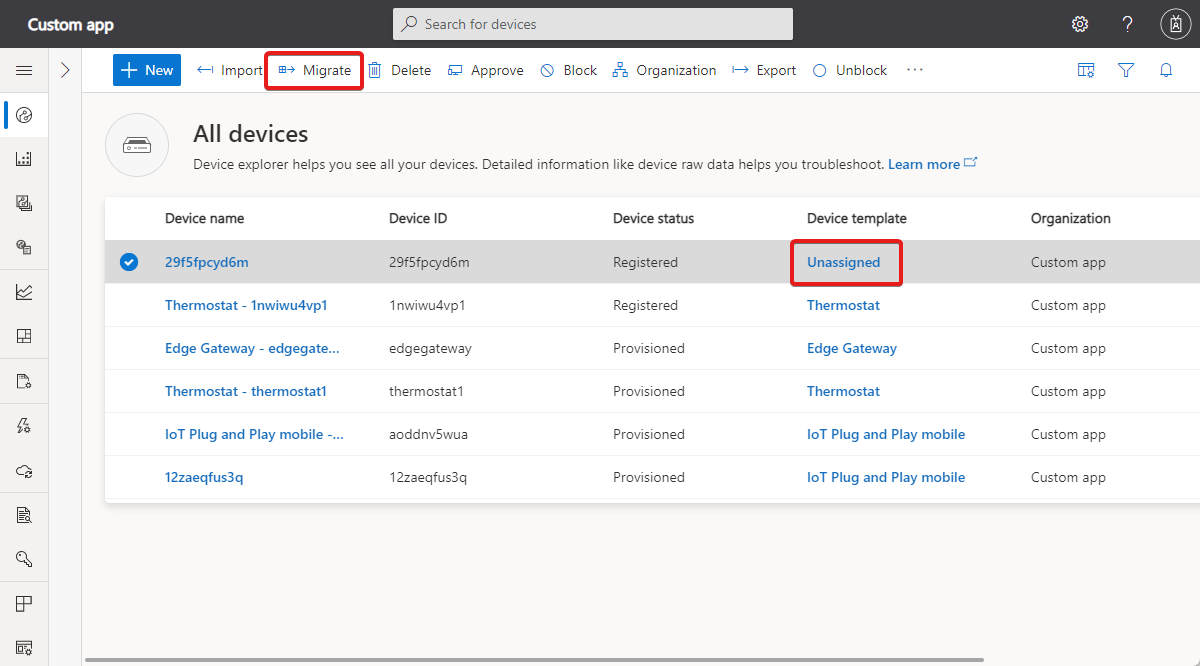Gerenciar dispositivos individuais no aplicativo do Azure IoT Central
Este artigo descreve como gerenciar dispositivos no aplicativo Azure IoT Central. Você poderá:
- Use a página Dispositivos para exibir, adicionar e excluir dispositivos conectados ao seu aplicativo Azure IoT Central.
- Mantenha os metadados do seu dispositivo atualizados, alterando os valores armazenados nas propriedades de dispositivo em sua exibição.
- Controle o comportamento dos seus dispositivos atualizando uma configuração em um dispositivo específico em sua exibição.
Para saber como gerenciar dispositivos em massa, confira Gerenciar dispositivos em massa no seu aplicativo Azure IoT Central.
Para saber como gerenciar dispositivos usando a API REST do IoT Central, confira Como usar a API REST do IoT Central para gerenciar dispositivos.
Exibir dispositivos
Para exibir um dispositivo individual:
Escolha Dispositivos no painel esquerdo. Aqui, você verá uma lista dos modelos de dispositivo e uma lista de todos os dispositivos acessíveis para a organização.
Escolher um modelo de dispositivo.
No painel direito da página Dispositivos, você verá uma lista de dispositivos acessíveis para a sua organização, criados com base nesse modelo de dispositivo:
Escolha um dispositivo individual para ver a página de detalhes do dispositivo.
Dica
Você pode usar a ferramenta de filtro nesta página para exibir dispositivos em uma organização específica.
Monitorar seus dispositivos
Use a página Dispositivos para monitorar e gerenciar seus dispositivos.
O seguinte vídeo orienta você pelo monitoramento do status de conectividade do dispositivo:
Valores de status do dispositivo
Cada dispositivo tem um único valor de status na interface do usuário. O status do dispositivo pode ser um dos seguintes:
O primeiro status do dispositivo é Registrado. Esse status significa que o dispositivo foi criado no IoT Central e tem uma ID de dispositivo. Um dispositivo é registrado quando:
- Um novo dispositivo real é adicionado na página Dispositivos.
- Um conjunto de dispositivos é adicionado usando a opção Importação na página Dispositivos.
O status do dispositivo muda para Provisionado quando um dispositivo registrado conclui a etapa de provisionamento usando o DPS (Serviço de Provisionamento de Dispositivos). Para concluir o processo de provisionamento, o dispositivo precisa da ID do dispositivo que foi usada para registrar o dispositivo, uma chave SAS ou um certificado X.509 e o Escopo da ID. Depois que o DPS provisiona o dispositivo, ele pode se conectar ao aplicativo IoT Central e começar a enviar dados.
Os dispositivos bloqueados apresentam o status Bloqueado. Um operador pode bloquear e desbloquear dispositivos. Quando um dispositivo é bloqueado, ele não pode enviar dados para o aplicativo IoT Central. Um operador deve desbloquear o dispositivo antes de poder retomar o envio de dados. Quando um operador desbloquear um dispositivo, o status retornará ao seu valor anterior: Registrado ou Provisionado.
Se o status do dispositivo estiver Aguardando aprovação, isso significa que a opção Aprovação automática está desabilitada na página Grupos de conexões do dispositivo. Um operador deve aprovar explicitamente um dispositivo antes que ele possa ser provisionado e enviar dados. Os dispositivos não registrados manualmente na página Dispositivos, mas conectados com credenciais válidas, apresentam Aguardando aprovação como status do dispositivo. Os operadores podem aprovar esses dispositivos na página Dispositivos usando o botão Aprovar.
A tabela a seguir mostra como o valor de status de um dispositivo na interface do usuário é mapeado para os valores usados pela API REST para interagir com dispositivos:
| Status do dispositivo de interface do usuário | Observações | Obtenção da API REST |
|---|---|---|
| Aguardando aprovação | A opção de aprovação automática está desabilitada no grupo de conexões do dispositivo e o dispositivo não foi adicionado por meio da interface do usuário. Um usuário deve aprovar manualmente o dispositivo por meio da interface do usuário antes que ele possa ser usado. |
Provisioned: false Enabled: false |
| Registrada | Um dispositivo foi aprovado automaticamente ou manualmente. | Provisioned: false Enabled: true |
| Provisionado | O dispositivo foi provisionado e pode se conectar ao aplicativo IoT Central. | Provisioned: true Enabled: true |
| Bloqueado | O dispositivo não tem permissão para se conectar ao aplicativo IoT Central. Você pode bloquear um dispositivo que esteja em qualquer um dos outros estados. | Provisioned: depende de Waiting for approval/Registered/Provisioned status Enabled: false |
Um dispositivo também pode ter um status de Não atribuído. Esse status não é mostrado no campo Status do dispositivo na interface do usuário, é mostrado no campo Modelo de dispositivo na interface do usuário. No entanto, você pode filtrar a lista de dispositivos para dispositivos com o status Não atribuído. Se o status do dispositivo seja Não atribuído, o dispositivo que se conecta ao IoT Central não será atribuído a um modelo de dispositivo. Essa situação geralmente ocorre nos seguintes cenários:
- Um conjunto de dispositivos é adicionado usando a opção Importar na página Dispositivos sem especificar o modelo do dispositivo.
- Um dispositivo foi registrado manualmente na página Dispositivos sem especificar o modelo de dispositivo. Em seguida, o dispositivo foi conectado com as credenciais válidas.
Um operador pode atribuir um dispositivo a um modelo de dispositivo na página Dispositivos usando o botão Migrar.
Status de conexão do dispositivo
Quando um dispositivo ou dispositivo de borda se conecta usando o protocolo MQTT, os eventos conectado e desconectado para o dispositivo são gerados. O dispositivo não envia esses eventos, o IoT Central os gera internamente.
O diagrama a seguir mostra como, quando um dispositivo se conecta, a conexão é registrada no final de uma janela de tempo. Se ocorrerem vários eventos de conexão e desconexão, o IoT Central registrará o que está mais próximo ao final da janela de tempo. Por exemplo, se um dispositivo se desconectar e se reconectar dentro da janela de tempo, o IoT Central registrará o evento de conexão. Atualmente, a janela de tempo é de, aproximadamente, um minuto.
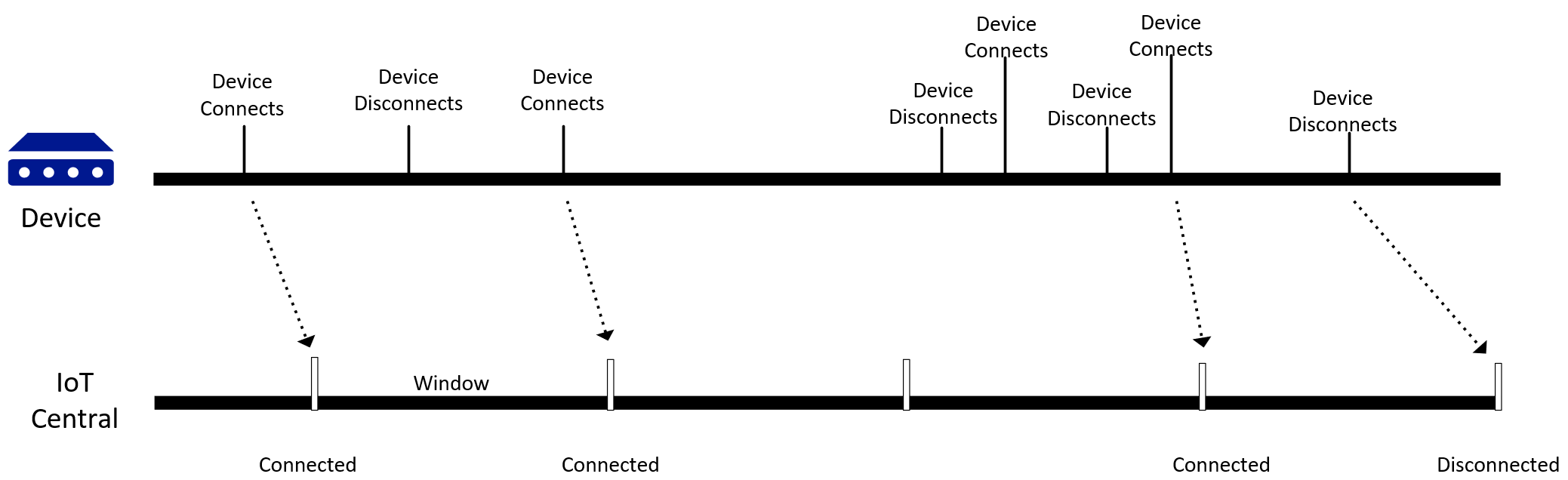
Assista ao vídeo a seguir para saber mais sobre como monitorar o status da conexão do dispositivo:
Você pode incluir eventos de conexão e desconexão em Exportar dados de IoT para destinos de nuvem usando o Armazenamento de Blobs. Para saber mais, confira Reagir a eventos do Hub IoT > Limitações de eventos de dispositivo conectado e desconectado.
Adicionar um dispositivo
Para adicionar um dispositivo ao aplicativo Azure IoT Central:
Escolha Dispositivos no painel esquerdo.
Escolha o modelo de dispositivo, a partir do qual você deseja criar um dispositivo.
Escolha + Novo.
Insira um nome de dispositivo e uma ID ou aceite o padrão. O nome do dispositivo pode ter no máximo 148 caracteres. A ID do dispositivo pode ter no máximo 128 caracteres.
Mova a chave Simulado para On ou Off. Um dispositivo real é para um dispositivo físico que você conecta ao aplicativo Azure IoT Central. Um dispositivo simulado tem dados de exemplo gerados a você pelo Azure IoT Central.
Se o aplicativo usar organizações, escolha a organização à qual o dispositivo pertence.
Dica
Você pode definir uma organização padrão para ser exibida no menu suspenso da organização.
Selecione Criar.
Este dispositivo agora aparecerá na sua lista de dispositivos para este modelo. Selecione o dispositivo para ver a página de detalhes do dispositivo que contém todas as exibições do dispositivo.
Obter informações de conexão do dispositivo
Quando um dispositivo provisiona e se conecta ao IoT Central, ele precisa de informações de conexão do seu aplicativo IoT Central:
- O Escopo da ID que identifica o aplicativo para o DPS.
- A ID do dispositivo que foi usada para registrar o dispositivo.
- Uma chave SAS ou um certificado X.509.
Para encontrar esses valores:
Escolha Dispositivos no painel esquerdo.
Para ver os detalhes do dispositivo, clique no dispositivo na lista de dispositivos.
Selecione Conectar para exibir as informações de conexão. O código QR codifica um documento JSON que inclui o Escopo da ID, a ID do dispositivo e a Chave primária derivadas do grupo de conexão de dispositivos SAS-IoT-Devices padrão.
Observação
Se o tipo de autenticação for Assinatura de acesso compartilhado, as chaves exibidas serão derivadas do grupo de conexão de dispositivos SAS-IoT-Devices padrão.
Alterar organização
Para migrar um dispositivo para uma organização diferente, você deve ter acesso às organizações de origem e de destino. Para migrar um dispositivo:
Escolha Dispositivos no painel esquerdo.
Selecione o dispositivo a ser migrado na lista de dispositivos.
No menu suspenso, selecione Gerenciar Dispositivo e Organização.
Selecione a nova organização do dispositivo:
Selecione Salvar.
Migrar dispositivos para um modelo
Se você registrar dispositivos iniciando a importação em Todos os dispositivos, os dispositivos serão criados sem associação de modelos de dispositivo. Os dispositivos devem estar atribuídos a um modelo para explorar os dados e outros detalhes sobre o dispositivo. Siga essas etapas para atribuir dispositivos a um modelo:
Escolha Dispositivos no painel esquerdo.
No painel esquerdo, escolha Todos os dispositivos.
Selecione os dispositivos não atribuídos que deseja atribuir a um modelo:
Selecione Migrar:
Escolha o modelo na lista de modelos disponíveis e selecione Migrar .
Os dispositivos selecionados estão atribuídos ao modelo de dispositivo que você escolheu.
Excluir um dispositivo
Para excluir um dispositivo real ou simulado do aplicativo Azure IoT Central:
Escolha Dispositivos no painel esquerdo.
Escolha o modelo de dispositivo do dispositivo que você deseja excluir.
Use as ferramentas de filtro para filtrar e pesquisar seus dispositivos. Marque a caixa próxima aos dispositivos a serem excluídos.
Escolha Excluir. Você pode acompanhar o status dessa exclusão no painel Operações de Dispositivos.
Alterar uma propriedade
Propriedades de nuvem são os metadados do dispositivo associados a ele, como cidade e número de série. As propriedades de nuvem existem somente no aplicativo IoT Central e não são sincronizadas com os seus dispositivos. As propriedades graváveis controlam o comportamento de um dispositivo e permitem que você defina o estado de um dispositivo remotamente, por exemplo, definindo a temperatura de um dispositivo termostato. As propriedades do dispositivo são definidas pelo dispositivo e são somente leitura no IoT Central. É possível exibir e atualizar as propriedades nas exibições de Detalhes do Dispositivo para o seu dispositivo.
Escolha Dispositivos no painel esquerdo.
Escolha o modelo de dispositivo do dispositivo cujas propriedades você quer alterar e selecione o dispositivo desejado.
Escolha a exibição que contém as propriedades do seu dispositivo. Essa exibição permite que você insira valores e selecione Salvar na parte superior da página. Aqui você pode ver as propriedades do seu dispositivo e os seus respectivos valores atuais. As propriedades de nuvem e as propriedades graváveis têm campos editáveis, enquanto as propriedades do dispositivo são somente leitura. Para propriedades graváveis, você pode ver o status de sincronização na parte inferior do campo.
Modifique as propriedades para os valores necessários. É possível modificar várias propriedades de uma vez e atualizá-las todas ao mesmo tempo.
Selecione Salvar. Se você salvou propriedades graváveis, os valores serão enviados para seu dispositivo. Quando o dispositivo confirmar a alteração da propriedade gravável, o status retorna de volta para sincronizado. Se você salvou uma propriedade de nuvem, o valor será atualizado.