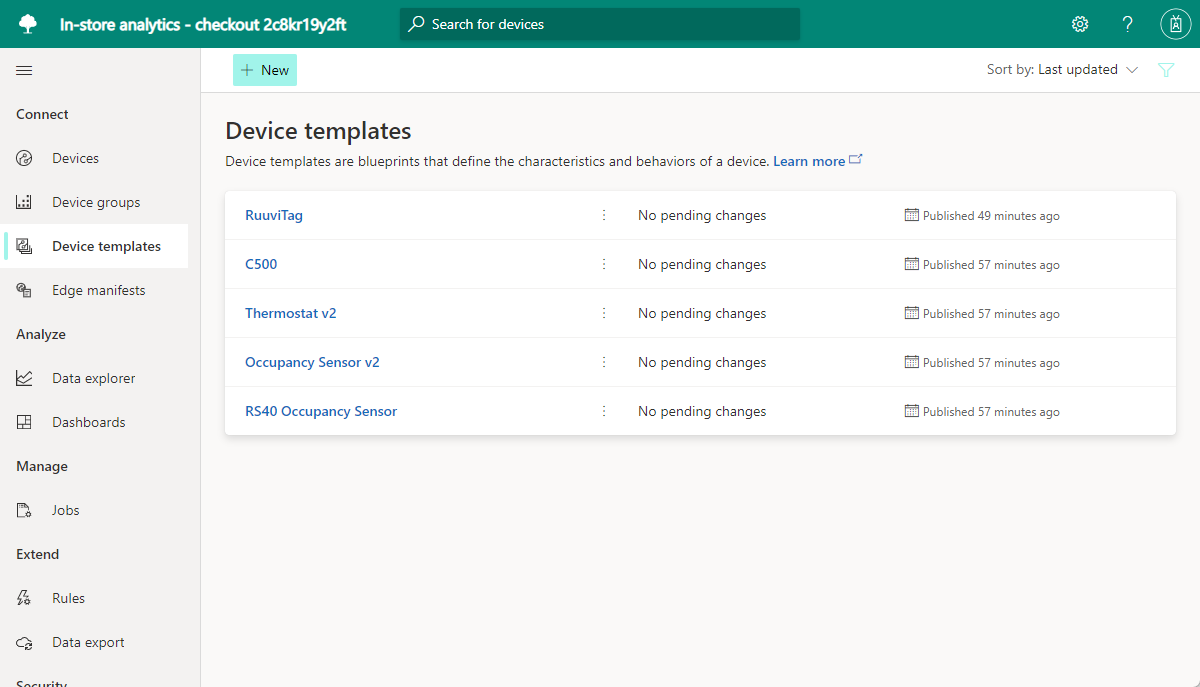Tutorial: Criar e implantar um modelo de aplicativo de análise na loja
Para criar uma solução de ponta a ponta, use o modelo de aplicativo Análise na loja – finalização de compra do IoT Central. Esse modelo permite que você se conecte e monitore o ambiente de uma loja por meio de vários dispositivos de sensor. Esses dispositivos geram telemetria, que você pode converter em insights de negócios para ajudar a reduzir os custos operacionais e criar uma ótima experiência para seus clientes.
Neste tutorial, você aprenderá a:
- Use o modelo de Análise na loja – finalização de compra do Azure IoT Central modelo para criar um aplicativo de loja de varejo
- Personalizar as configurações de aplicativo
- Criar e personalizar modelos de dispositivo de IoT
- Conectar dispositivos a seu aplicativo
- Adicionar regras e ações para monitorar condições
Se você não tiver uma assinatura do Azure, crie uma conta gratuita antes de começar.
Pré-requisitos
Para concluir este tutorial, você precisa instalar a ferramenta de linha de comando dmr-client em sua máquina local:
dotnet tool install --global Microsoft.IoT.ModelsRepository.CommandLine --version 1.0.0-beta.9
Arquitetura do aplicativo
Para muitos varejistas, as condições ambientais são uma maneira fundamental de diferenciar suas lojas das lojas de concorrentes. Os varejistas mais bem sucedidos fazem todos os esforços para manter condições agradáveis dentro de suas lojas para o conforto dos clientes.
O modelo de aplicativo é fornecido com um conjunto de modelos de dispositivo e usa um conjunto de dispositivos simulados para popular o painel:
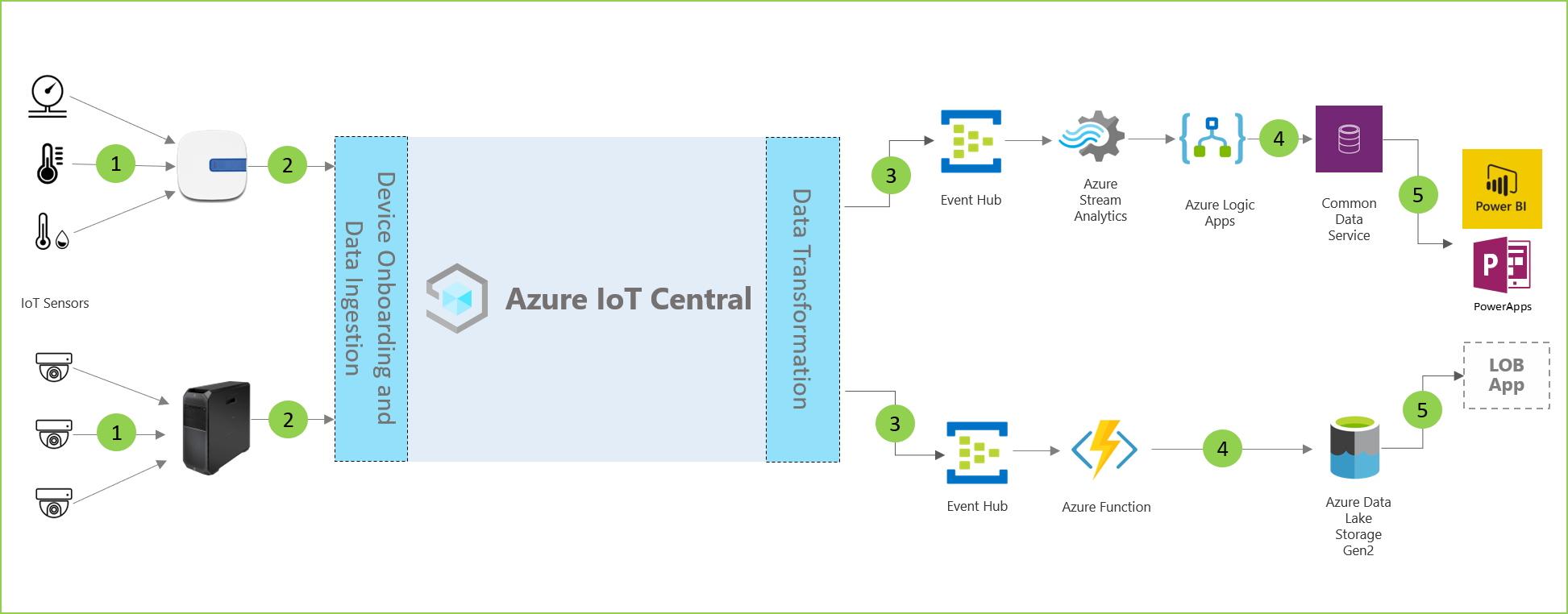
Conforme mostrado no diagrama de arquitetura do aplicativo anterior, você pode usar o modelo de aplicativo para:
(1) Conecte diversos sensores de IoT a uma instância de aplicativo do IoT Central.
Uma solução de IoT começa com um conjunto de sensores que coletam sinais significativos de dentro de um ambiente de loja de varejo. Os vários ícones na extremidade esquerda do diagrama de arquitetura representam os sensores.
(2) Monitore e gerencie a integridade da rede do sensor e os dispositivos de gateway no ambiente.
Muitos sensores de IoT podem alimentar sinais brutos diretamente na nuvem ou em um dispositivo de gateway localizado perto deles. O dispositivo de gateway agrega dados na borda antes de enviar informações de resumo para um aplicativo do IoT Central. O dispositivo de gateway também é responsável por retransmitir as operações de comando e controle para os dispositivos sensores, quando aplicável.
(3) Crie regras personalizadas que usam condições ambientais em uma loja para disparar alertas para gerentes de loja.
O aplicativo do Azure IoT Central ingere dados dos diversos sensores de IoT e dispositivos de gateway no ambiente da loja de varejo e em seguida gera um conjunto de insights significativos.
O Azure IoT Central também fornece uma experiência personalizada para operadores da loja, permitindo que eles monitorem e gerenciem remotamente os dispositivos de infraestrutura.
(4) Transforme as condições do ambiente em sua loja em insights que podem ser aproveitados pela equipe da loja para aprimorar a experiência do cliente.
Você pode configurar um aplicativo do Azure IoT Central em uma solução para exportar insights brutos ou agregados para um conjunto de serviços de PaaS (plataforma como serviço) do Azure. Os serviços de PaaS podem executar a manipulação de dados e enriquecer esses insights antes de enviá-los em um aplicativo de negócios.
(5) Exporte os insights agregados para aplicativos de negócios novos ou existentes para fornecer informações úteis e oportunas à equipe de varejo.
Os dados de IoT podem capacitar diferentes tipos de aplicativos de negócios implantados em um ambiente de varejo. Um gerente da loja de varejo ou um membro da equipe pode usar esses aplicativos para visualizar informações de negócios e executar ações significativas em tempo real. Você aprenderá a criar um painel do Power BI em tempo real no tutorial Exportar dados do Azure IoT Central e visualizar insights no Power BI.
Criar um aplicativo de análise na loja
Para criar seu aplicativo do IoT Central:
Navegue até a página Criar Aplicativo no IoT Central no portal do Azure. Se solicitado, entre com sua conta do Azure.
Insira as seguintes informações:
Campo Descrição Subscription A assinatura do Azure que você deseja usar. Resource group O grupo de recursos que você deseja usar. é possível criar um grupo de recursos ou usar um grupo existente. Nome do recurso Um nome de recurso válido do Azure. URL do Aplicativo O subdomínio da URL do seu aplicativo. A URL de um aplicativo do IoT Central é semelhante a https://yoursubdomain.azureiotcentral.com.Modelo Análise da loja - Finalização de compra Região A região do Azure desejada. Plano de preços O plano de preços que você deseja usar. Selecione Examinar + criar. Em seguida, selecione Criar.
Quando o aplicativo estiver pronto, você poderá navegar até ele a partir do portal do Azure:
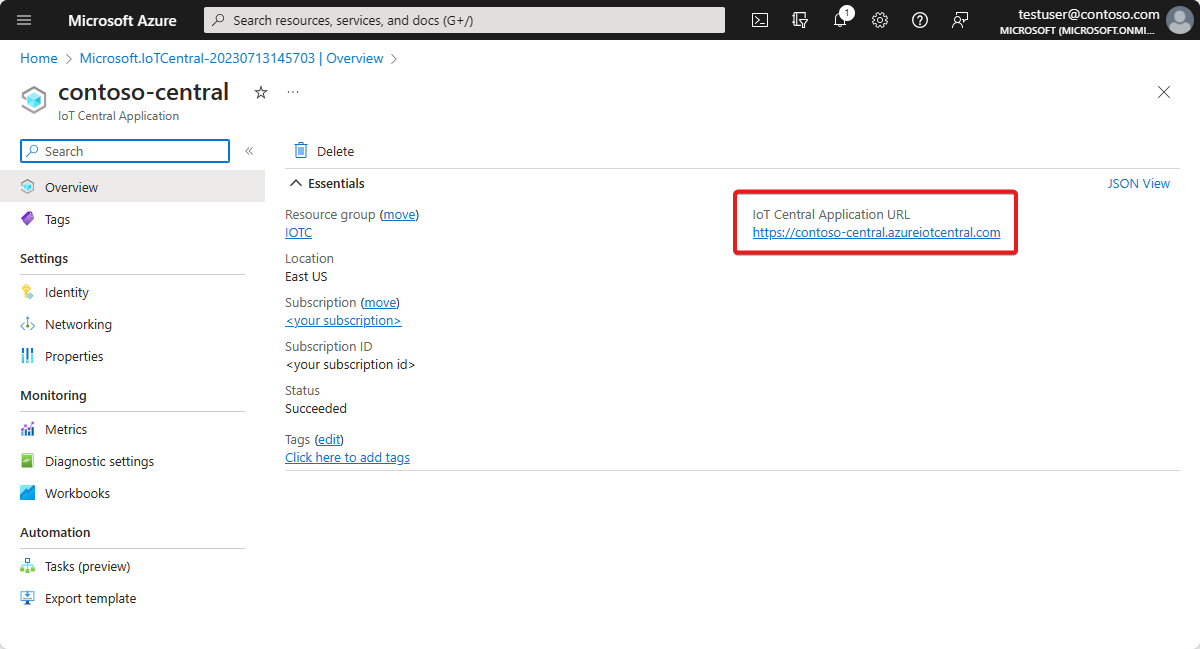
Para saber mais, confira Criar um aplicativo do Azure IoT Central.
Explorar o aplicativo
As seções a seguir descrevem os principais recursos do aplicativo.
Personalizar as configurações de aplicativo
Você pode alterar várias configurações para personalizar a experiência do usuário em seu aplicativo. Um tema personalizado permite definir as cores do navegador de aplicativos, o ícone do navegador e o logotipo do aplicativo que aparece no cabeçalho.
Para criar um tema personalizado, use as imagens de exemplo para personalizar o aplicativo. Baixe as quatro imagens de exemplo da Contoso no GitHub.
Para criar um tema personalizado:
No painel esquerdo, selecione Personalização > Aparência.
Para alterar o logotipo do cabeçalho, selecione Alterar e selecione a imagem contoso_wht_mast.png a ser carregada. Opcionalmente, insira um valor para o Texto alternativo do logotipo.
Para alterar o ícone do navegador, selecione Alterar e selecione a imagem contoso_favicon.png a ser exibida nas guias do navegador.
Substitua as Cores do navegador padrão adicionando códigos de cores hexadecimais em HTML:
- Em Cabeçalho, insira #008575.
- Em Ênfase, insira #A1F3EA.
Selecione Salvar. Depois de salvar suas alterações, o aplicativo atualiza as cores do navegador, o logotipo no cabeçalho e o ícone do navegador.
Para atualizar a imagem do aplicativo que aparece no bloco do aplicativo na página Meus Aplicativos do site Meus Aplicativo do Azure IoT Central:
Selecione Gerenciamento de> Aplicativos.
Selecione Alterar e, em seguida, selecione a imagem contoso_main_lg.png a ser carregada como a imagem do aplicativo.
Selecione Salvar.
Criar os modelos de dispositivo
Os modelos de dispositivo permitem que você configure e gerencie dispositivos. Você pode criar um modelo personalizado, importar um arquivo de modelo existente ou importar um modelo da lista de modelos de dispositivos em destaque. Depois de criar e personalizar um modelo de dispositivo, use-o para conectar dispositivos reais a seu aplicativo.
Opcionalmente, você pode usar um modelo de dispositivo para gerar dispositivos simulados para teste.
O modelo de aplicativo Análise na loja – finalização de compra tem vários modelos de dispositivos pré-instalados. O modelo de dispositivo RuuviTag não está incluído no modelo de aplicativo Análise na loja – finalização de compra.
Nesta seção, você adiciona um modelo de dispositivo para sensores RuuviTag a seu aplicativo. Para fazer isso:
Para baixar uma cópia do modelo de dispositivo RuuviTag do repositório do modelo, execute o seguinte comando:
dmr-client export --dtmi "dtmi:rigado:RuuviTag;2" --repo https://raw.githubusercontent.com/Azure/iot-plugandplay-models/main > ruuvitag.jsonNo painel esquerdo, selecione Modelos de Dispositivo.
Selecione + Novo para criar um novo modelo de dispositivo.
Selecione o bloco Dispositivo IoT e selecione Próximo: Personalizar.
Na página Personalizar, insira RuuviTag como o nome do modelo do dispositivo.
Selecione Avançar: Análise.
Selecione Criar.
Selecione o bloco Importar um modelo. Em seguida, procure e importe o arquivo ruuvitag.json que você baixou anteriormente.
Após a conclusão da importação, selecione Publicar para publicar o modelo de dispositivo.
No painel esquerdo, selecione Modelos de dispositivo.
A página exibe todos os modelos de dispositivo no modelo de aplicativo e o modelo de dispositivo RuuviTag que você acabou de adicionar.
Personalizar os modelos de dispositivo
Você pode personalizar os modelos de dispositivo em seu aplicativo de três maneiras:
Personalize as interfaces internas nativas em seus dispositivos alterando as funcionalidades do dispositivo.
Por exemplo, com um sensor de temperatura, você pode alterar detalhes como o nome de exibição e as unidades de medida.
Personalize os modelos de dispositivo adicionando as propriedades de nuvem.
As propriedades de nuvem são dados personalizados que o aplicativo Azure IoT Central cria, armazena e associa a seus dispositivos. Exemplos de propriedades de nuvem incluem:
- Um valor calculado.
- Metadados, como um local que você deseja associar a um conjunto de dispositivos.
Personalize os modelos de dispositivo criando exibições personalizadas.
As exibições oferecem uma maneira de os operadores visualizarem a telemetria e os metadados para os dispositivos, como métricas de dispositivo e integridade.
Nesta seção, você usa os dois primeiros métodos para personalizar o modelo de dispositivo para os sensores RuuviTag.
Para personalizar as interfaces internas do modelo de dispositivo RuuviTag:
No painel esquerdo, selecione Modelos de Dispositivo.
Selecione RuuviTag.
Ocultar o painel esquerdo. A exibição de resumo do modelo exibe as funcionalidades do dispositivo.
Selecione o modelo RuuviTag no menu do modelo de dispositivo RuuviTag.
Na lista de recursos, role para o tipo de telemetria RelativeHumidity. É o item de linha com o valor de Nome de exibição editável igual a RelativeHumidity.
Nas etapas a seguir, você personaliza o tipo de telemetria RelativeHumidity para os sensores RuuviTag. Opcionalmente, personalize alguns dos outros tipos de telemetria.
Para o tipo de telemetria RelativeHumidity, faça as seguintes alterações:
Atualize o valor de Nome de exibição de RelativeHumidity para um valor personalizado, como Umidade.
Altere a opção Tipo Semântico de Umidade relativa para Umidade.
Opcionalmente, defina valores de esquema para o tipo de telemetria de umidade na exibição de esquema expandida. Ao definir configurações de esquema, você pode criar requisitos de validação detalhados para os dados que seus sensores acompanham. Por exemplo, você pode definir valores mínimos e máximos de intervalo operacional para uma interface especificada.
Selecione Salvar para salvar as alterações.
Para adicionar uma propriedade de nuvem a um modelo de dispositivo em seu aplicativo:
Selecione Adicionar funcionalidade.
Para Nome de exibição, insira Local.
Esse valor, que é um nome amigável para a propriedade, é copiado automaticamente para o campo Nome. Você pode usar o valor copiado ou alterá-lo.
Em Tipo de Capacidade, selecione Propriedade de nuvem.
Selecione Expandir.
Na lista suspensa Esquema, selecione Cadeia de caracteres.
Essa opção permite que você associe um nome de local a qualquer dispositivo com base no modelo. Por exemplo, você pode associar uma área nomeada em uma loja a cada dispositivo.
Defina Comprimento Mínimo como 2.
Defina Cortar Espaço em Branco como Ligado.
Selecione Salvar para salvar sua propriedade de nuvem personalizada.
Selecione Publicar.
A publicação de um modelo de dispositivo torna as atualizações visíveis aos operadores de aplicativo. Depois de publicar um modelo, use-o para gerar dispositivos simulados para teste ou para conectar dispositivos reais ao seu aplicativo. Se você já tiver dispositivos conectados a seu aplicativo, a publicação de um modelo personalizado enviará por push as alterações para os dispositivos.
Adicionar dispositivos
Depois de criar e personalizar modelos de dispositivo, é hora de adicionar dispositivos. Para este tutorial, você usa o seguinte conjunto de dispositivos simulados para criar o aplicativo:
- Um gateway Rigado C500.
- Dois sensores RuuviTag.
- Um sensor de Ocupação. Este sensor simulado está incluído no modelo de aplicativo, portanto, você não precisa criá-lo.
Para adicionar um dispositivo simulado de gateway Rigado Cascade 500 ao seu aplicativo:
No painel esquerdo, selecione Dispositivos.
Selecione C500 na lista de modelos de dispositivo disponíveis e selecione Novo.
Insira gateway C500 como o nome do dispositivo e gateway-001 como a ID do dispositivo.
Verifique se C500 é o modelo de dispositivo selecionado e, em seguida, defina Simular este dispositivo? como Sim.
Selecione Criar. Agora, seu aplicativo contém um dispositivo simulado de gateway Rigado Cascade 500.
Para adicionar um dispositivo simulado de sensor RuuviTag ao seu aplicativo:
No painel esquerdo, selecione Dispositivos.
Selecione RuuviTag na lista de modelos de dispositivo disponíveis e selecione Novo.
Insira RuuviTag 001 como o nome do dispositivo e ruuvitag-001 como a ID do dispositivo.
Verifique se RuuviTag é o modelo de dispositivo selecionado e, em seguida, defina Simular este dispositivo? como Sim.
Selecione Criar. Agora, seu aplicativo contém um dispositivo simulado de sensor RuuviTag.
Repita as etapas anteriores para adicionar um segundo dispositivo simulado de sensor RuuviTag ao seu aplicativo. Insira RuuviTag 002 como o nome do dispositivo e ruuvitag-002 como a ID do dispositivo.
Para conectar os dois dispositivos de Ocupação e sensor RuuviTag ao dispositivo de gateway:
No painel esquerdo, selecione Dispositivos.
Na lista de dispositivos, selecione RuuviTag 001, RuuviTag 002 e Ocupação. Em seguida, na barra de comandos, selecione Anexar ao gateway.
No painel Anexar ao gateway, selecione C500 como o modelo de dispositivo e C500 – gateway como o dispositivo. Selecione Anexar.
Se você navegar até o dispositivo C500 – gateway e selecionar a guia Dispositivos Downstream, agora verá três dispositivos anexados ao gateway.
Adicionar regras e ações
Como parte do uso de sensores em seu aplicativo do Azure IoT Central para monitorar condições, você pode criar regras para executar ações quando determinadas condições forem atendidas.
Uma regra é associada a um modelo de dispositivo e um ou mais dispositivos e contém condições que devem ser atendidas com base em eventos ou telemetria do dispositivo. Uma regra também tem uma ou mais ações associadas. As ações podem incluir o envio de notificações por email ou o disparo de uma ação de webhook para enviar dados a outros serviços. O modelo de aplicativo de Análise na loja – finalização de compra inclui algumas regras predefinidas para os dispositivos no aplicativo.
Nesta seção, você cria uma nova regra que verifica o nível máximo de umidade relativa com base na telemetria do sensor RuuviTag. Você adiciona uma ação à regra para que, se a umidade exceder o máximo, o aplicativo envie uma notificação por email.
Para criar uma regra:
No painel esquerdo, selecione Regras.
Selecione Novo.
Insira Nível de umidade como o nome da regra.
Em Modelo de dispositivo, selecione o modelo de dispositivo RuuviTag.
A regra que você definir se aplica a todos os sensores, com base nesse modelo. Opcionalmente, você pode criar um filtro que aplicaria a regra somente a um subconjunto definido dos sensores.
Em Telemetria, selecione RelativeHumidity. Essa é a funcionalidade do dispositivo que você personalizou em uma etapa anterior.
Em Operador, selecione Maior que.
Em Valor, insira um nível típico de umidade interna de intervalo superior para seu ambiente (por exemplo, 65).
Essa condição se aplica quando a umidade relativa em qualquer sensor RuuviTag excede o valor. Talvez seja necessário ajustar o valor para mais ou para menos, dependendo do intervalo de umidade normal em seu ambiente.
Para adicionar uma ação à regra:
Selecione Email.
Para um Nome de exibição amigável para a ação, insira Notificação de alta umidade.
Em Para, insira o endereço de email associado à sua conta.
Se você usar um endereço de email diferente, o endereço usado deverá ser para um usuário que foi adicionado ao aplicativo. O usuário também precisa entrar e sair pelo menos uma vez.
Opcionalmente, insira uma observação a ser incluída no texto do email.
Selecione Concluído para concluir a ação.
Selecione Salvar para salvar e ativar a nova regra.
Em alguns minutos, a conta de email especificada deve começar a receber mensagens. O aplicativo envia email sempre que um sensor indica que o nível de umidade excedeu o valor em sua condição.
Limpar os recursos
Se você não pretende concluir outros guias de início rápido nem tutoriais do IoT Central, pode excluir seu aplicativo do IoT Central:
- No aplicativo IoT Central, navegue até Aplicativo > Gerenciamento.
- Selecione Excluir e confirme a sua ação.