Como exibir e atualizar dispositivos com base nas propriedades do dispositivo gêmeo
Use o portal do Azure e a CLI do Azure para gerenciar dispositivos por meio de dispositivos gêmeos e módulos gêmeos. Este artigo se concentra nos dispositivos gêmeos para simplificar, mas todos os conceitos e processos funcionam de maneira semelhante para os gêmeos de módulo.
Este artigo descreve as tarefas de gerenciamento do dispositivo gêmeo disponíveis no portal do Azure ou na CLI do Azure para gerenciar dispositivos gêmeos remotamente. Para obter informações sobre como desenvolver aplicativos de dispositivo para lidar com alterações de dispositivo gêmeo, consulte Introdução aos dispositivos gêmeos.
No Hub IoT, um dispositivo gêmeo é um documento JSON que armazena informações de estado. Cada identidade do dispositivo é automaticamente associada a um dispositivo gêmeo quando ele é criado. Um aplicativo ou usuário de back-end pode atualizar dois elementos de um dispositivo gêmeo:
- Propriedades desejadas: as propriedades desejadas são metade de um conjunto vinculado de informações de estado. Um aplicativo ou usuário de back-end pode atualizar as propriedades desejadas em um gêmeo para comunicar uma alteração de estado desejada, enquanto um dispositivo pode atualizar as propriedades relatadas para comunicar seu estado atual.
- Marcas: você pode usar as marcas do dispositivo gêmeo para organizar e gerenciar os dispositivos nas suas soluções de IoT. Você pode definir marcas para qualquer categoria significativa, como tipo de dispositivo, local ou função.
Para obter mais informações, consulte Entender e usar dispositivos gêmeos no Hub IoT ou Entender e usar módulos gêmeos no Hub IoT.
Observação
Os recursos descritos neste artigo estão disponíveis apenas na camada padrão do Hub IoT. Para obter mais informações sobre as camadas básica e padrão/gratuita do Hub IoT, confira Escolher a camada certa do Hub IoT para a sua solução.
Pré-requisitos
Prepare os seguintes pré-requisitos, antes de começar.
Um Hub IoT na assinatura do Azure. Caso você ainda não tenha um hub, siga as etapas em Criar um hub IoT.
Um dispositivo registrado em seu hub IoT. Se você não tiver um dispositivo no hub IoT, siga as etapas em Registrar um dispositivo.
Entender marcas para a organização do dispositivo
As marcas de dispositivo gêmeo podem ser usadas como uma ferramenta poderosa para ajudar a organizar seus dispositivos. Quando você tem vários tipos de dispositivos em suas soluções de IoT, é possível usar marcas para definir tipos, locais etc. Por exemplo:
{
"deviceId": "mydevice1",
"status": "enabled",
"connectionState": "Connected",
"cloudToDeviceMessageCount": 0,
"authenticationType": "sas",
"tags": {
"deploymentLocation": {
"building": "43",
"floor": "1"
},
"deviceType":"HDCamera"
},
"properties": {
...
}
}
Exibir e atualizar dispositivos gêmeos
Uma vez que uma identidade do dispositivo é criada, um dispositivo gêmeo é implicitamente criado no Hub IoT. Você pode usar o portal do Azure ou a CLI do Azure para recuperar o dispositivo gêmeo de um determinado dispositivo. Você também pode adicionar, editar ou remover marcas e propriedades desejadas.
No portal do Azure, navegue para o hub IoT.
No seu hub IoT, selecione Dispositivos na seção Gerenciamento de dispositivos do menu de navegação.
Na página Dispositivos, você verá uma lista de todos os dispositivos registrados no hub IoT. Se algum dos dispositivos já tiver marcas em seus dispositivos gêmeos, essas marcas serão mostradas na coluna Marcas.
Selecione o nome do dispositivo que você deseja gerenciar.
Dica
Se você estiver atualizando marcas, poderá selecionar vários dispositivos e selecionar Atribuir marcas para gerenciá-las como um grupo.
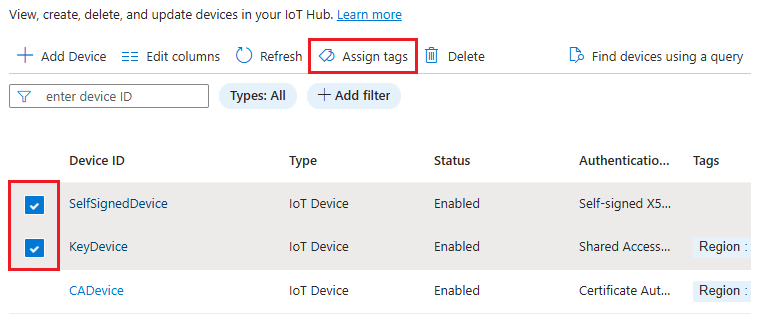
A página de detalhes do dispositivo exibe as marcas atuais do dispositivo selecionado. Selecione editar ao lado do parâmetro Marcas para adicionar, atualizar ou remover marcas.
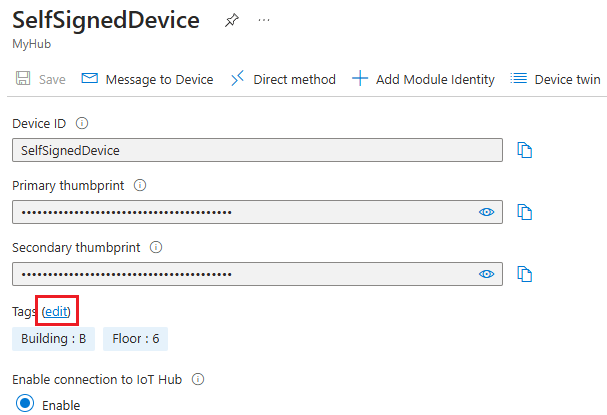
Dica
Para adicionar ou atualizar marcas aninhadas, selecione a guia Avançado e forneça o JSON.
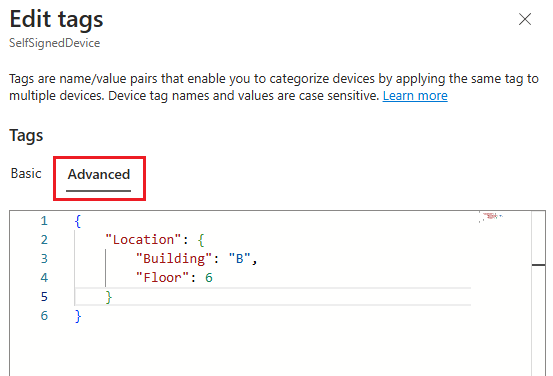
Selecione Dispositivo Gêmeo para exibir e atualizar o JSON do dispositivo gêmeo.
Você pode digitar diretamente na caixa de texto para atualizar marcas ou propriedades desejadas. Para remover uma marca ou propriedade desejada, defina o valor do item como
null.Selecione Salvar para salvar as alterações.
De volta à página de detalhes do dispositivo, selecione Atualizar para atualizar a página para refletir suas alterações.
Se o dispositivo tiver alguma identidade de módulo associada a ele, esses módulos também serão exibidos na página de detalhes do dispositivo. Selecione um nome de módulo e selecione Gêmeo de identidade do módulo para exibir e atualizar o JSON gêmeo do módulo.
Consulta para dispositivos gêmeos
O Hub IoT expõe os dispositivos gêmeos do seu Hub IoT como uma coleção de documentos chamada dispositivos. Você pode consultar dispositivos com base em seus valores de dispositivo gêmeo.
Esta seção descreve como executar consultas de gêmeos no portal do Azure e na CLI do Azure. Para saber como escrever consultas de dispositivos gêmeos, consulte Consultas para dispositivos e módulos gêmeos do Hub IoT.
No portal do Azure, navegue para o hub IoT.
No seu hub IoT, selecione Dispositivos na seção Gerenciamento de dispositivos do menu de navegação.
Você pode usar um filtro ou uma consulta para localizar dispositivos com base nos detalhes do dispositivo gêmeo:
Localizar dispositivos usando um filtro:
Localizar dispositivos usando um filtro é a exibição padrão no portal do Azure. Se você não vir esses campos, selecione Localizar dispositivos usando um filtro.
Selecione Adicionar filtro e selecione Marca de dispositivo como o tipo de filtro no menu suspenso.
Insira o nome e o valor da marca desejados, selecione Aplicar para recuperar a lista de dispositivos que correspondem aos critérios.

Localizar dispositivos usando uma consulta:
Selecione Localizar dispositivos usando uma consulta:
Insira sua consulta na caixa de texto e selecione Executar consulta.
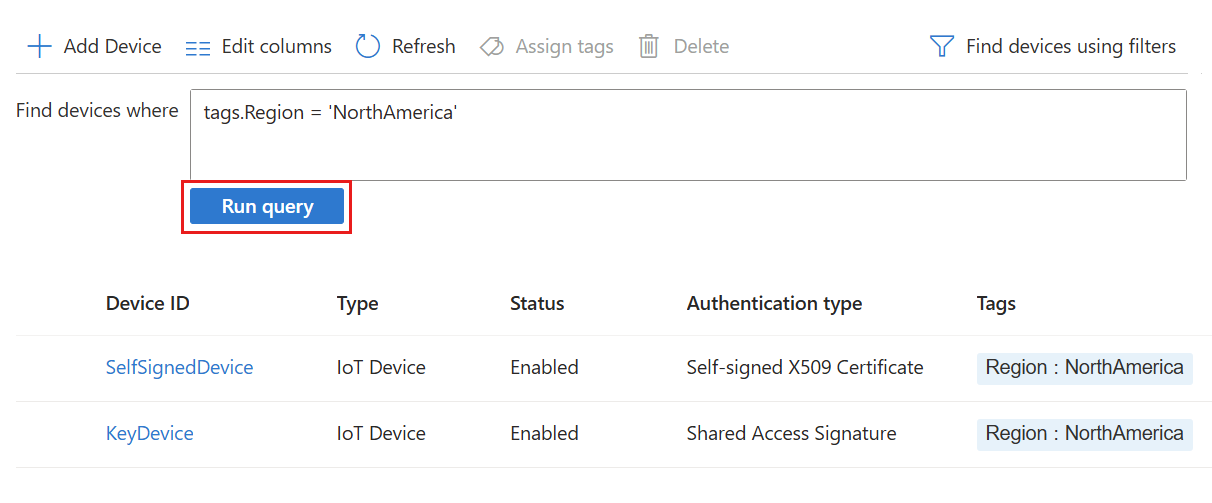
Atualizar dispositivos gêmeos usando trabalhos
O recurso trabalhos pode executar atualizações do dispositivo gêmeo em um conjunto de dispositivos em um horário agendado. Para obter mais informações, veja Agendar trabalhos em vários dispositivos.
Os trabalhos não têm suporte no portal do Azure. Em vez disso, use a CLI do Azure.