Solucionar problemas de uma VM de laboratório com reimplantação ou recriação de imagem
Importante
O Azure Lab Services será desativado em 28 de junho de 2027. Para obter mais informações, consulte o guia de desativação.
Neste artigo, você aprenderá a solucionar problemas com a conexão com sua VM (máquina virtual) de laboratório no Azure Lab Services. Como usuário de laboratório, você pode executar operações para solução de problemas na VM do laboratório, sem suporte do criador do laboratório ou de um administrador.
Você pode executar as seguintes operações para solução de problemas na VM do laboratório:
Reimplantar uma VM de laboratório: o Azure Lab Services move a VM para um novo nó na infraestrutura do Azure e, em seguida, a liga novamente. Todos os dados no disco do sistema operacional ainda estão disponíveis após uma operação de reimplantação.
Refazer a imagem de uma VM de laboratório: o Azure Lab Services recria uma nova VM de laboratório a partir do modelo original. Todos os dados na VM do laboratório são perdidos.
Reimplantar uma VM de laboratório
Quando você reimplanta uma VM de laboratório, o Azure Lab Services desliga a VM do laboratório, move a VM do laboratório para um novo nó na infraestrutura do Azure e, em seguida, liga-a novamente. Você pode pensar na operação de reimplantação como uma atualização da VM subjacente para seu laboratório.
Todos os dados que você salvou no disco do SO (geralmente a unidade C: no Windows) da VM ainda estarão disponíveis após a operação de reimplantação. Quaisquer dados no disco temporário (geralmente a unidade D: no Windows) são perdidos após uma operação de reimplantação.
Você pode reimplantar uma VM de laboratório atribuída a você. Se você tiver a função Assistente de Laboratório ou Colaborador de Laboratório, poderá reimplantar qualquer VM de laboratório para a qual tenha permissões.
Para reimplantar uma VM de laboratório atribuída a você:
Acesse o site do Azure Lab Services para exibir suas máquinas virtuais.
Para uma VM de laboratório específica, selecione ...>Reimplantar.
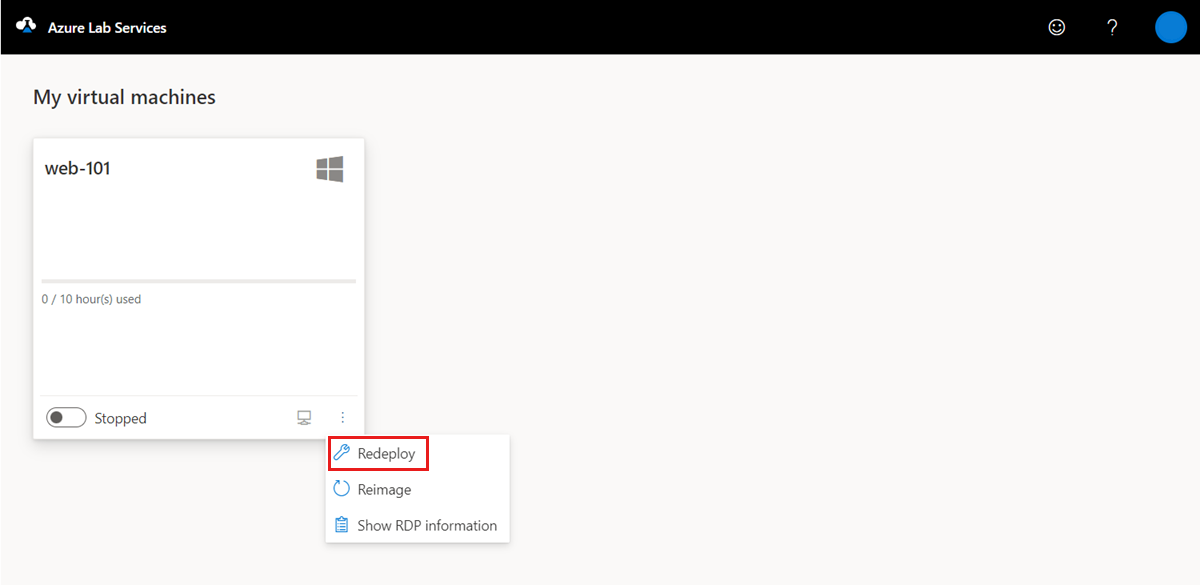
Na caixa de diálogo Reimplantar máquina virtual, selecione Reimplantar para iniciar a reimplantação.
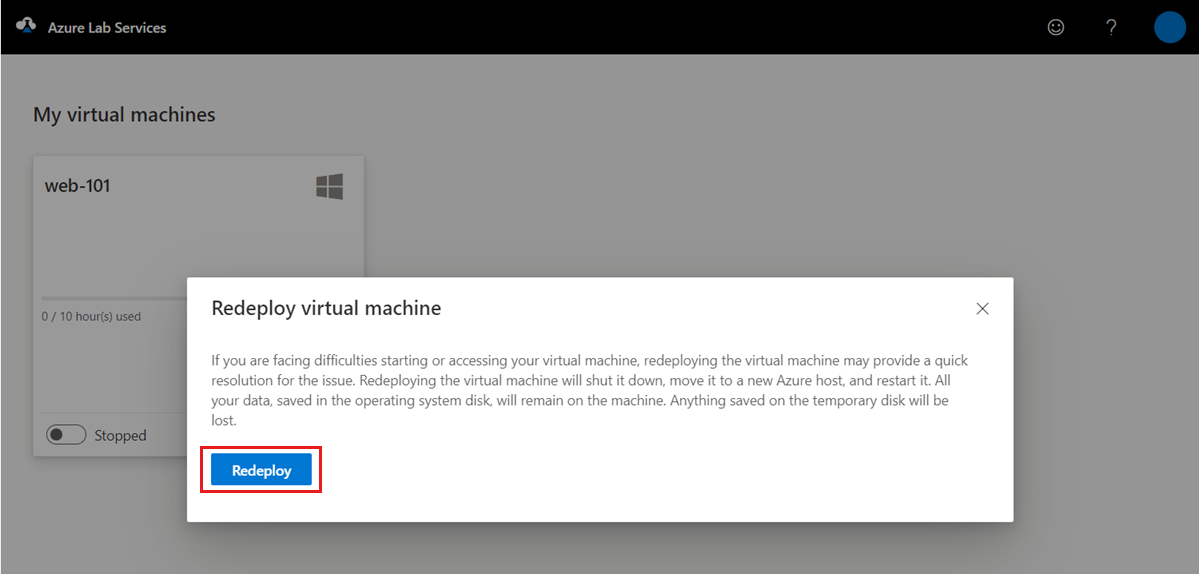
Como alternativa, se você tiver permissões em vários laboratórios, poderá reimplantar várias VMs para um laboratório:
Entre no site do Azure Lab Services.
Selecione um laboratório e vá para a guia Pool de máquinas virtuais.
Selecione uma ou várias VMs na lista e selecione Reimplantar na barra de ferramentas.
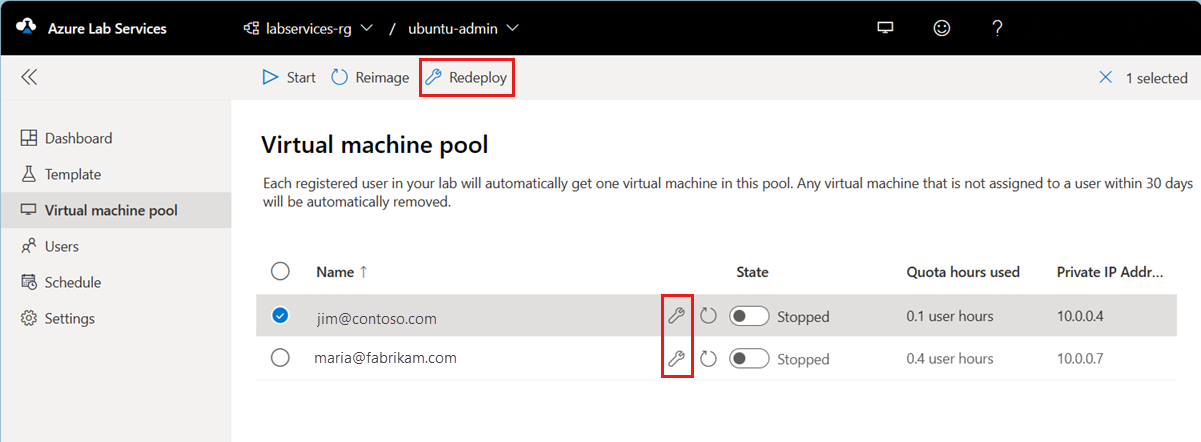
Na caixa de diálogo Reimplantar máquina virtual, selecione Reimplantar para iniciar a reimplantação.
Você também pode reimplantar uma VM de laboratório usando a API REST, o PowerShell ou o SDK do .NET.
Recriar a imagem de uma VM de laboratório
Quando você recria a imagem de uma VM de laboratório, o Azure Lab Services desliga a VM do laboratório, a exclui e recria uma nova VM de laboratório a partir do modelo de laboratório original. Você pode pensar em uma operação de recriação de imagem como uma atualização de toda a VM.
Você pode recriar a imagem de uma VM de laboratório atribuída a você. Se você tiver a função Assistente de Laboratório ou Colaborador de Laboratório, poderá recriar a imagem de qualquer VM de laboratório para a qual tenha permissões.
Aviso
Depois de refazer a imagem de uma VM de laboratório, todos os dados salvos no disco do sistema operacional (geralmente a unidade C: no Windows) e o disco temporário (geralmente a unidade D: no Windows) serão perdidos. Saiba como você pode armazenar os dados do usuário fora da VM do laboratório.
Para recriar a imagem de uma VM de laboratório atribuída a você:
Acesse o site do Azure Lab Services para exibir suas máquinas virtuais.
Para uma VM de laboratório específica, selecione ...>Recriar imagem.
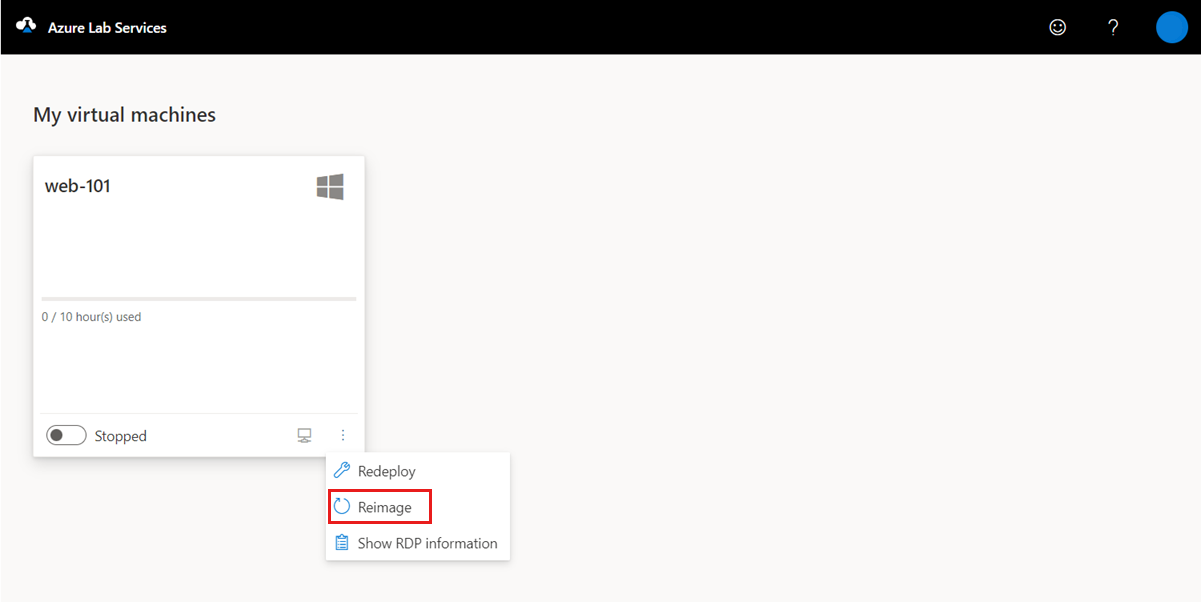
Na caixa de diálogo Recriar imagem da máquina virtual, selecione Recriar imagem.
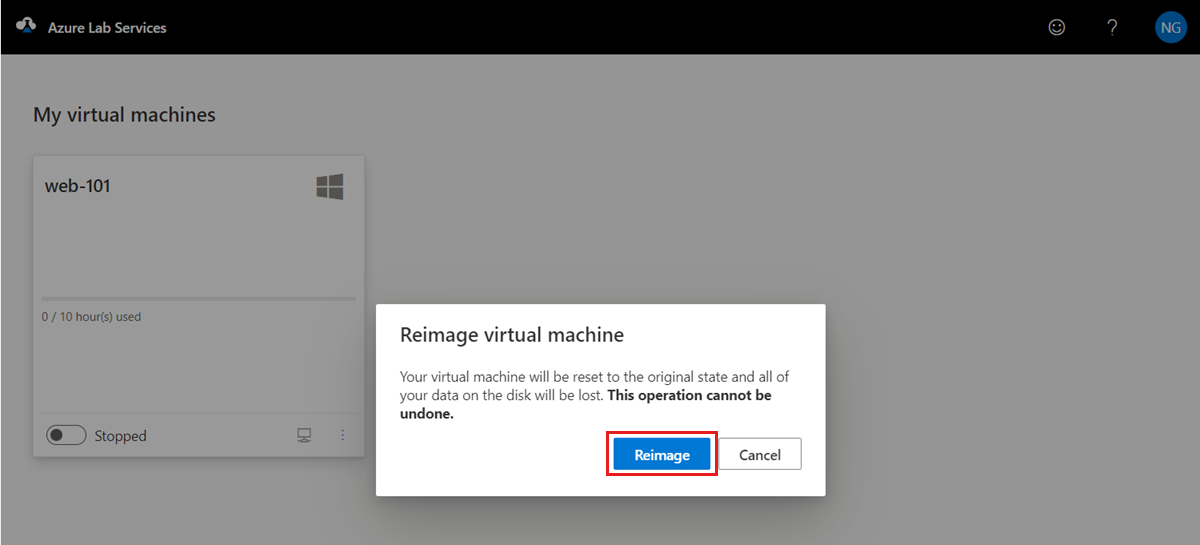
Como alternativa, se você tiver permissões em vários laboratórios, poderá recriar a imagem de várias VMs para um laboratório:
Entre no site do Azure Lab Services.
Selecione um laboratório e vá para a guia Pool de máquinas virtuais.
Selecione uma ou várias VMs da lista e selecione Recriar imagem na barra de ferramentas.
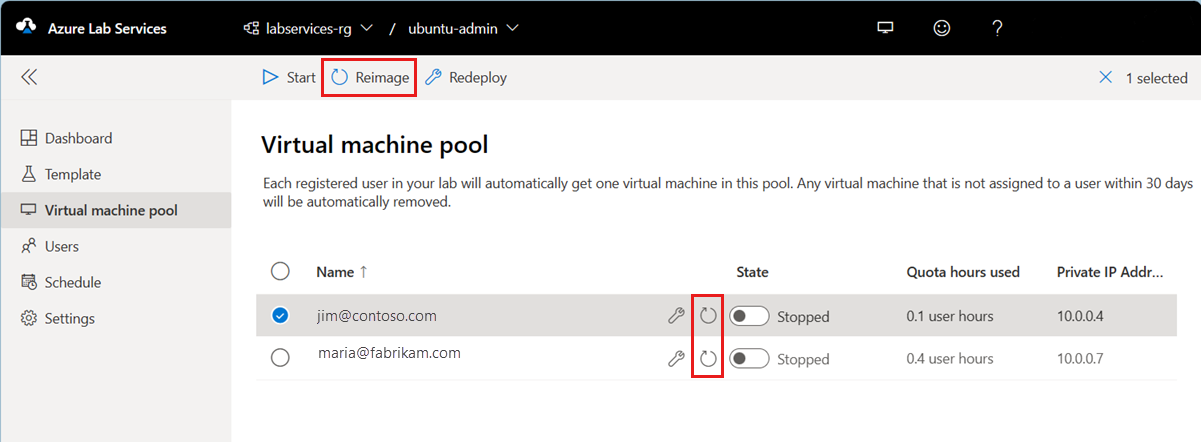
Na caixa de diálogo Recriar imagem da máquina virtual e selecione Recriar imagem.
Você também pode recriar a imagem de uma VM de laboratório usando a API REST, o PowerShellou o SDK do .NET.
Próximas etapas
- Saiba mais sobre estratégias para solução de problemas de VMs de laboratório.
- Como aluno, aprenda como Acessar os laboratórios.
- Como aluno, conecte-se a uma VM.